最终效果

1、新建大小为800x800像素的画笔,背景填充暗红色:#8a0f08。

2、给背景图层添加图层样式,选择内阴影,距离为0,大小为250。
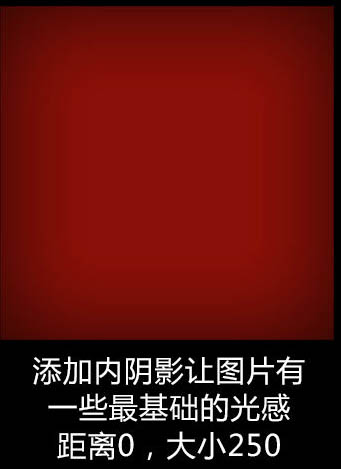
3、新建一个图层,用矩形选框工具画一个长方形选区,填充白色,取消选区后选择菜单:滤镜 > 风格化 > 风,然后复制多层合成一条。

4、选择菜单:滤镜 > 模糊 > 动感模糊,角度为90,距离为8,执行3次。然后选择菜单:滤镜 > 扭曲 > 极坐标,命名为光1。复制一层,选择菜单:滤镜 > 模糊 > 径向模糊。

5、复制径向模糊后的图层,缩小反复多次。再新建一层补上中间的漏洞。
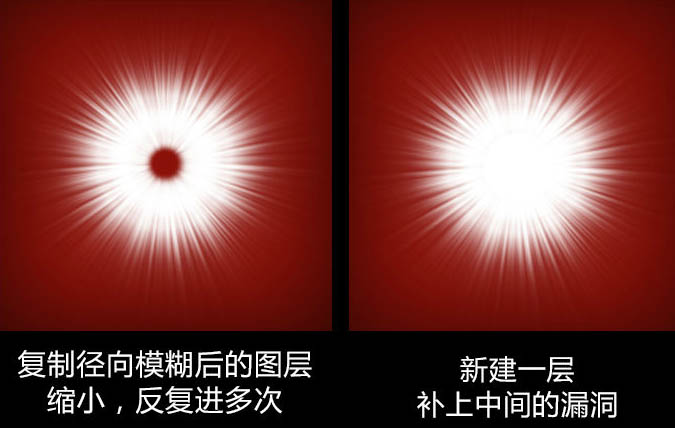
6、把所有的白光图层编为一个组,适当缩小调整后执行以上操作。
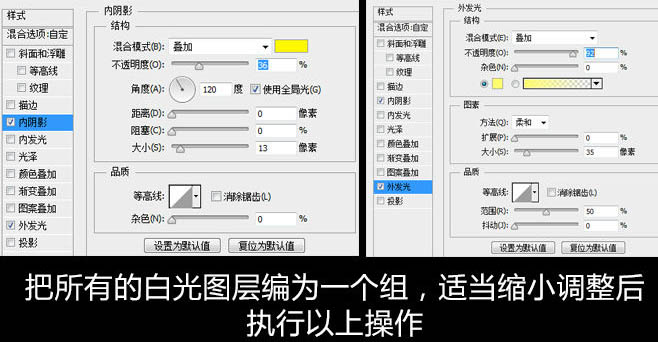
7、复制光1图层,进行放大,图层模式为叠加,重复操作一次。

8、使用椭圆工具画出一个圆形路径。

9、选中画笔工具,调整参数。
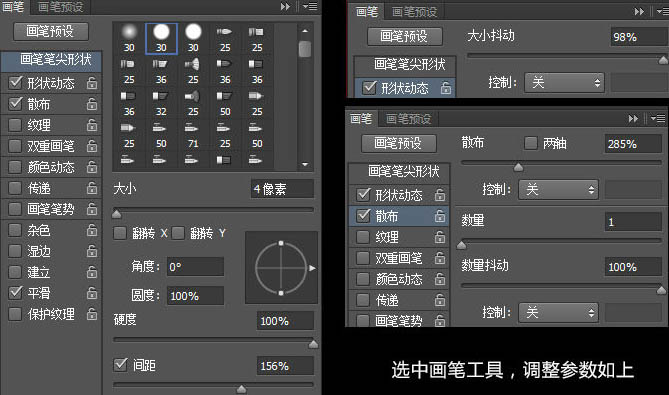
10、选中路径,右键点击选中画笔描边,命名图层为外光。
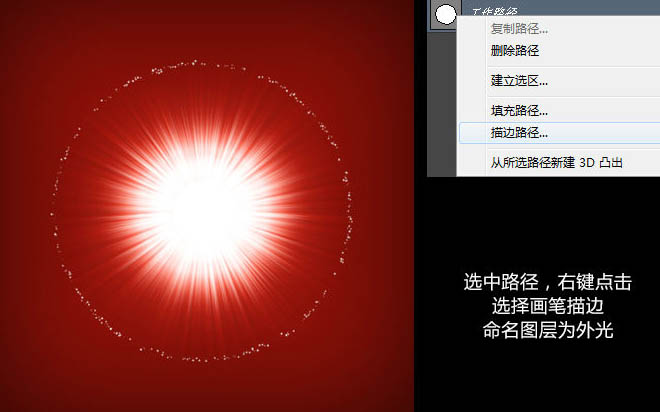
11、对外光图层添加图层样式。
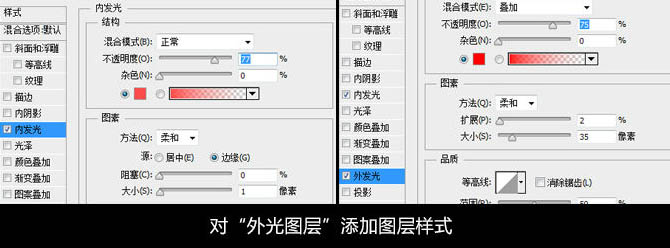
12、复制一层,适当旋转,进行多次复制,缩小操作。

13、选中中间白色光的图层组,进行合并,然后高斯模糊。

最后添加文字。

还没人评论,快来抢沙发~