效果图
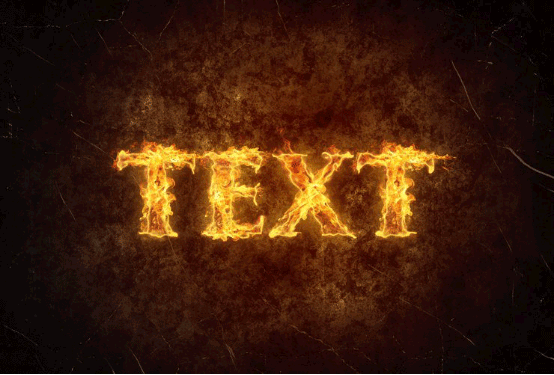
步骤1
ps中创建新文件,1280×1024大小。选择“文件”>“新建”(Ctrl + N)。
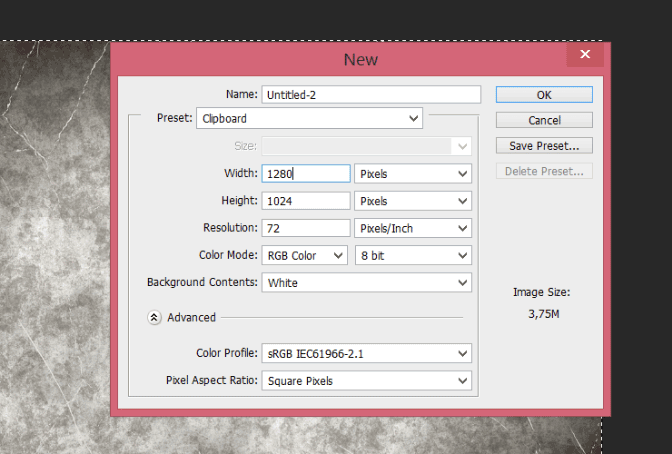
步骤2
创建新文件,1280×1024大小。选择“文件”>“新建”(Ctrl + N)。
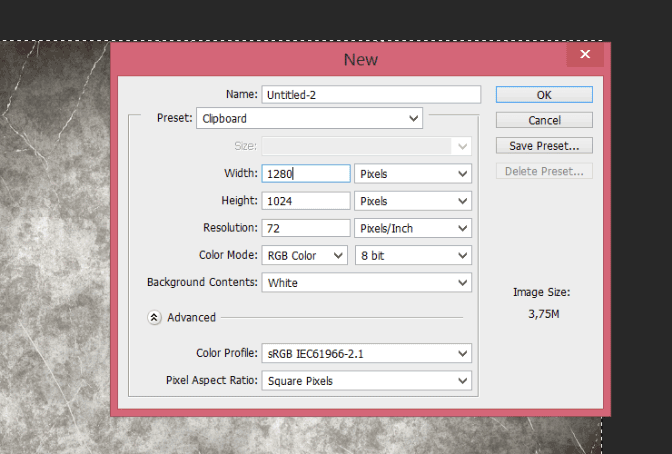
第2步
将“texture-318913”放置到文件中。选择“文件”>“放置”,选择“texture-318913”并进行转换,然后单击“放置”。
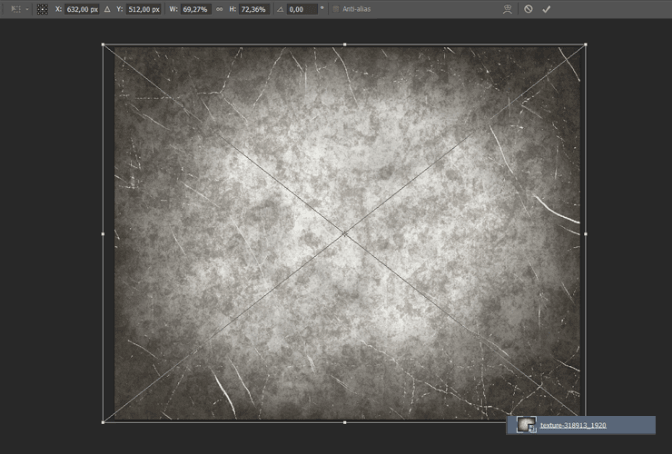
第3步
创建新的调整图层(“图层”>“新建调整图层”>“亮度/对比度”)或使用快捷方式。将亮度设置为-125和对比于-11。用鼠标右键单击该图层,然后选择“创建剪贴蒙版”。
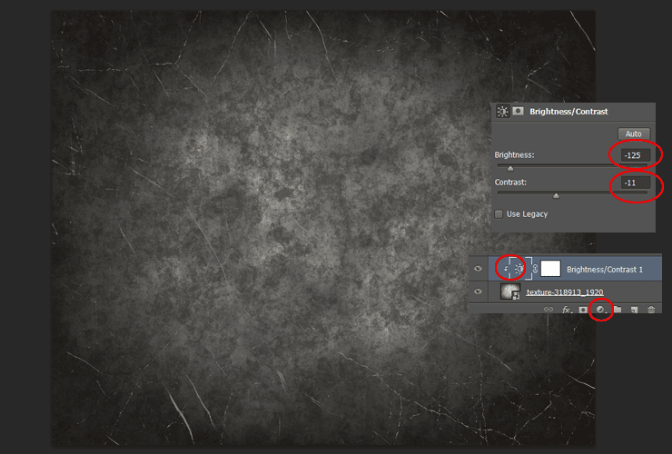
步骤3
创建新的调整图层(图层>新建调整图层>关卡或使用快捷方式)。将中间级别设置为0,52。用鼠标右键单击该图层,然后选择“创建剪贴蒙版”。
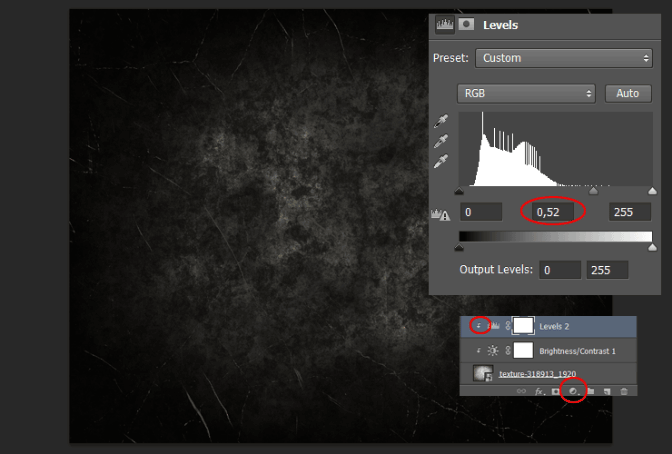
第5步
创建新的调整图层(图层>新建调整图层>色彩平衡或使用快捷方式)。
设置阴影:
青红+13
洋红 - 绿-3
黄 - 蓝-13
中色调:
青红色+34
洋红色 - 绿色0
黄色 - 蓝色-36
亮点:
青红+20
洋红 - 绿0
黄 - 蓝-37。
用鼠标右键单击该图层,然后选择“创建剪贴蒙版”。
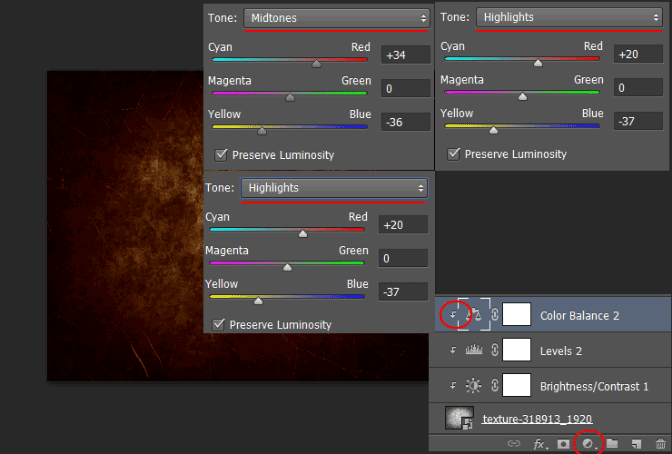
第6步
点击此图层旁边的白色画布(图层蒙版)。选择渐变工具(G)并拾取径向渐变。在图层蒙版中使用黑白渐变:
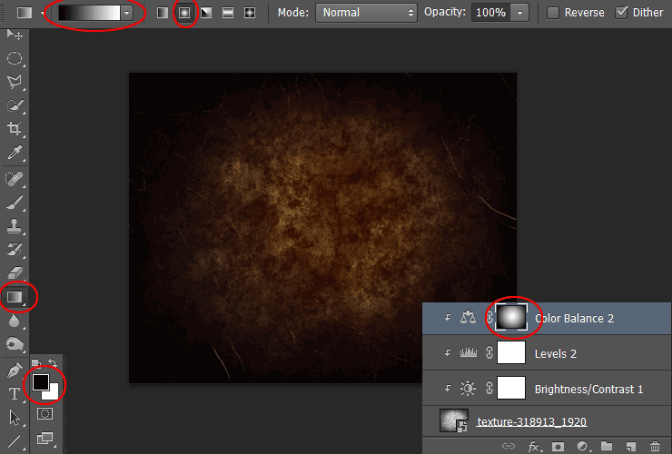
第7步
重复的“色彩平衡”层。将其拖放到“创建新图层”按钮或转到“图层”>“重复”图层。将其不透明度降低到50%。
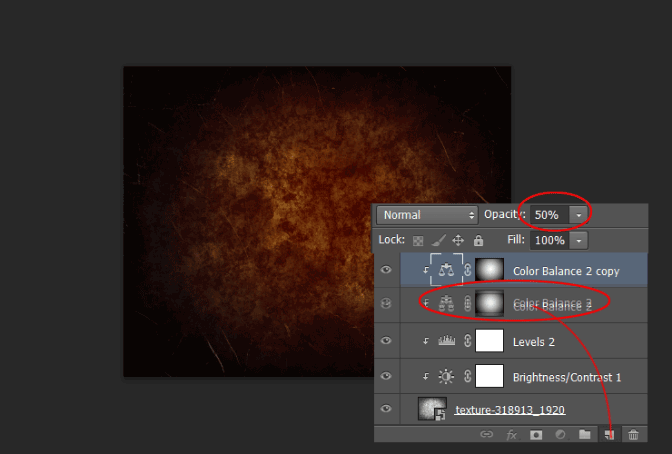
第8步
使用“键入”工具并键入您的文本。使用Trajan Pro 3 Bold字体,238,5 px。使用#ff6c24颜色。复制这个文本图层(图层>重复图层),然后禁用它。
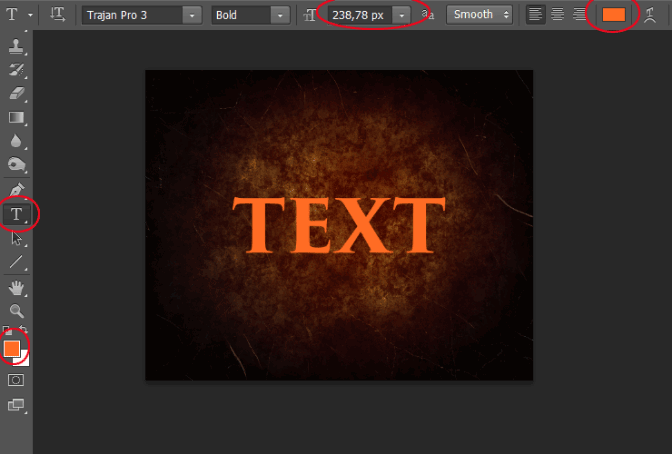
第9步
用鼠标右键点击创建的文本。选择“混合选项”。选择“内心焕发”。将混合模式设置为屏幕,使用#ffa024颜色。将元素大小设置为10px。
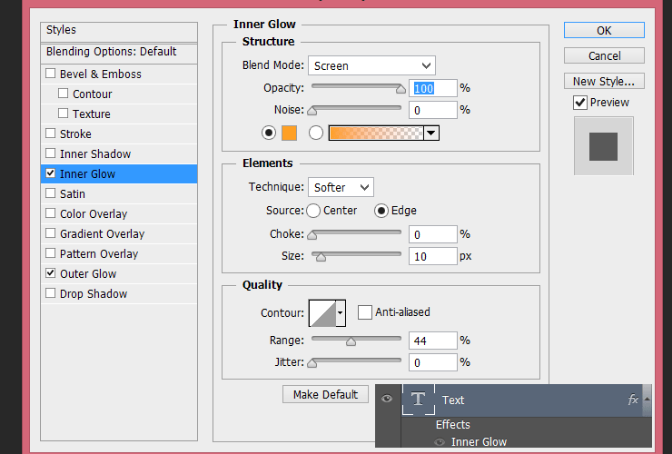
第10步
选择“外发光”,并将其不透明度设置为36%。将发光的颜色更改为#ff6c24。将元素大小设置为9px。
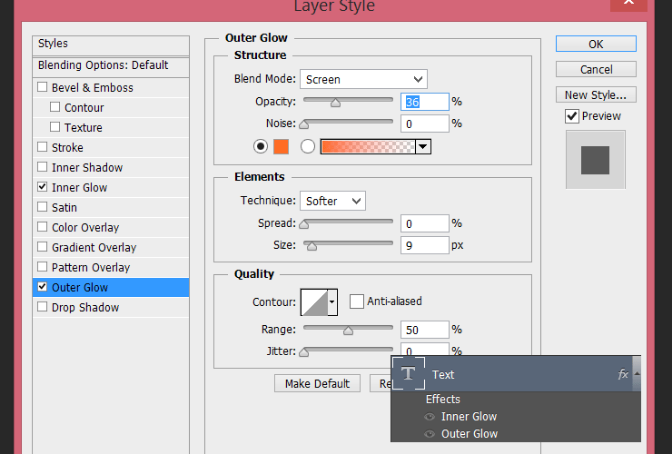
步骤4
选择文字图层在图层框中填充为0%。
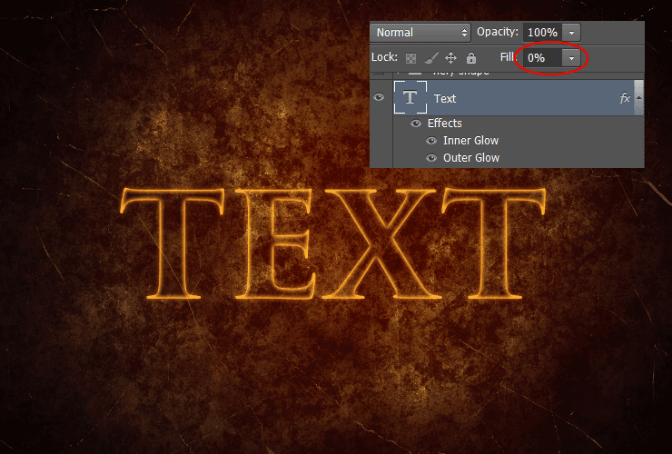
第12步
在文字图层下面,添加纯色的新调整图层(图层>新填充图层>纯色),设置#000颜色。
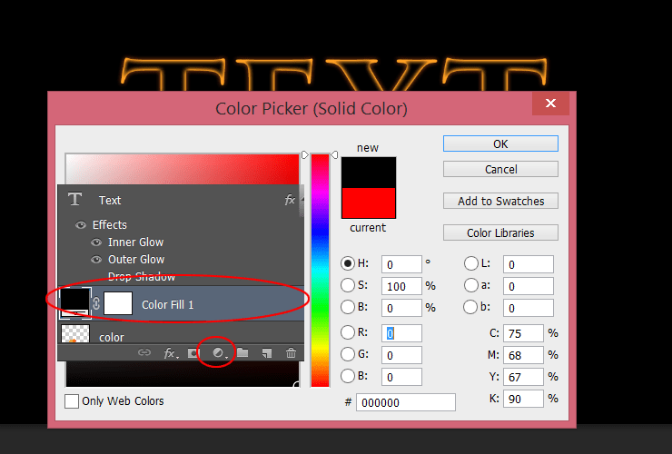
第13步
选择“文本”图层和“纯色”图层(按住Ctrl键单击(Windows)或按住Command键单击(Mac OS))。然后用鼠标右键单击所选图层之一,然后选择“转换为智能对象”。
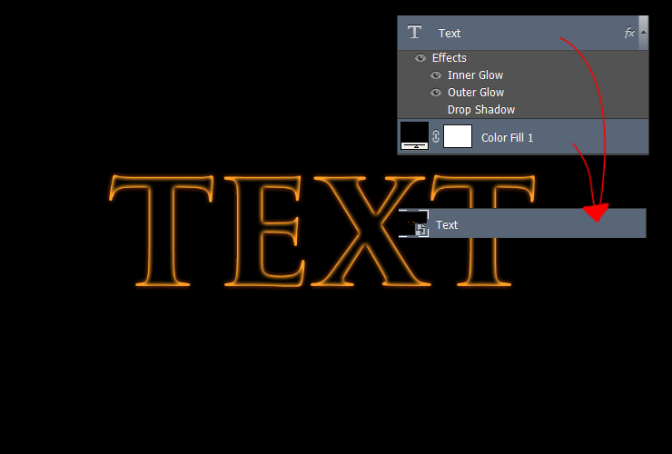
第14步
现在选择过滤器>过滤图库>。选择扭曲>玻璃。设置失真为6,平滑度为8.使用“磨砂”纹理。
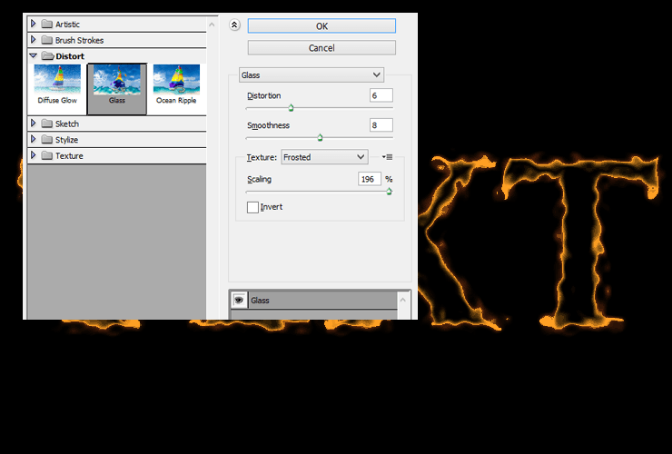
第15步
将混合模式更改为屏幕。
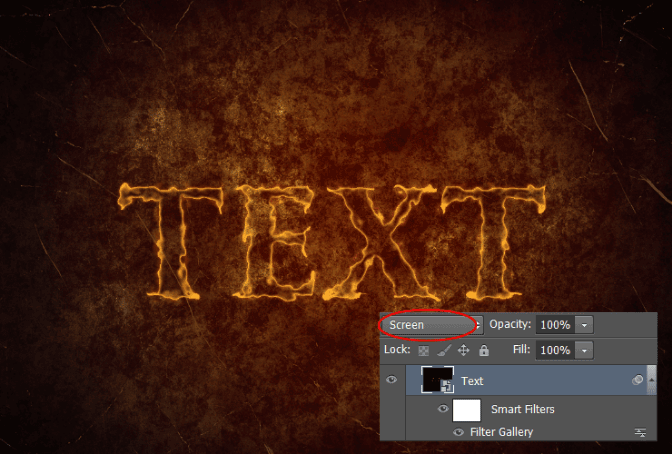
第16步
复制此图层(图层>重复图层)。
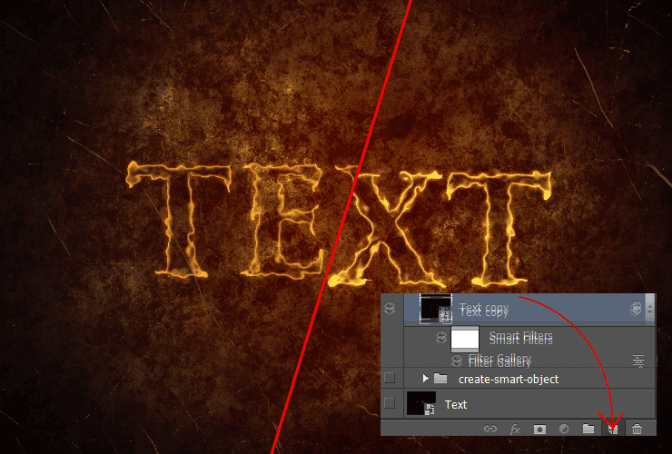
步骤5
复制“文本复制”图层,该图层在步骤8中创建。将其拖动到图层顶部。禁用“内发光”和“外发光”(点击眼睛符号)。
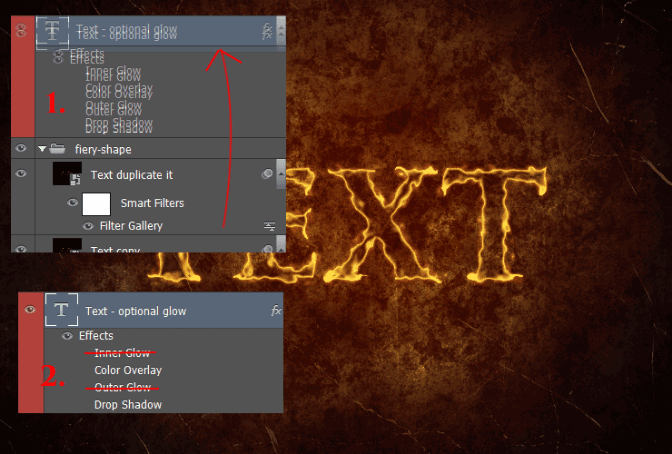
第18步
然后用鼠标右键单击该图层。选择“混合选项”。选择“颜色叠加”,设置#5f2409颜色并将叠加的混合模式更改为屏幕。
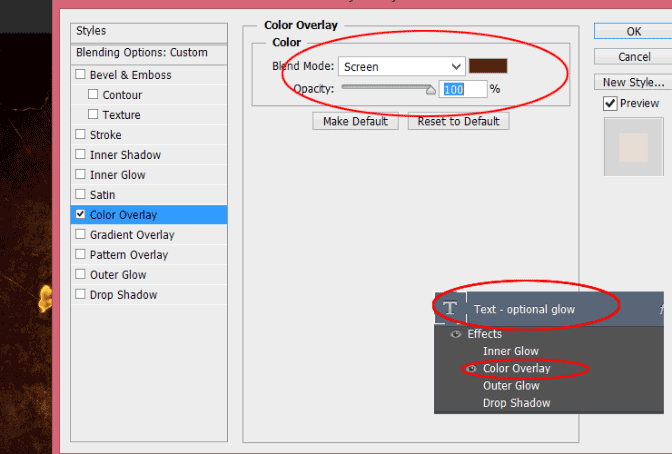
第19步
选择“阴影”。将结构混合模式更改为“屏幕”,将颜色设置为#ffa71c,将其大小更改为57%。
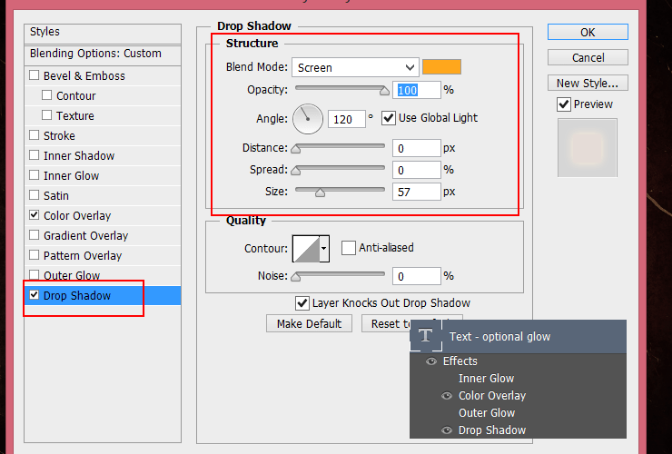
第20步
将“Flames0027_1_M”放在文件中,并使用warp模式进行转换。
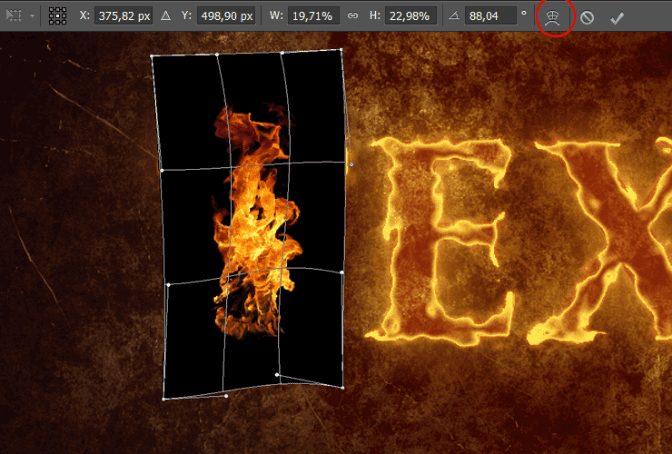
步骤6
将混合模式更改为屏幕。
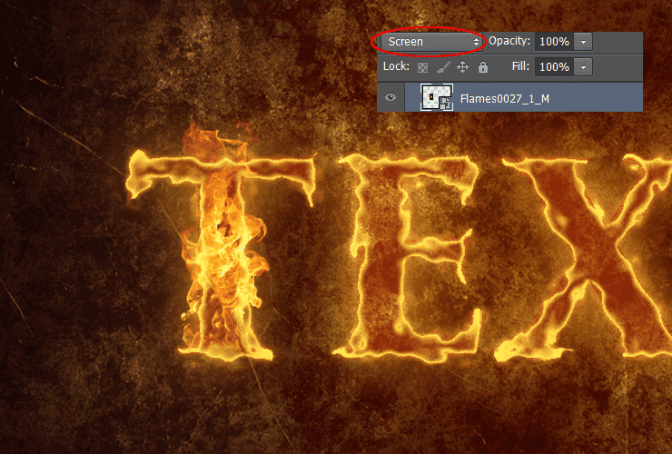
步骤7
将“Flames0027_10_M”放置到文件中。使用扭曲模式并将混合模式更改为“更淡的颜色”。
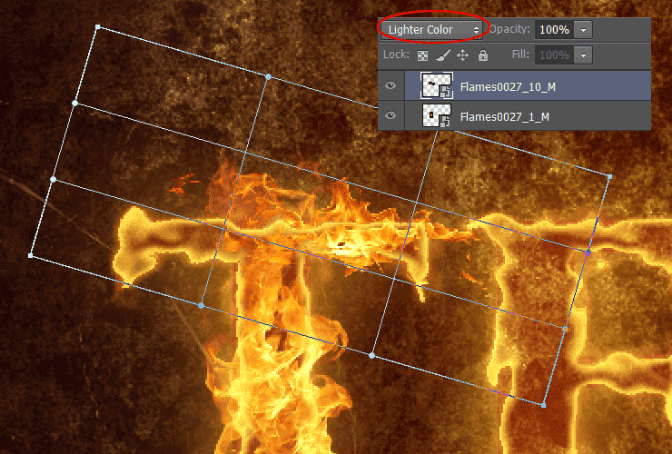
步骤8
花边“Flames0027_1_M”,使用扭曲模式并将混合模式更改为“屏幕”。
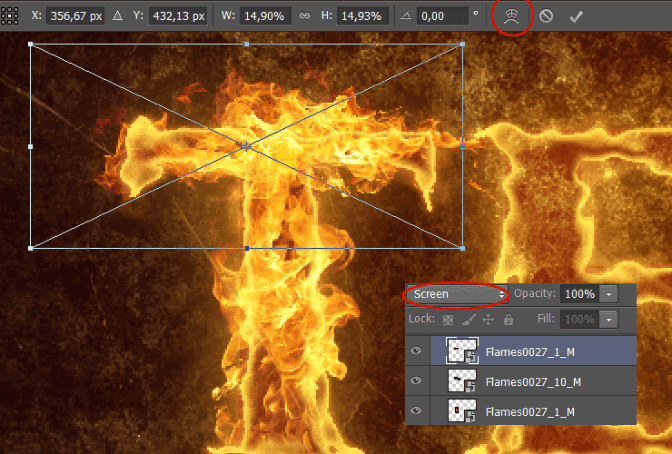
步骤9
“E”字母放置“Flames0027_1_M”,应用变换并将混合模式更改为“屏幕”。
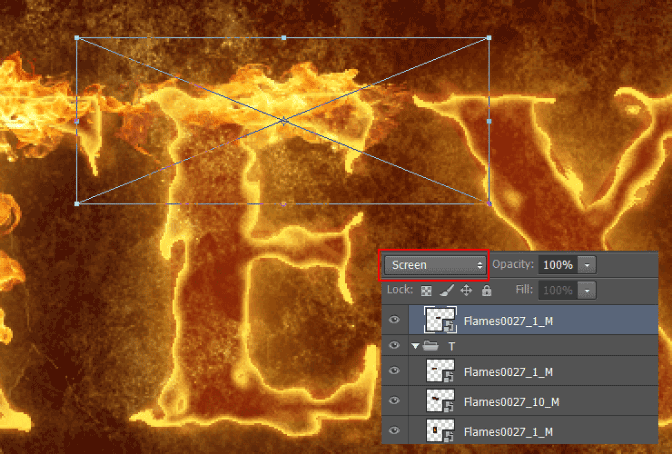
步骤10
复制这个图层并转换(Ctrl + T)它。
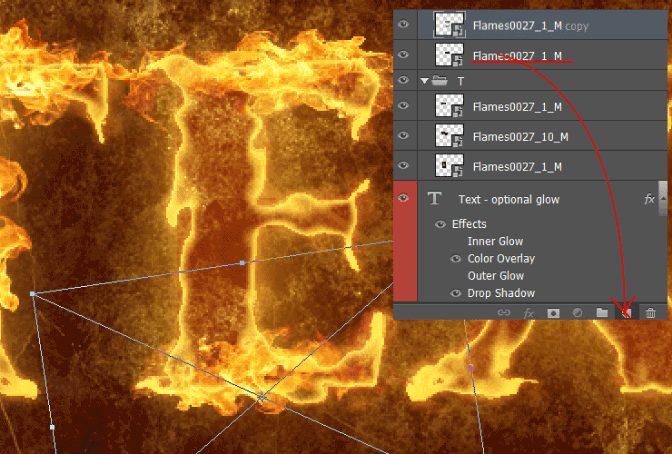
步骤11
将“Flames0027_10_M”放置到文件中。使用扭曲模式并将混合模式更改为“屏幕”。
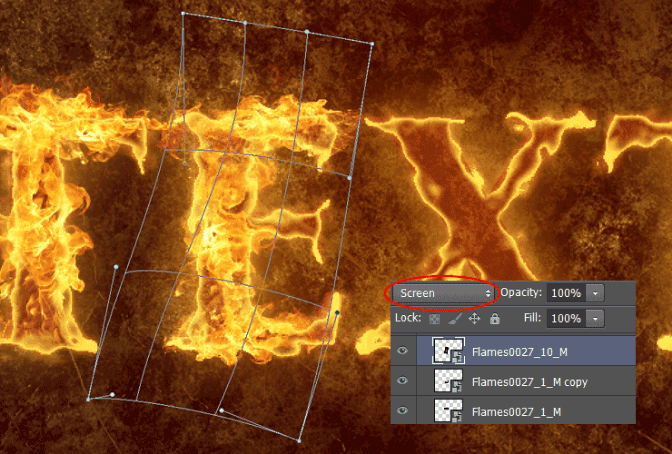
步骤12
将“Flames0027_12_M”放置到文件中。转换(Ctrl + T)并将混合模式更改为“屏幕”。
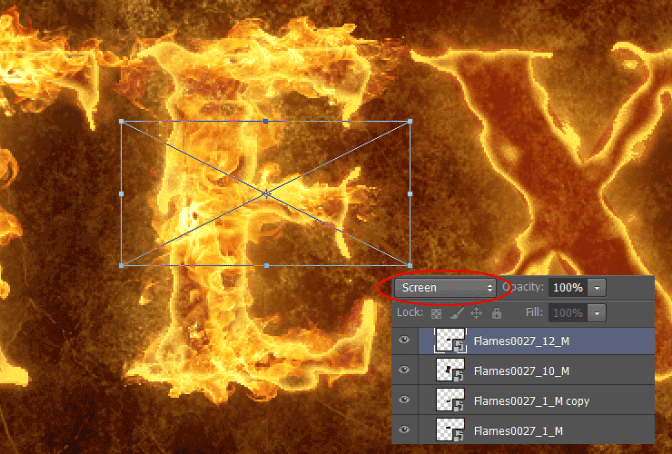
步骤13
“X”字母将“Flames0027_12_M”放置到文件中。使用扭曲模式并将混合模式更改为“屏幕”。
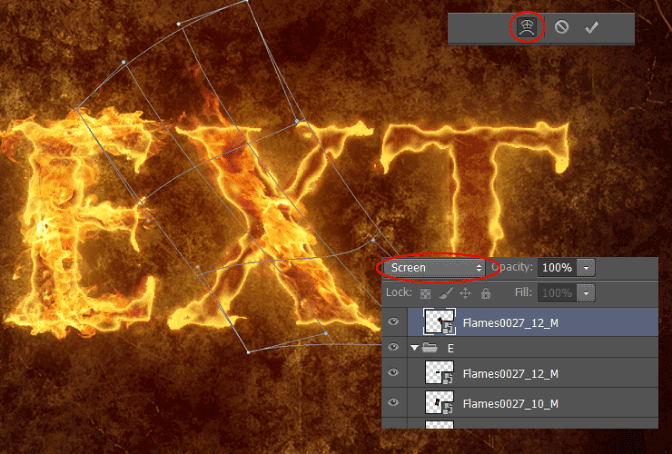
步骤14
用“T”字母复制火热的图层。按住Ctrl(Windows)或Command(Mac OS)选择图层。将其拖动到“创建新图层”按钮。将复制的图层拖到顶部。
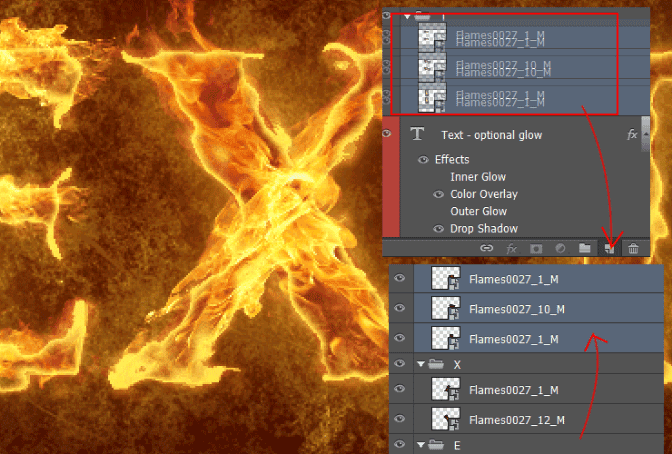
步骤15
变换图层(ctrl + T)。

效果图

还没人评论,快来抢沙发~