效果图

1. ps中首先简单的做一个背景,新建950*320的背景图层,按住alt键双击背景图层,使之变成普通图层,以蓝色为主的素材作为文字的背景,执行图层-图层样式-混合选项,然后对背景层进行简单地调整设置。


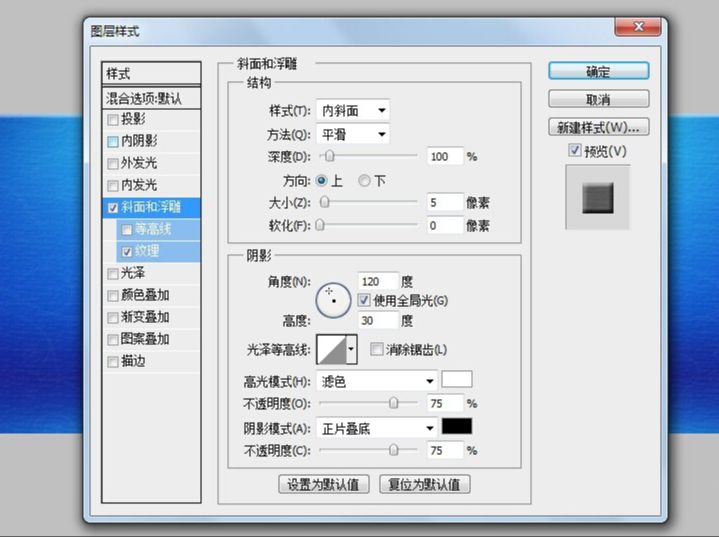
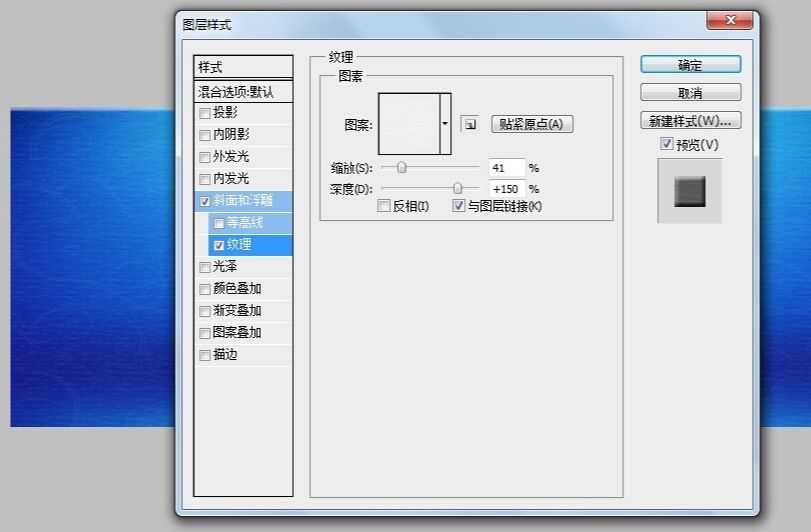
2.对文字做水滴效果之前,先做一个水滴的效果,并且保存样式,首先选择"B"硬性画笔,20px,前景色为黑色,新建一层命名"小水珠",在这一层上用画笔点击一下,形成黑色水珠形态。对小水珠进行详细的样式添加的时候可以ctrl+"+"放大便于观察调整。

3.双击小水珠图层,打开图层样式,添加样式,在这一步在样式没有添加完毕的情况下暂时先不要点击确定,等全部样式添加完毕之后还要进一步的储存样式,首先是混合选项里的高级混合,对透明度的调整降低为3%,不要按确定接下来再选中"投影",不透明为100%、距离,大小都为1、等高线设置高斯曲线。
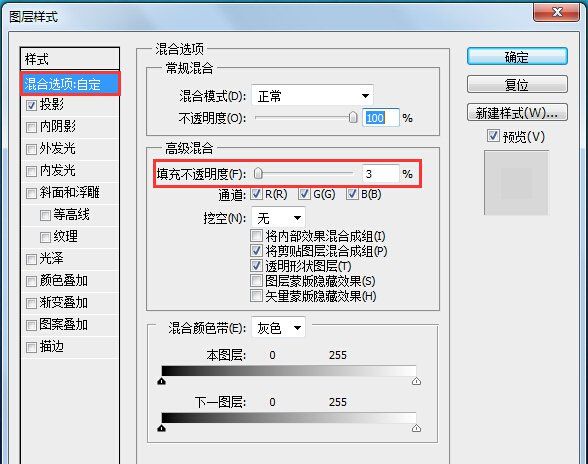

4.接下来不按确定,选中内阴影,混合模式为颜色加深,不透明度设置43%,90度,大小10,其余默认即可,选中内发光,混合模式为叠加,不透明度30%,颜色选择黑色到透明的渐变。


5.不按确定继续选中斜面和浮雕,在结构部分设置方法为雕刻清晰、深度为250%、大小为15、软化为10;在阴影部分设置高光模式下的不透明度为100%、阴影模式设置为"颜色减淡",并且设置阴影模式的颜色为白色、阴影模式下的不透明度为37%,点击图层样式右上角的新建样式,将以上做的样式储存,取名为"水滴字体样式",可以打开样式表在样式表的最后看到成功添加的"水滴字体样式"。


6.这个时候新建文字图层输入需要的文字,选择合适的字体大小、选择字体颜色为白色。输入"水晶晶",按住ctrl鼠标垫加图层面板下新建图层图标,在文字层下新建一层图层,填充为黑色。选中文字以及黑色背景层,ctrl+e合并图层为普通图层,只有这样滤镜才能执行相关效果。
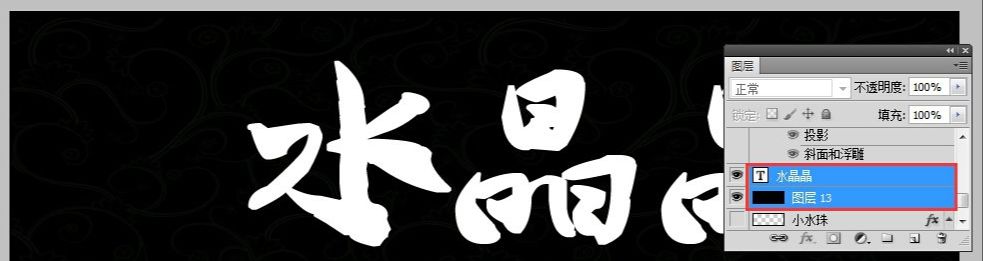
7.执行滤镜-像素化-晶格化,单元格大小10;接着滤镜-模糊-高斯模糊,半径为5px;图像-调整-色阶("输入色阶"设置为144、1.00、166),调整至合适的状态。

8."W"魔棒工具选中黑色的部分,直接删除。留下字体的形态,然后在按住ctrl键选中文字层,即可选中文字选区,填充黑色。直接应用之前做好的样式,"窗口-样式"打开样式表,注意选中文字层,然后点击刚才的"水滴效果字样式",最后可做适当的调整。或根据需要增加一些素材。
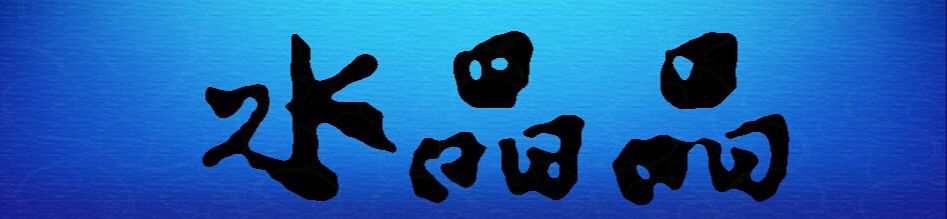

还没人评论,快来抢沙发~