效果图

参考图

首先把背景搭建好,ps中新建1902X1080PX画布,使用径向渐变工具拉出背景,再做一个暗角层放在上面,径向渐变颜色设置。
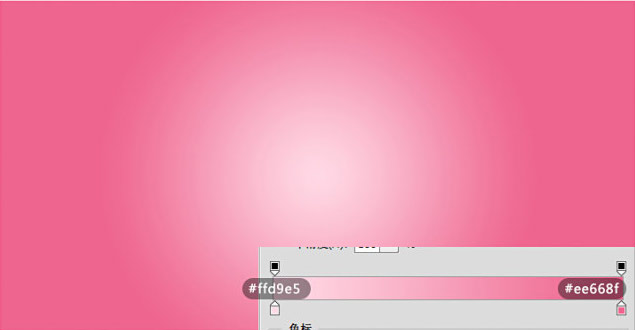
新建图层,填充黑色,执行滤镜-杂色-添加杂色(记得勾选单色),图层模式为滤色。
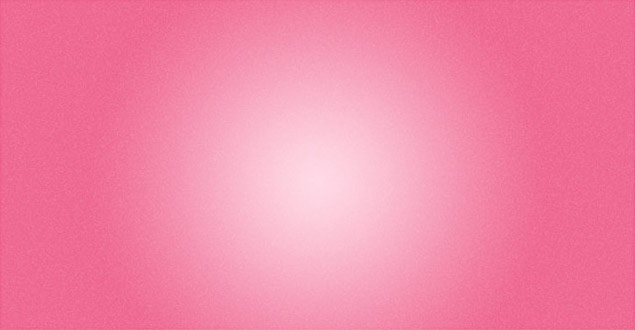
新建图层并填充黑色,然后做一个大的椭圆选区,羽化后反选删除即可。
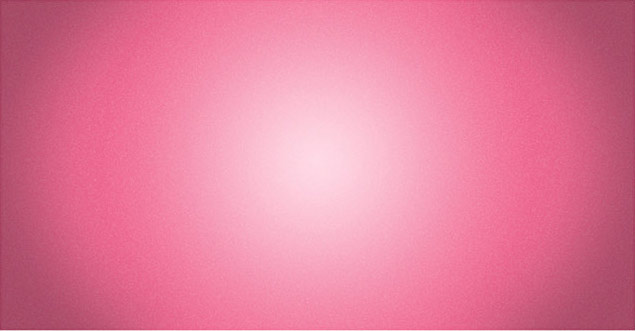
找一个花体字体,在这里使用的是Ballpark Weiner字体,在画面上打上文字,然后双击打开图层样式进行修改。
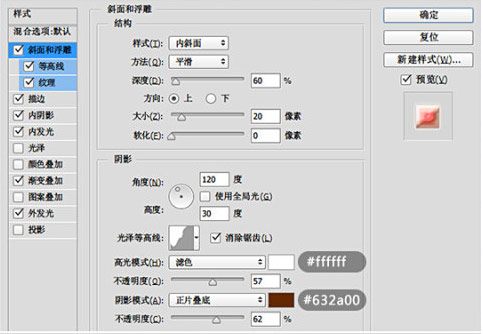
纹理数值:

等高线数值:

描边数值:
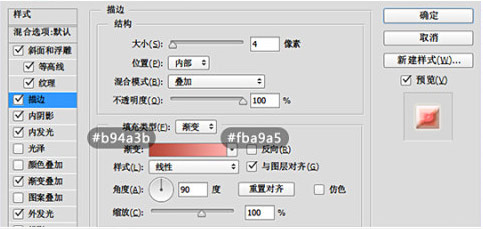
内阴影数值:

内发光数值:
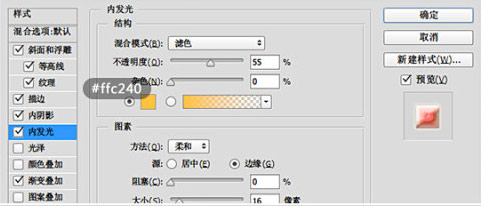
渐变叠加数值:

外发光数值:
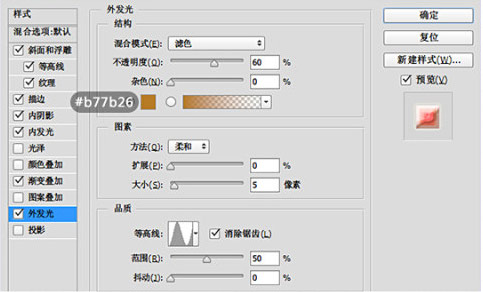

添加颗粒:颗粒的添加主要用到了画笔工具,通过对画笔工具进行简单的设置在施加图层样式就可以实现这种颗粒效果。选一个硬边圆的笔刷,大小稍微调小一些。
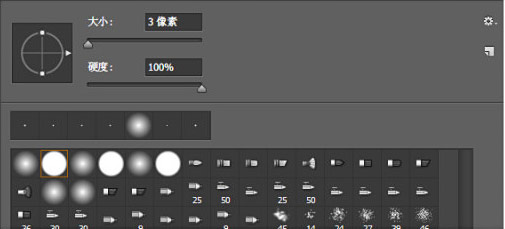
间距拉大。
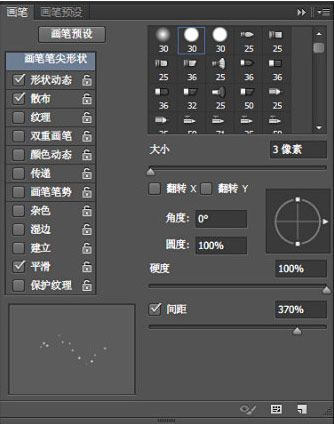
形状动态:可以做出大大小小的感觉。
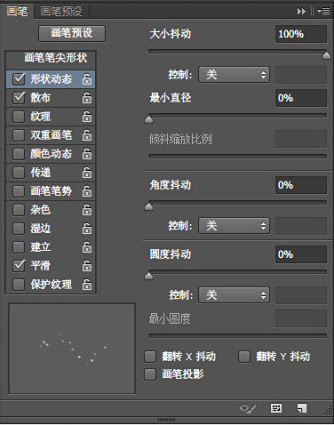
散布:可以让颗粒不均匀的散落。
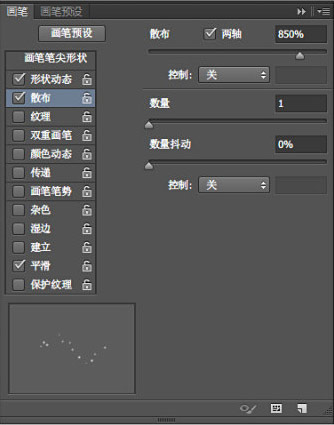
按住CTRL再点击文字图层,会出现文字选取,然后再分别用不同的颜色涂上颗粒。

为了使颗粒更加晶莹,再给这个颗粒组添加一个图层样式。
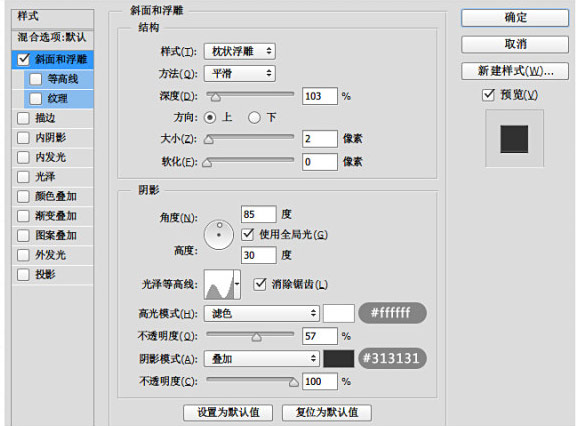
通过添加外轮廓线能使糖果字更加精致,首先设置画笔工具,依旧选择硬边圆笔刷,然后将间距拉大。
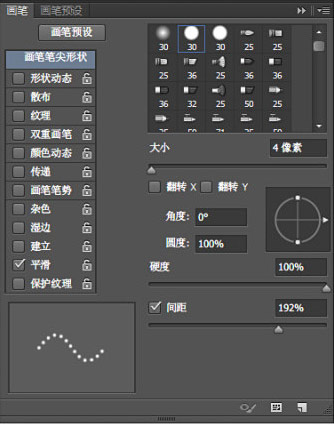
调出文字选区,右键建立工作路径,然后描边即可。

为这个搭边层添加图层样式。
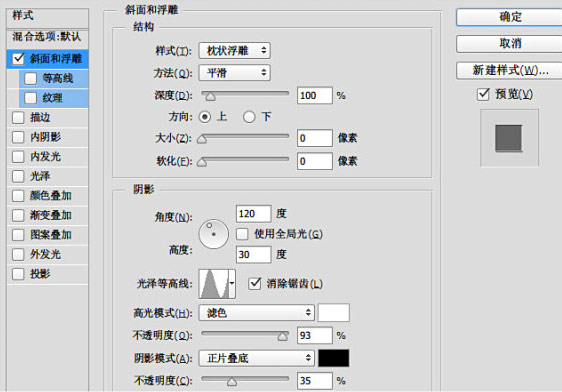

接下来添加高光,使用柔角画笔,颜色色值:#ffdd22,图层模式改为叠加,然后将此层的不透明度调低一些,在文字边缘进行涂抹。

通过后期调色可以使颜色更加绚丽,更加饱满,在这里使用色彩平衡工具进行调节。
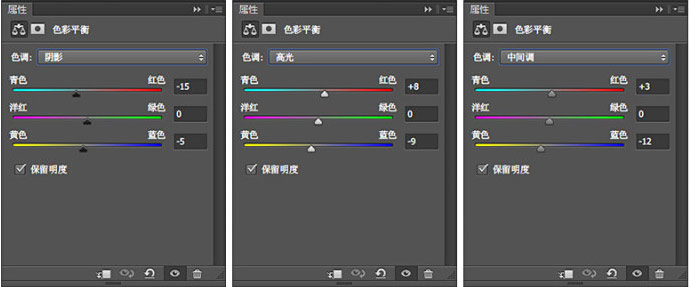
为了增添画面的生动感,添加了一些花瓣素材,然后再适当添加一些模糊效果即可。

还没人评论,快来抢沙发~