效果图

ps新建一个1600X1200,72分辨率,黑色背景色的新画布,粘贴进一张沙丘图片。
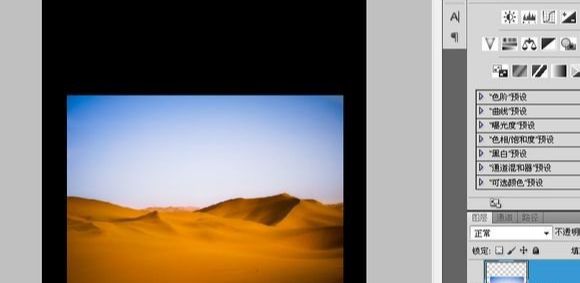
把山峰图放大,选了其中的一部分,水平方向稍微做点变动,让左右山峰对称一点。
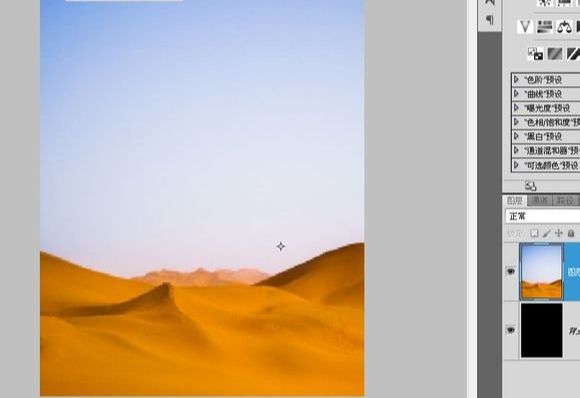
还找了一张云层的图片。
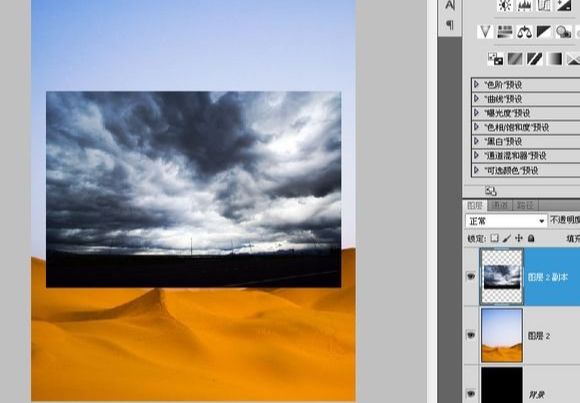
放大云层,叠加在沙丘上,再加一个蒙版涂掉云层下面的地平线。

把沙丘的透明度调至10%。
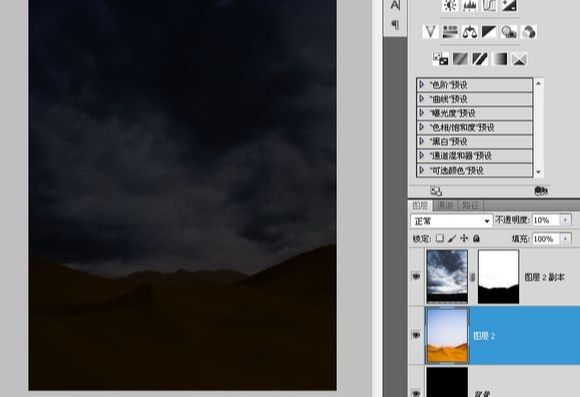
在最上面添加一个纯色调整层,图层混合模式设为颜色,把透明度调至60%。
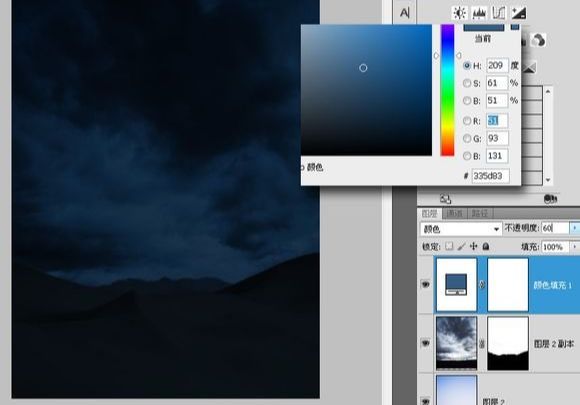
再加一个曲线调整层,用蒙版让四周暗下来,云层中间的亮度包不变。
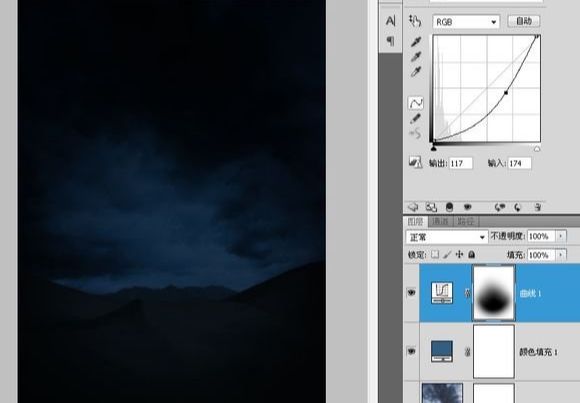
加一个闪电。
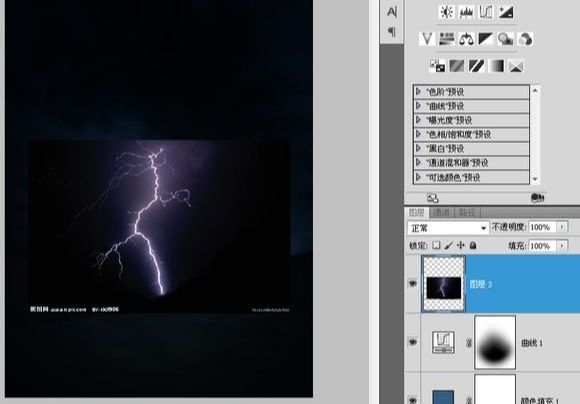
把闪电隐藏掉,粘贴入LOGO,布置四条参考线来界定原图中LOGO的大小和位置。
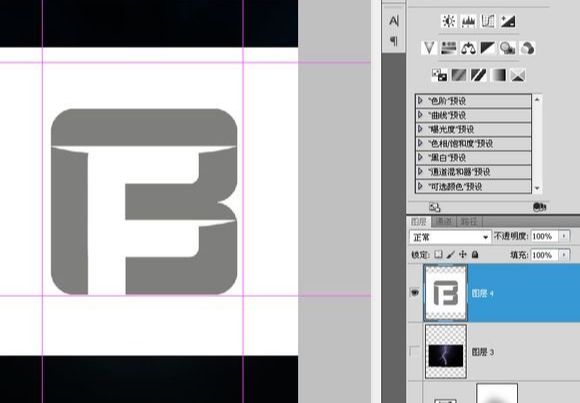
用一个圆角半径为85像素的圆角矩形画B的上半部分,减低一点透明度。
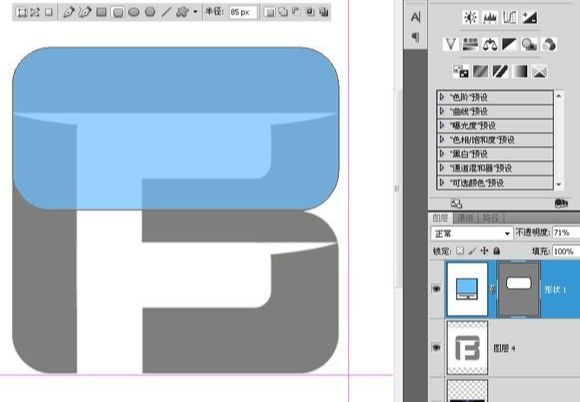
按A点击这个圆角矩形,CTRL+ALT+T复制后移动到下边。
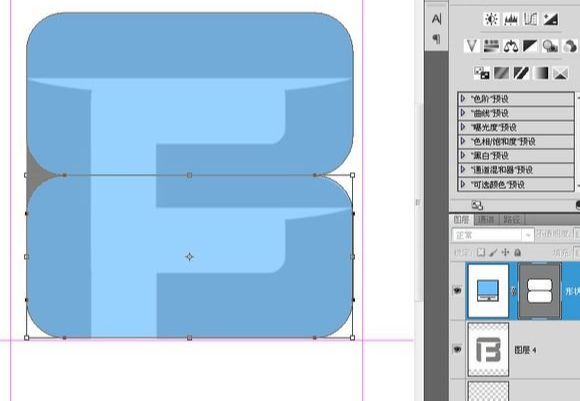
点击“组合”按钮合并这两个圆角矩形。
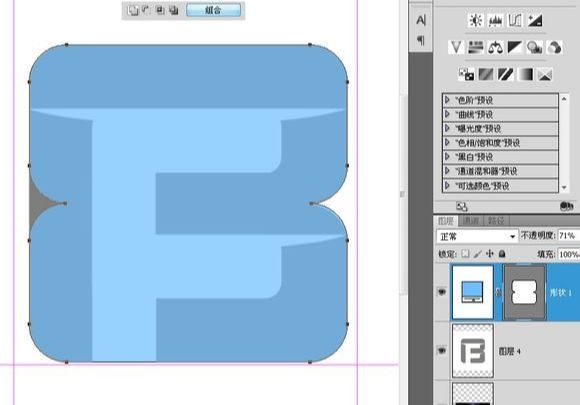
选择钢笔中的“删除锚点工具”,把左边中间形成凹陷的三个锚点删除。
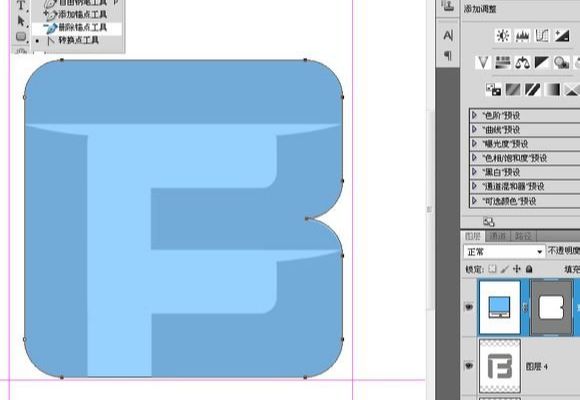
用参考线标出LOGO。
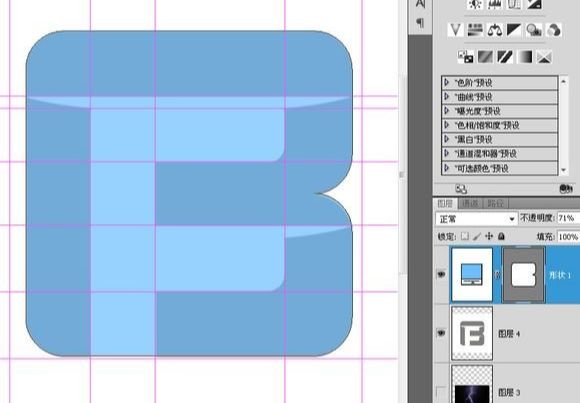
用钢笔工具利用“减去”模式画出logo的空心部分。
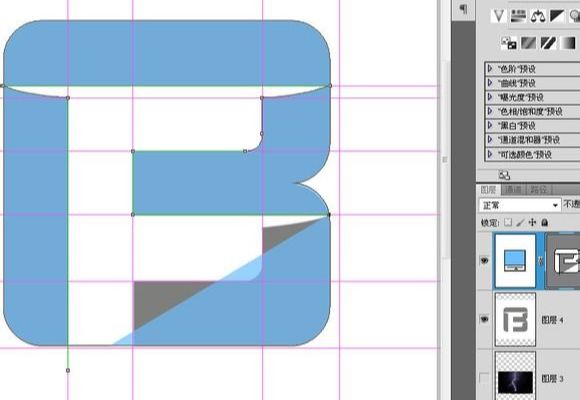
合并这个LOGO。
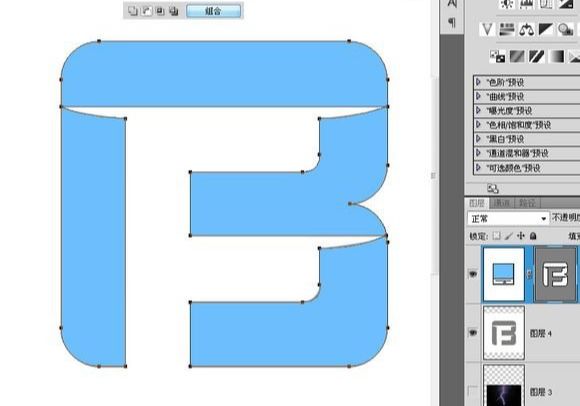
按A点击这个形状,按比例放大,使其先满足其高度能符合参考线位置。
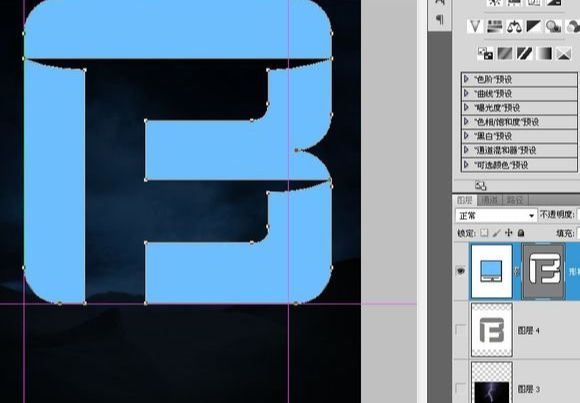
选择“直接选择工具”,框住右边的锚点。

按住shift,把鼠标指针移到锚点或线段中间,按住左键往右移动到参考线位置,确定位置后松开左键。
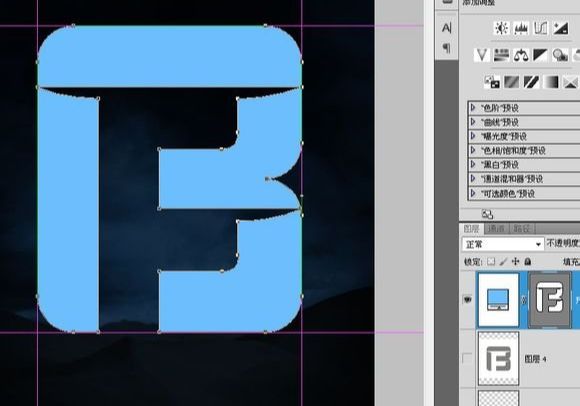
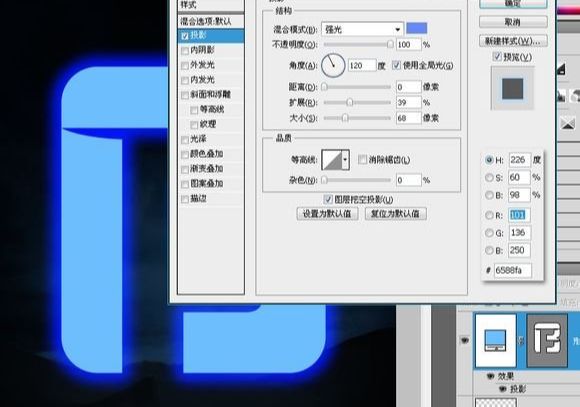
点击“图层-图层样式-创建图层”,把这个外发光效果分离出来单独成为一个层。
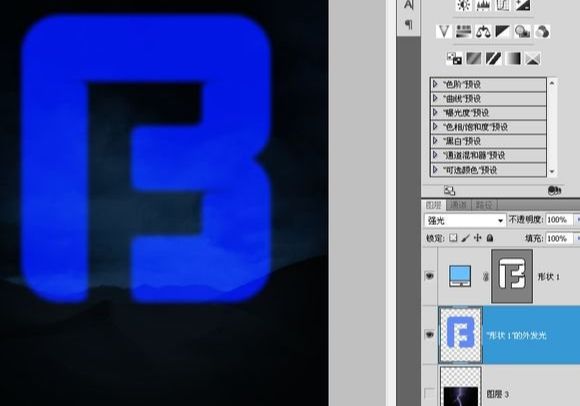
再次双击那个形状图层进入图层样式,给它加一个非常复杂的渐变描边。细致调整各个不透明度色标的位置。

创建一个剪贴蒙版层,用画笔上色。
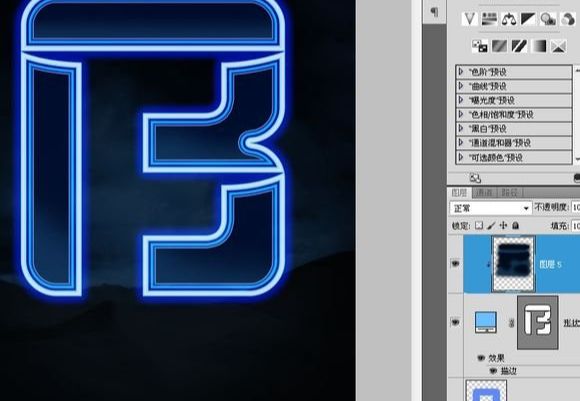
在图层顶端新建一层,按D恢复前景色和背景色,填充颜色(黑色白色都一样),执行“滤镜-素描-半调图案”。
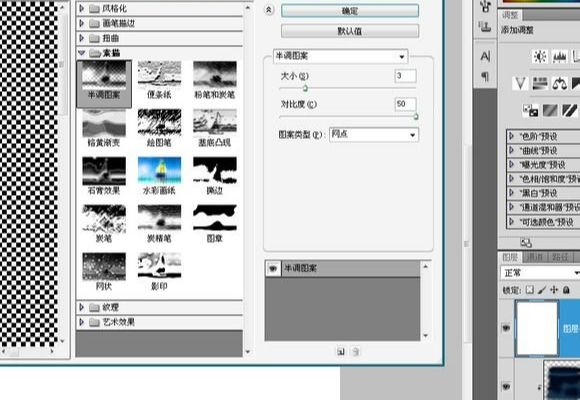
CTRL+ALT+G剪贴蒙版,把图层混合模式改为“叠加”,透明度改为11%。

按住ALT移动复制这个半调图案层到“外发光”层上,CTRL+ALT+G剪贴蒙版,那透明度再降低一点,再加一些高斯模糊。
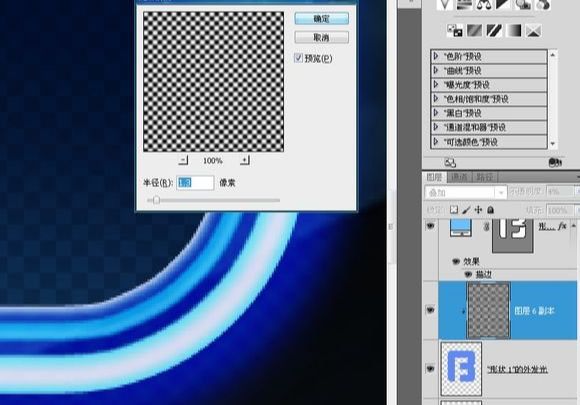
在顶上新建一层,把图层混合模式改为“强光”,用蓝色和白色画笔更替画一个炫光,右下角可以用套索工具,选择后按ALT移动复制下来。
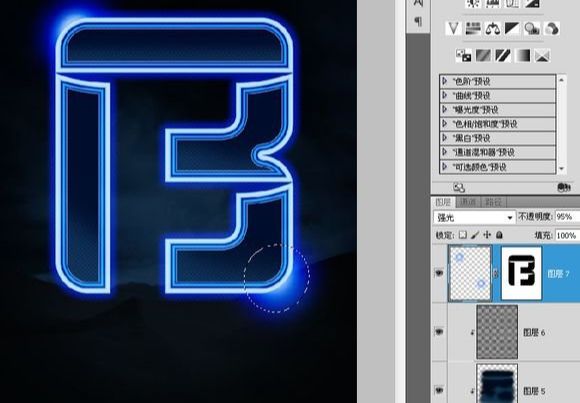
在“炫光”层下面新建一层。CTRL+ALT+G剪贴蒙版,用白色画笔画一点logo左上角的高光。
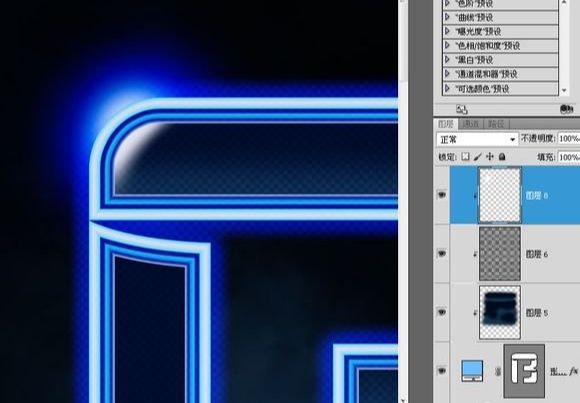
用“减淡”工具把圈中的角落加亮一点。
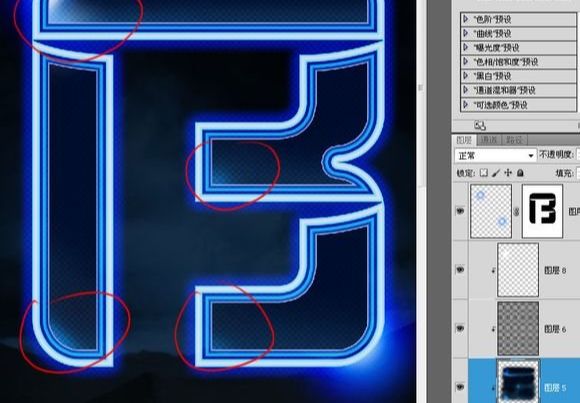
在图层顶端新建一层,按D恢复前景色和背景色,填充颜色,执行“滤镜-素描-半调图案”,选择“直线”模式,对比度的调到0的作用是让这些直线的边缘柔和一点。
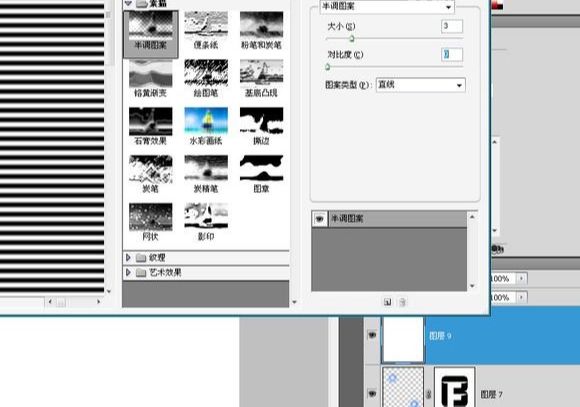
把这个“直线半调图案”的混合模式层设为“线性减淡(添加)”。按ALT添加图层蒙版,让蒙版隐藏全部。新建一层,用大小硬度适中的白色画笔点一下,CTRL+T变换一下。

隐藏掉这个闪光层,按CTRL+鼠标左键复制选区,移动选区到右下角炫光处,点击“直线半调图案”的蒙版,填充55%的灰色。
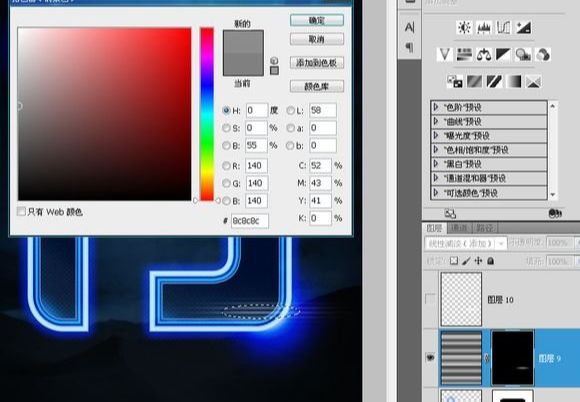
再次移动选区到左上角的炫光处,这个闪光要稍微亮点,填充80%左右的灰色。
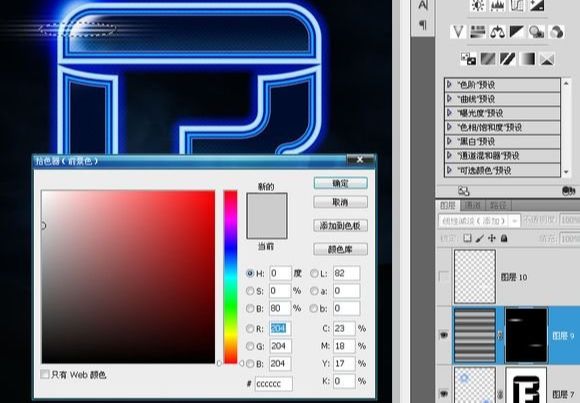
添加了一个镜头光晕,按ALT复制图层7的蒙版,让光晕看起来是在logo的背后。

新建一层,用画笔在B字母中间和下边画两个圆,添加一些简单的图层样式。
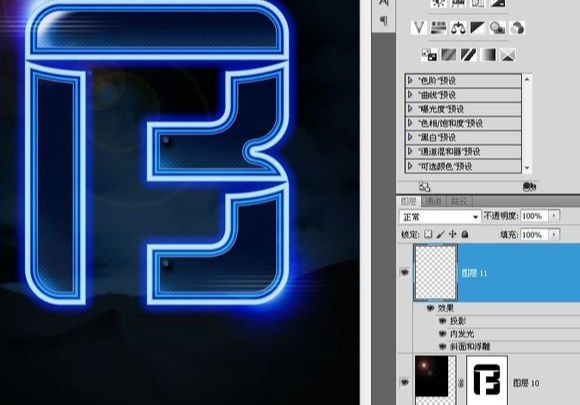
新建一层,填充黑色。打开编辑中的“首选项”,把网格的尺寸设大一点,按CTRL+’开启网格,裁图后粘贴在云层上面。
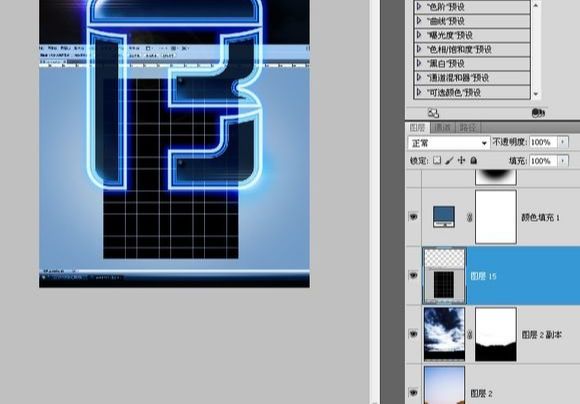
用矩形选框选择网格部分,CTRL+J复制后删除粘贴层,把复制的网格层的图层混合模式设为“颜色减淡(添加)”,透明度减至20%,然后旋转90度。
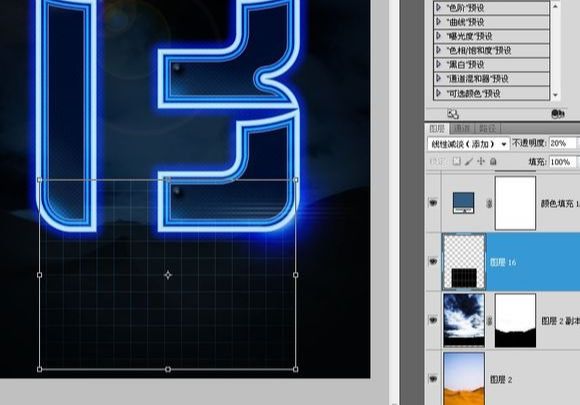
CTRL+T,调整锚点成梯形。
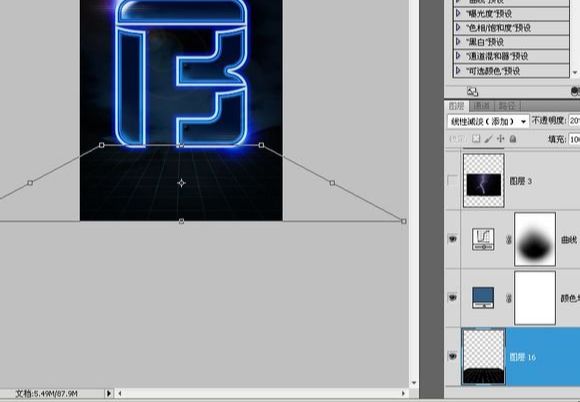
添加蒙版,让远处融入背景。

新建一个1000X1000黑色背景的新画布,用白色矩形形状画一条很窄很窄的长条。
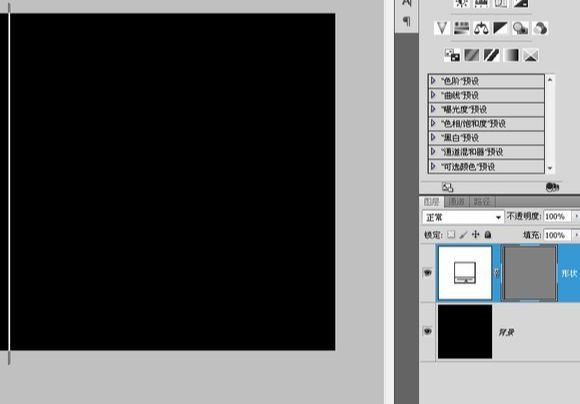
按A选择这个长条,CTRL+ALT+T复制移动一点点距离。
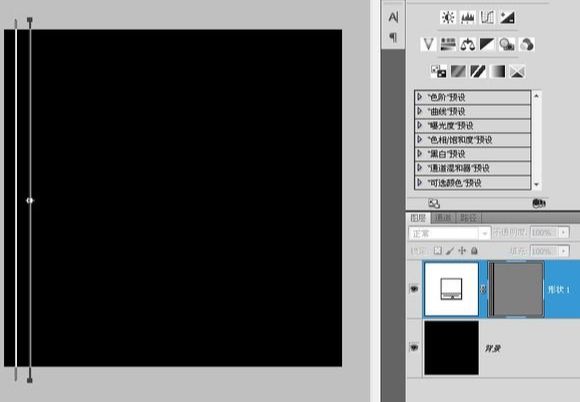
狂按CTRL+SHIFT+ALT+T,多复制几条。
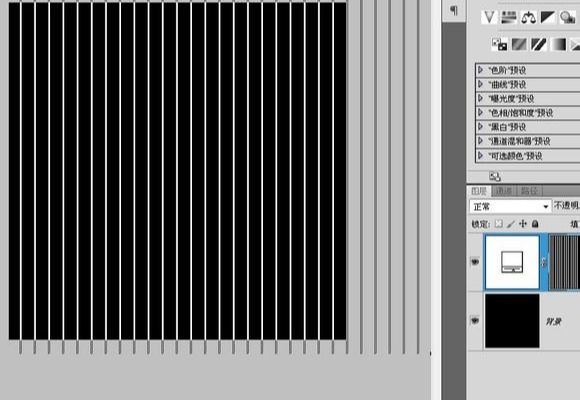
按A框住全部长条,CTRL+T,在“水平斜切”里输入30度。
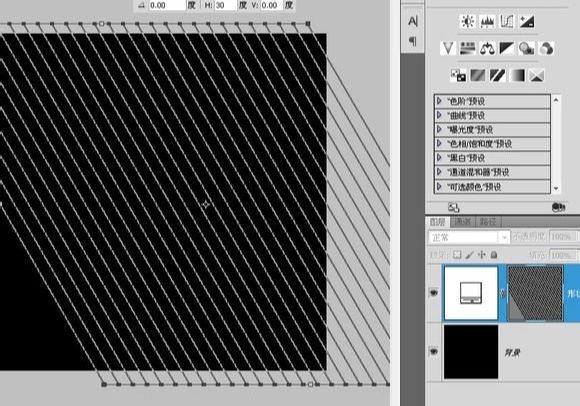
不要取消选择,CTRL+ALT+T水平翻转复制。
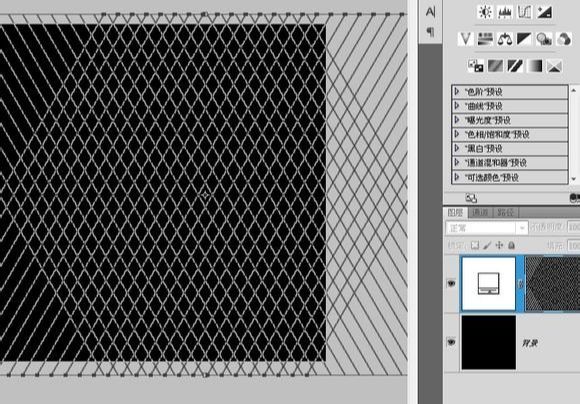
单独选择一条长条,CTRL+ALT+T,在角度里输入 -120 度,恢复水平状态。
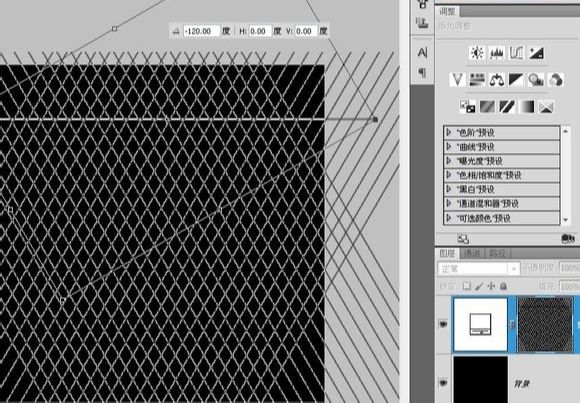
把它移到交叉处。
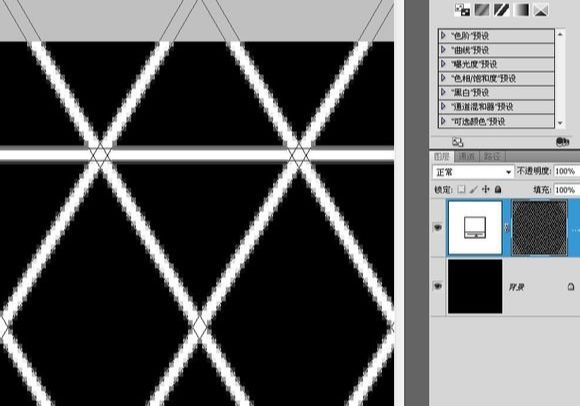
CTRL+ALT+T,移动复制到下一个交叉点。
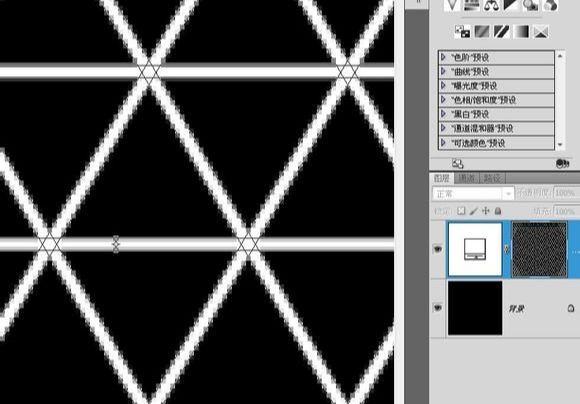
狂按CTRL+SHIFT+ALT+T,直到布满整个画布。
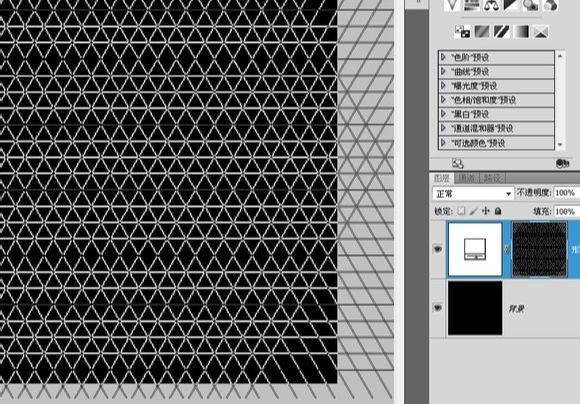
把这个形状层复制到海报中。
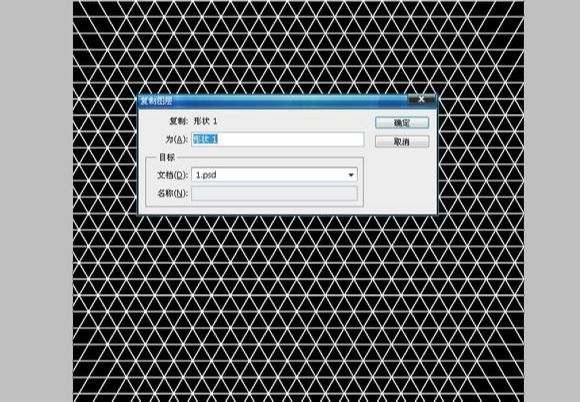
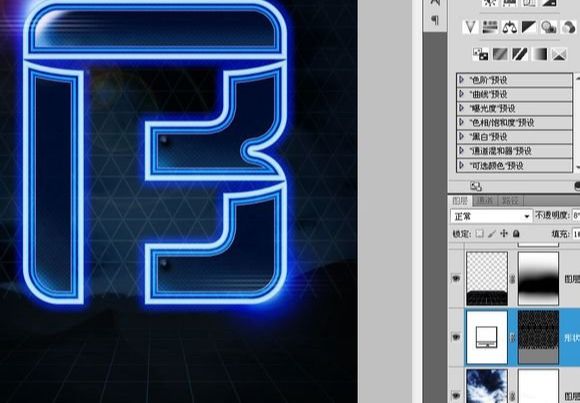
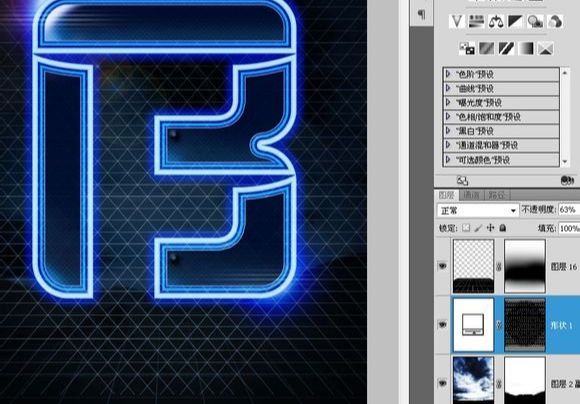
降低透明度,添加一个蒙版,把边缘处理得漂亮自然点。
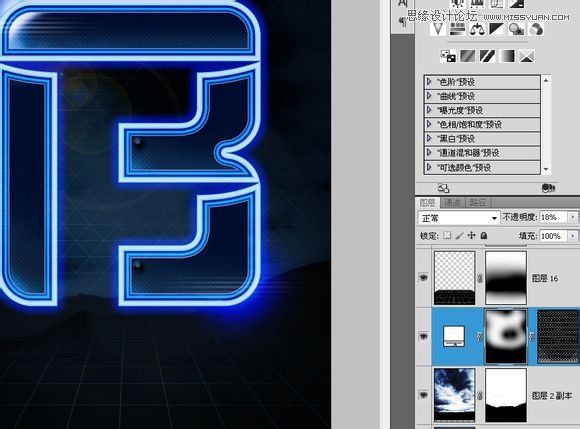
新建一个白色的矩形形状。

CTRL+ALT+T移动复制三条,稍微调整一下其中几条的宽度和距离。
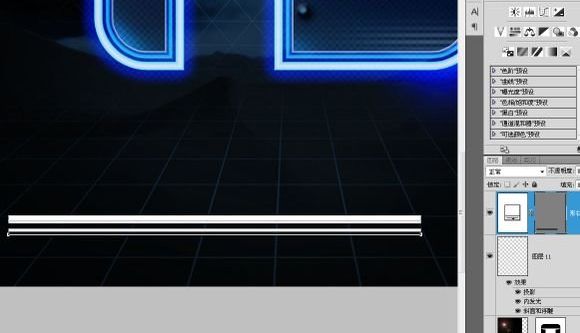
再复制两条,弄成虚线的形状。
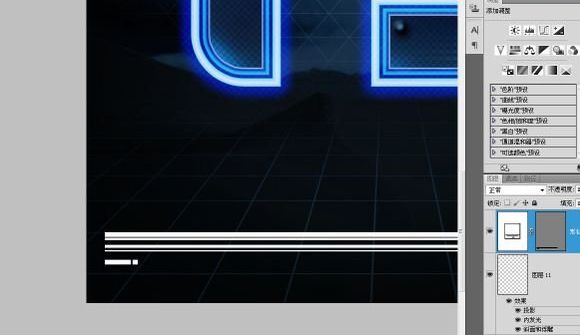
CTRL+ALT+T移动复制后,CTRL+SHIFT+ALT+T复制排列成型。
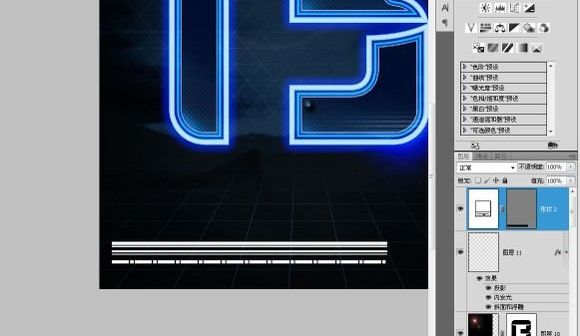
变形一下,放在左下角。
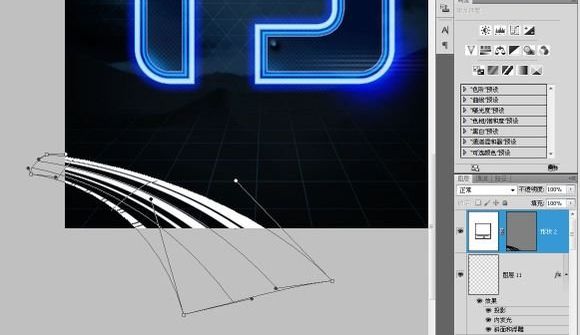
加点外发光和渐变图层样式。
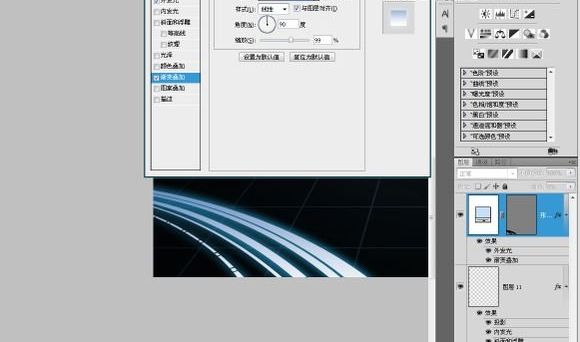
在这个层的下面新建一层,用钢笔描个选区,然后用画笔随意的画个路面,再在LOGO中间放一行字。
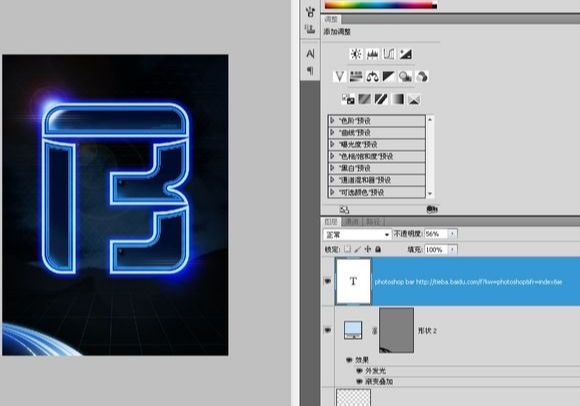
最后在原图的位置放一个自己的LOGO,最后完成效果图。

还没人评论,快来抢沙发~