效果图
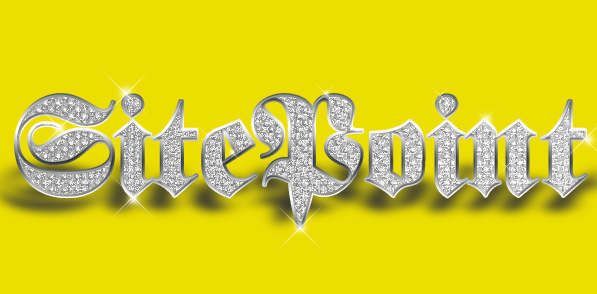
1、创建ps文件600x300像素,背景填充深灰色。写上一串文本,设置个特殊点儿的字体,颜色设置为白色。
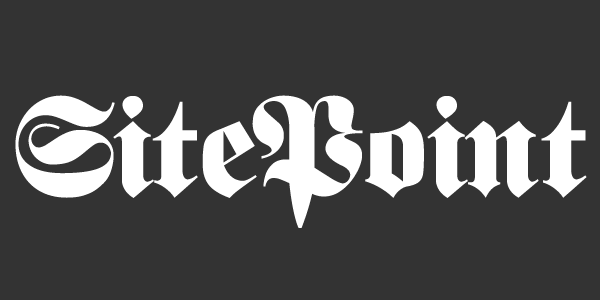
2、通过图层样式给字体创建出银光的效果。给字体添加内阴影样式:
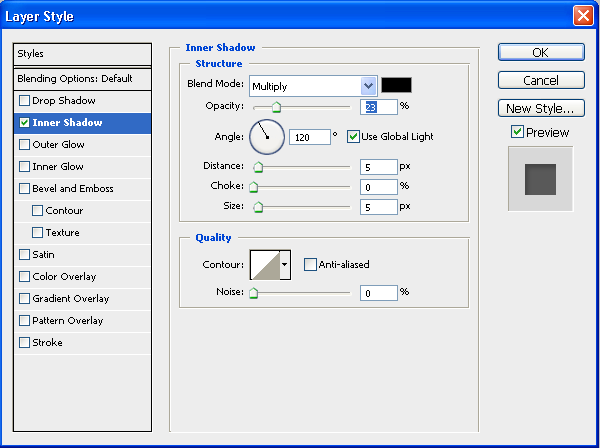
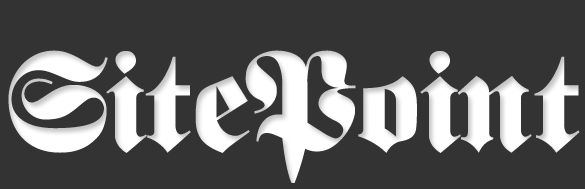
3、继续添加斜面和浮雕样式:
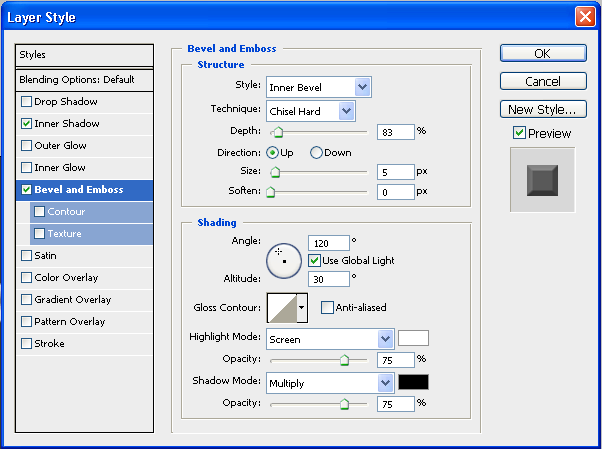

4、描边:
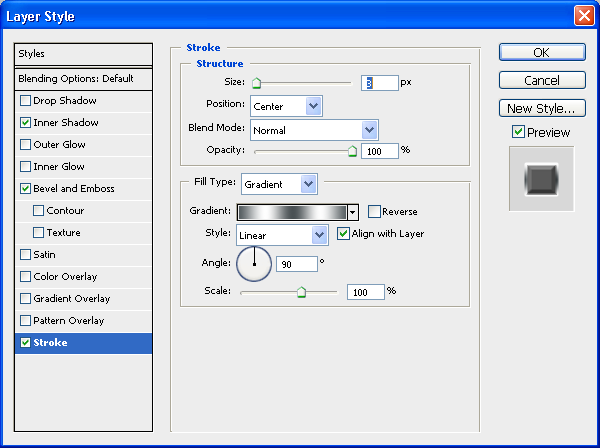
描边的填充类型为线性渐变,颜色设置(如果颜色找不到银色,可以载入ps中附加的渐变):
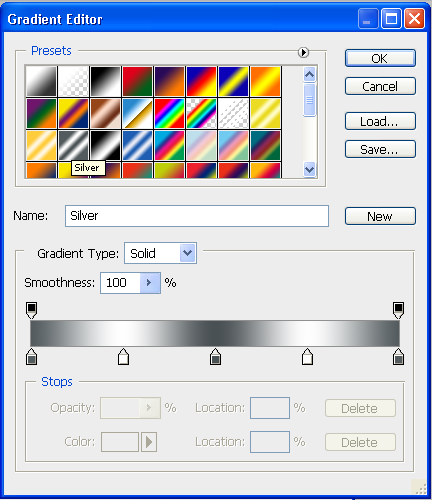

银色部分制作完成。要来添加大量的钻石。
5、Ctrl (Win) + 左击 or Cmd (Mac)+左击图层面板中的字体图层选中字体:
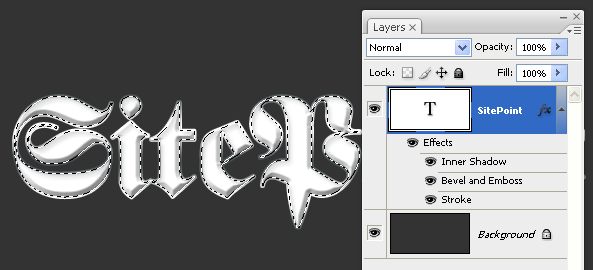
6、执行 选择>修改>收缩2px:
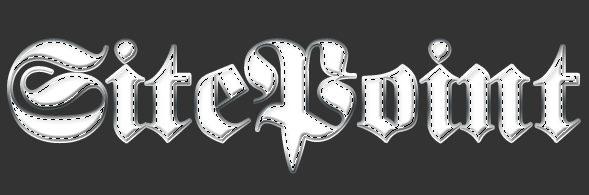
7、在保持选中的状态下新建图层,命名为“钻石”。
8、按下D重置ps默认颜色,执行滤镜>渲染>云彩,这一步为选中的区域添加了暗色的云彩纹理。
9、云彩过于黑暗,执行 图像>调整>亮度/对比度,设置:
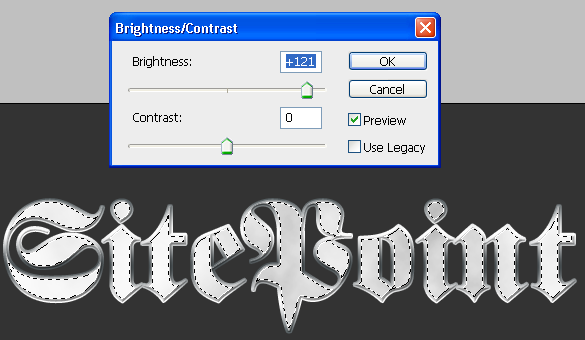
10、滤镜>滤镜库>扭曲>玻璃,进行设置。
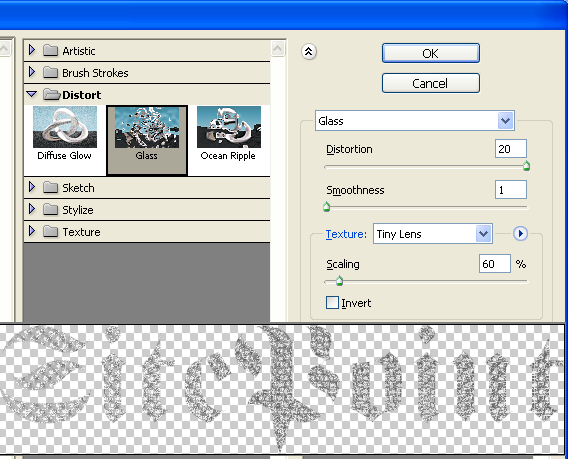
点击OK,Ctrl + D or Cmd + D取消选择。

11、接下来添加闪耀的效果。新建图层,选中画笔工具,选择星星的笔刷,前景色设为白色,根据文本的大小来绘制星星。
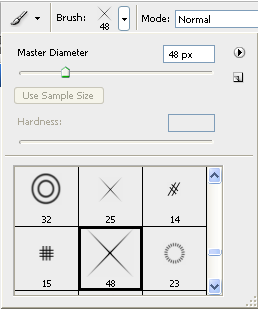
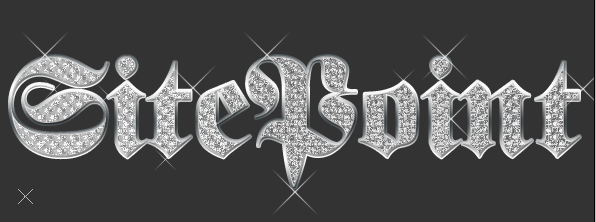
12、接下来,选择一个柔边的笔刷,在每颗星星的中央点出闪耀的效果。

如果喜欢亮色的背景,可以为文本添加一个投影效果即可完成。
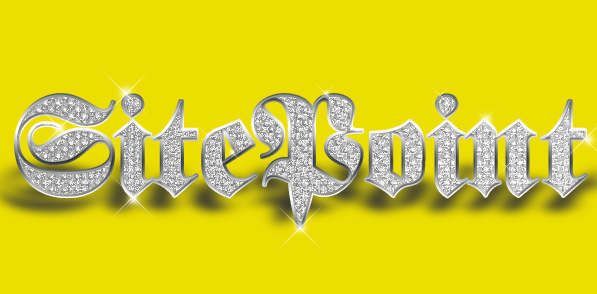
还没人评论,快来抢沙发~