效果图

打开PS,创建一个新文档,使用 2560x1440 像素大小,把整个背景图层填充深灰色。

打开 窗口–画笔 面板,创造一个笔刷来制作水滴效果。按照设置来做,把画笔变成椭圆状,同时使用柔角画笔。设置的画笔大小为100。


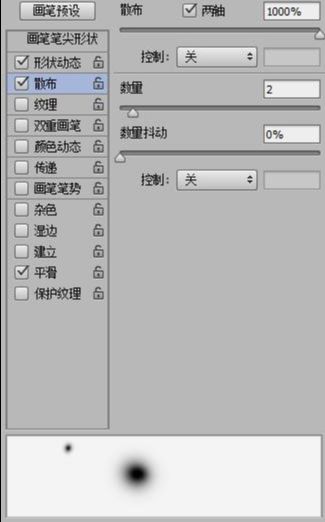
新建图层,再新建组,把新图层拖到组中,更改图层组混合模式为 颜色减淡,使用画笔工具,将前景色设为白色,画出一些水滴。
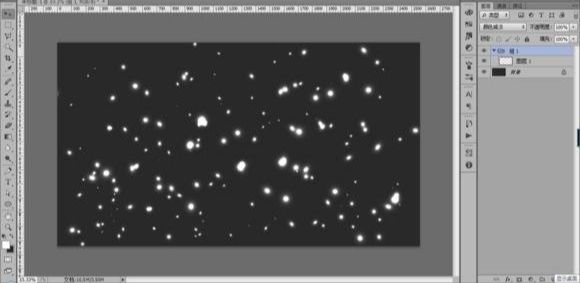
选择背景图层和含有水滴层的图层组,合并图层,然后选择 图像–调整–色阶(Ctrl+L),更改输入色阶中黑色滑块值为124,白色滑块值为161(并非绝对值,只需使水滴边缘不再模糊即可)。

用魔棒工具选择黑色部分,单击 选择–选区相似 来确定所有黑色区域都被选中,然后按下DELETE,之后把组1给隐藏掉。

导入一张照片,放在水滴层之下,复制一层照片。

滤镜–模糊–高斯模糊,半径20px。
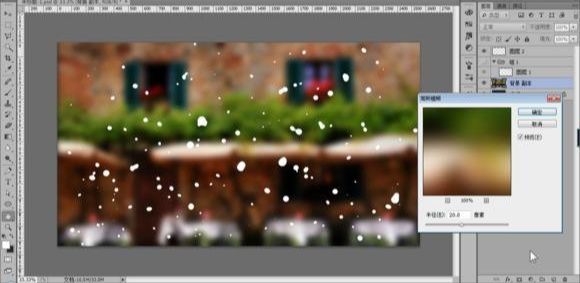
右键照片图层,混合选项,添加 颜色叠加 效果,用一种较深的灰色叠加上去,设置不透明度60%。

给水滴层加点图层样式效果。右键水滴图层,混合选项。
1.把填充不透明度设为 0。
2.内阴影,白色,线性减淡,不透明度50%,角度90°(去掉全局光),距离3像素,大小5像素,把等高线改成锥形。
3.斜面和浮雕,深度350%,方向为下,大小7像素,软化5像素,阴影角度54°、高度42°(去掉全局光),把光泽等高线改为“内凹-深”,高光模式为白色,不透明度80%,颜色减淡,阴影模式为黑色,不透明度55%,正片叠底。
4.内发光,混合模式为变暗,不透明度40%,黑色,边缘,大小25像素。
5.颜色叠加,#907f72,不透明度45%,混合模式颜色减淡。
6.投影,正片叠底,黑色,不透明度20%,角度90°(去掉全局光),距离9像素,扩展5%,大小10像素。

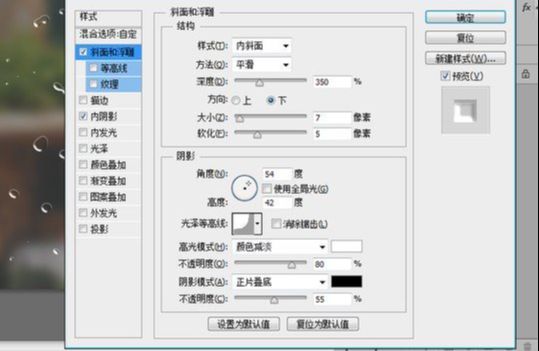
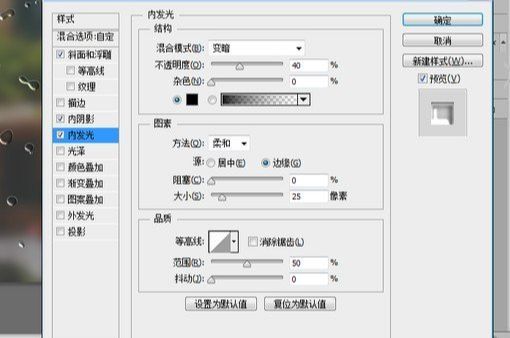
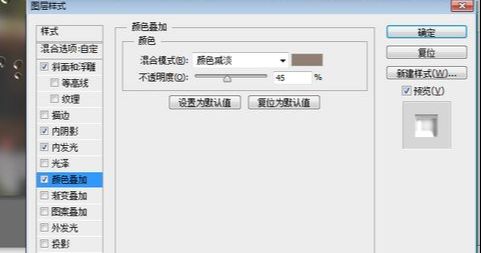
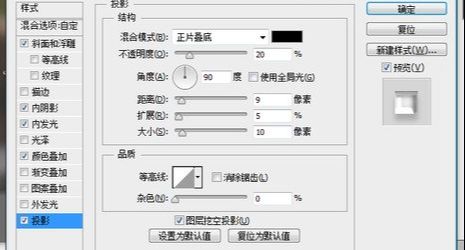
找到没有被模糊的照片图层,使用高斯模糊,半径5像素,按住Ctrl单击水滴图层缩略图,载入选区,再选回5像素模糊的照片图层,单击蒙版按钮将选区变成蒙版。然后拖到水滴层下面。

选择图层蒙版,添加动感模糊,角度-90°,距离80像素。
调整色阶,调整黑白的输入值以去掉模糊的边缘。


复制一层模糊了5像素的那张照片,删除蒙版,按下Q进入快速蒙版,使用画笔工具,在屏幕上写几个字母,再次按下Q退出快速蒙版,写的字都变成了选区,不过是反的,按Ctrl+Shift+I反选,再单击添加蒙版的按钮即可。



复制5像素模糊的照片层,删掉蒙版,再新建蒙版,选择滤镜–渲染–云彩,这会让水雾效果加上云彩质地,并在蒙版里调整下色阶。
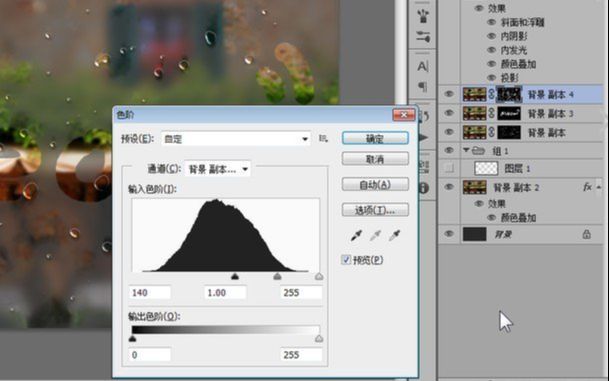
最后选中所有照片图层,盖印,高斯模糊5像素,混合模式改为叠加,不透明度40%。在复制刚才盖印的图层,将混合模式改为滤色。
在顶部新建图层,填充一个中心白四周灰的径向渐变,混合模式改为正片叠底。给照片加上暗角。
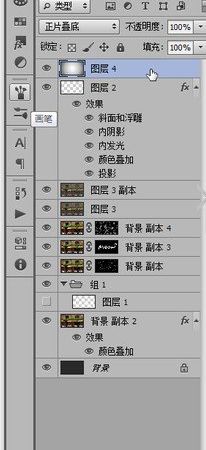
最终效果图

还没人评论,快来抢沙发~