效果图:

素材:

执行:Ctrl+O 导入要处理的模糊照片。
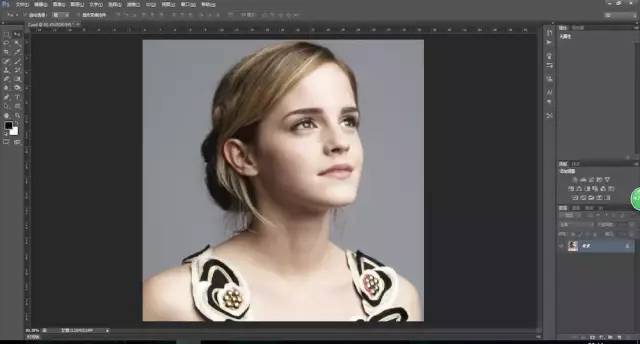
执行:Ctrl+J 对背景图像复制一层,得到图层1。
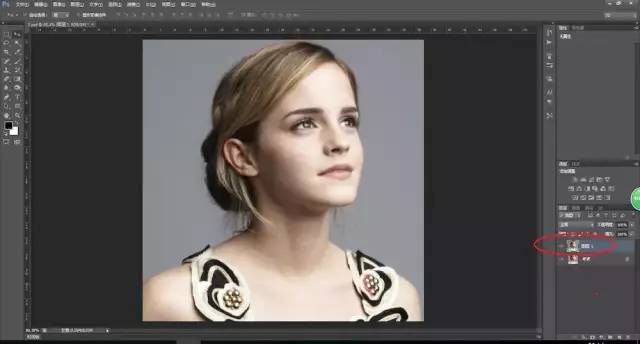
执行:“滤镜--其他--高反差保留”,在出现的高反差保留窗口中,半径选择2像素左右,接着在图层面板里将图层模式改为“叠加”。
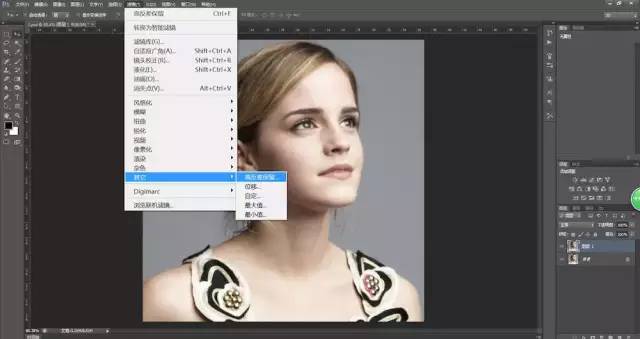
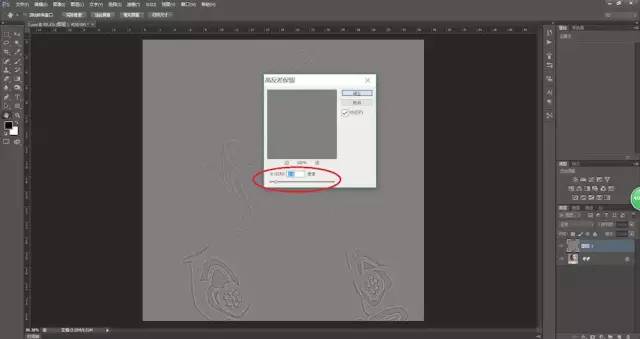
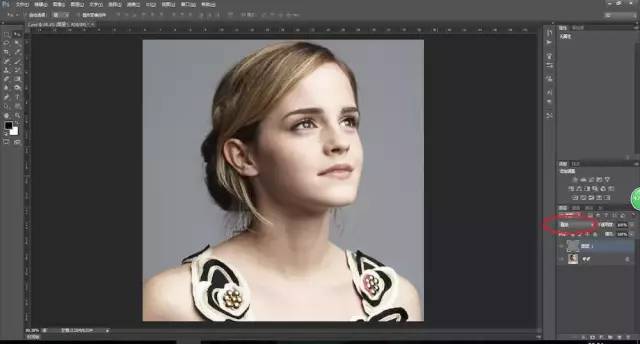
对图层1执行几次:Ctrl+J 将图层1复制几层。
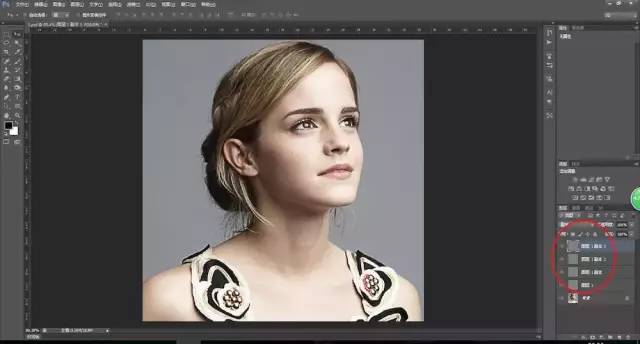

执行:Ctrl+Shift+Alt+E盖印一层。
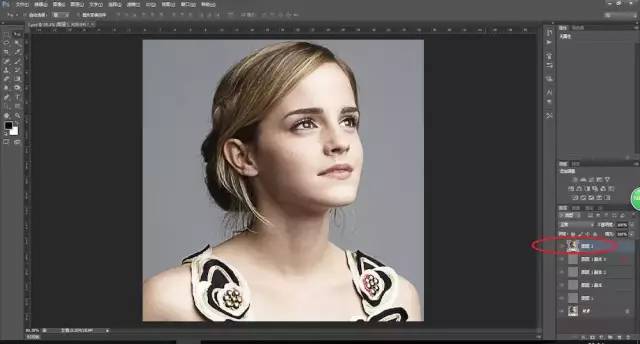
将皮肤磨一下,选定图层2,选择污点修复工具,对人物面部比较大的色斑和痘痘进行处理。接着执行:Ctrl+J 复制一层得到图层2副本。
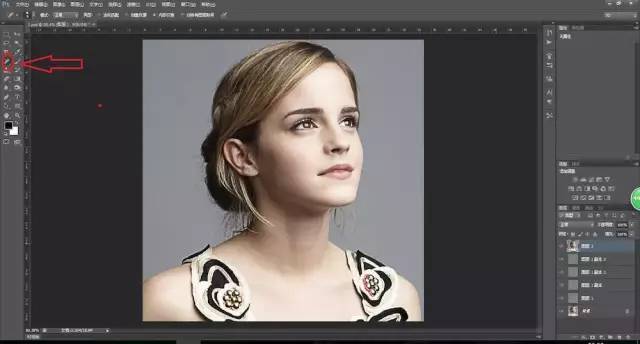
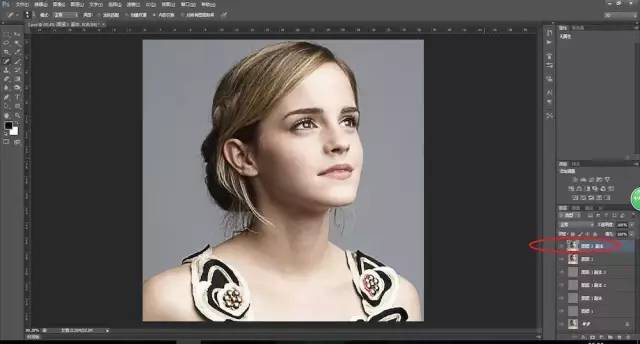
对图层2副本执行:“滤镜--模糊--表面模糊”,在出现的表面模糊窗口中,半径:选择10像素左右,阈值:15色阶左右,点击确定。
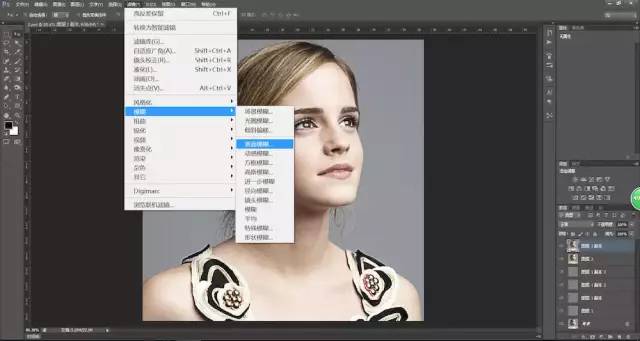
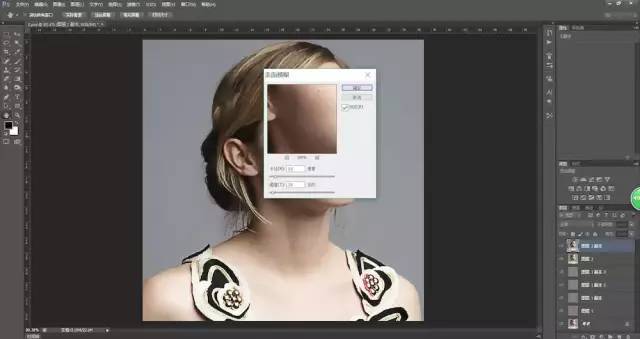
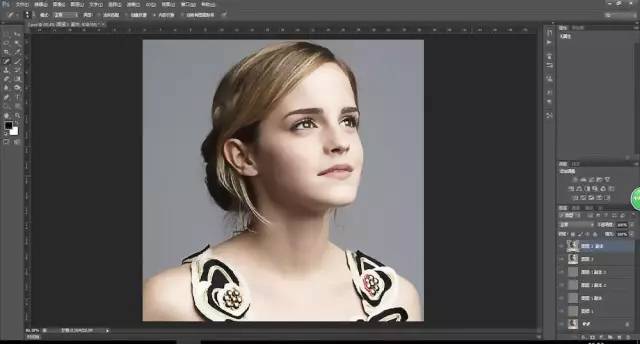
在图层面板,建立一个新的图层蒙版,接着执行:ctrl+i反相,得到黑色蒙版(黑色遮挡,白色透出)。
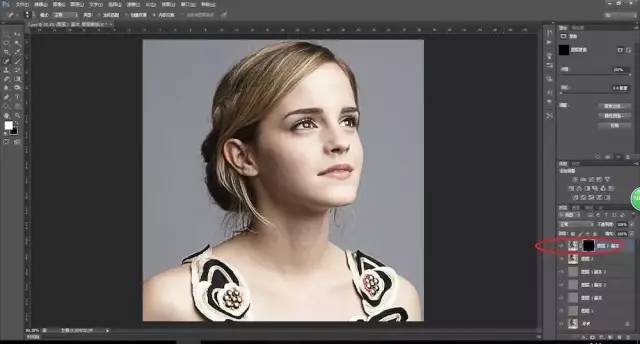
选择白色画笔工具,在人物的皮肤上擦拭。
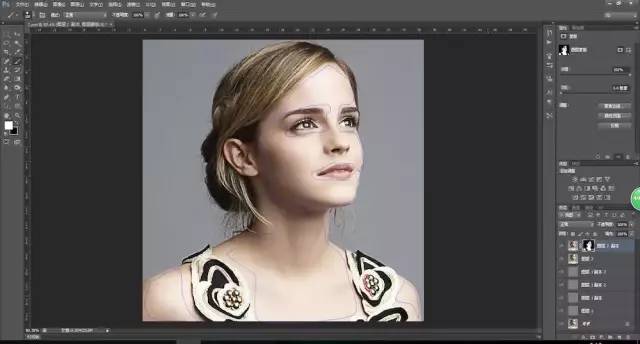

还没人评论,快来抢沙发~