原图

效果图

首先创建纹身图案。新建一300 x 300 的画布,背景为透明。使用椭圆选取工具创建圆形选区,并用黑色填充。使用→键移动选区直到形成月牙型时“Del”。
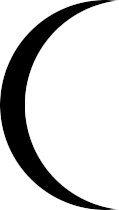
复制该层并利用自由变换合成图形。

合并可见图层,按下Crtr并单击该图层获得纹身选区。复制。打开人物图片,并将纹身粘贴到该图片。

自由变换,调整纹身大小和位置。图层 >> 图层样式 >> 混合选项,混合模式:叠加,不透明度:80%
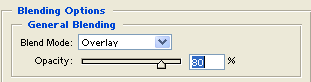
内阴影,混合模式:正片叠底。

颜色叠加,混合模式:正常
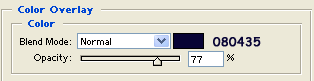
将纹身层不透明度设为“80%”,混合模式为“叠加”。
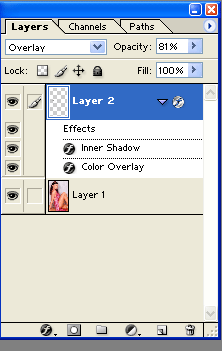

还没人评论,快来抢沙发~