使用钢笔工具勾出苹果形状轮廓路径。
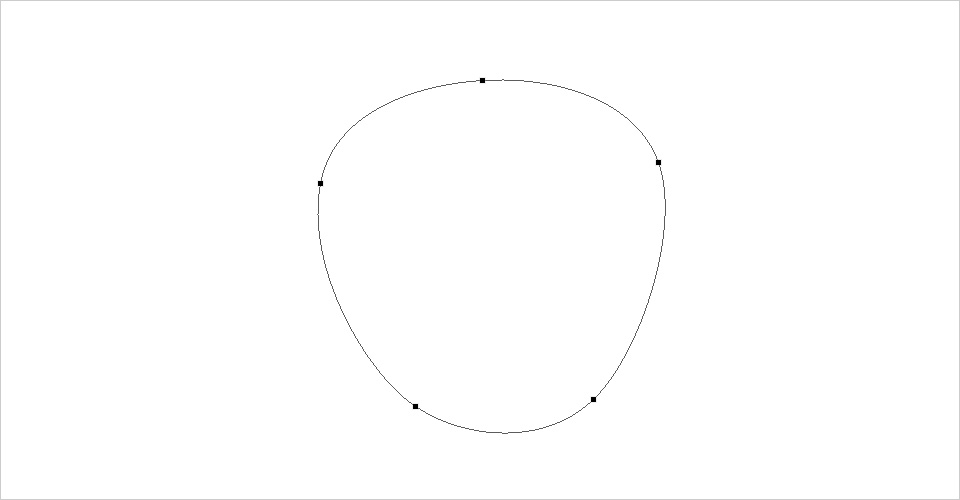
把路径转换成选区,新建一个图层命名为苹果主体,然后填充中灰色(#7d7d7d)。
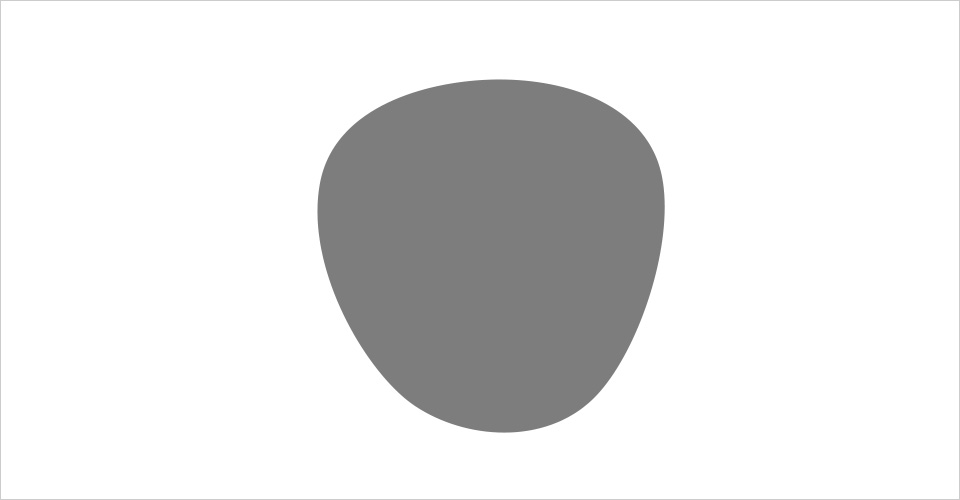
使用加深减淡工具做出苹果的明暗关系。在命令栏里适当调整加深减淡工具的曝光度,以及操作光标大小,慢慢擦出苹果的明暗立体感。
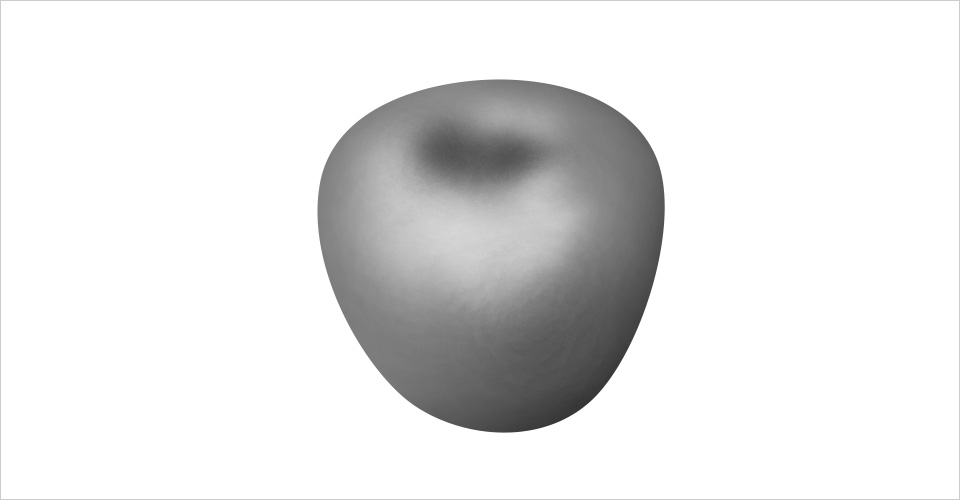
在连接苹果梗的深窝处用钢笔工具勾出轮廓并转为选区。

在这个选区内继续使用加深减淡工具做出更精细的效果。
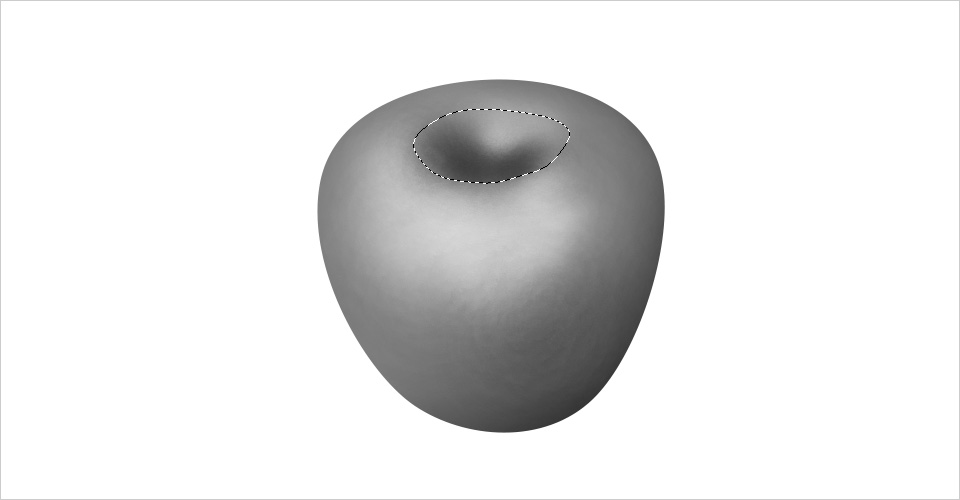
苹果主体部分的明暗处理好后,就可以在其上方新建一个颜色层了。
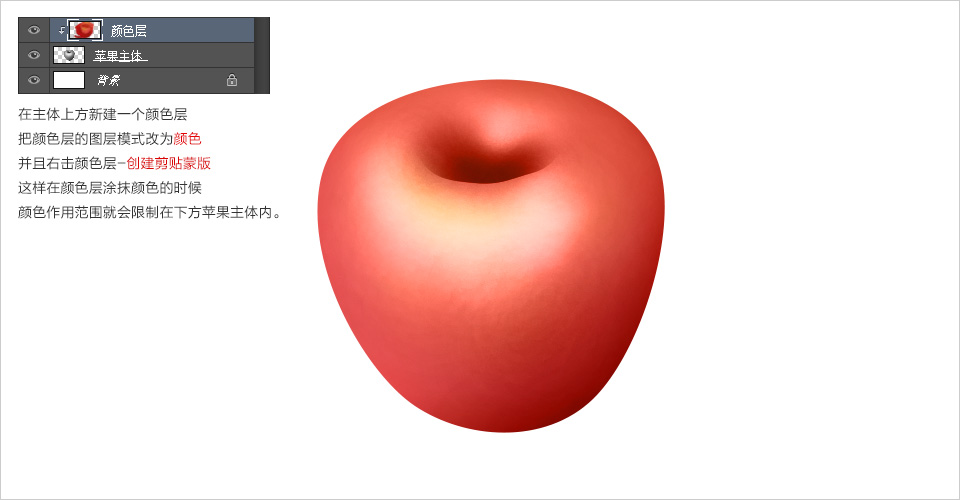
在颜色层上方新建一个图层,使用画笔工具,并选择一个不规则的笔触和适当的颜色,在苹果上各处点几下,然后使用涂抹工具沿着苹果的弧度上下涂抹。

多新建几个纹路图层分别涂上不同颜色纹路,并且在涂抹好后适当降低它们的不透明度,完成逼真的苹果颜色纹路效果。
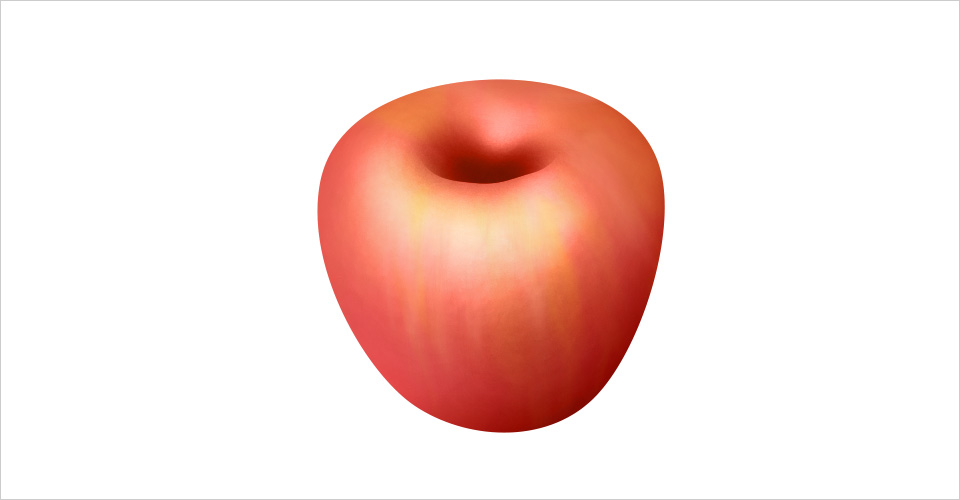
开始制作苹果梗,同样是使用钢笔勾出路径转换成选区再加深减淡处理。
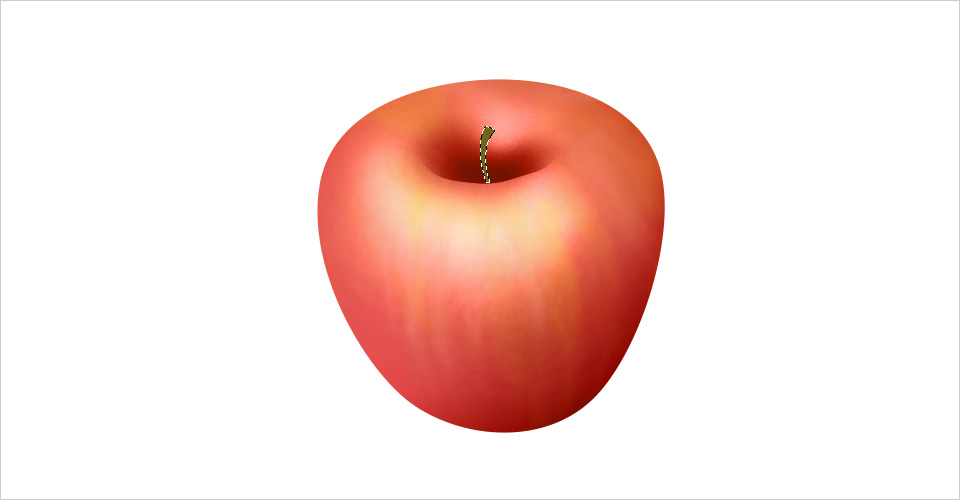

还没人评论,快来抢沙发~