效果图:

素材:

使用【PS】打开原图,进行【CAMERA RAW 滤镜】的一些调整。

点击【细节】进行调整。
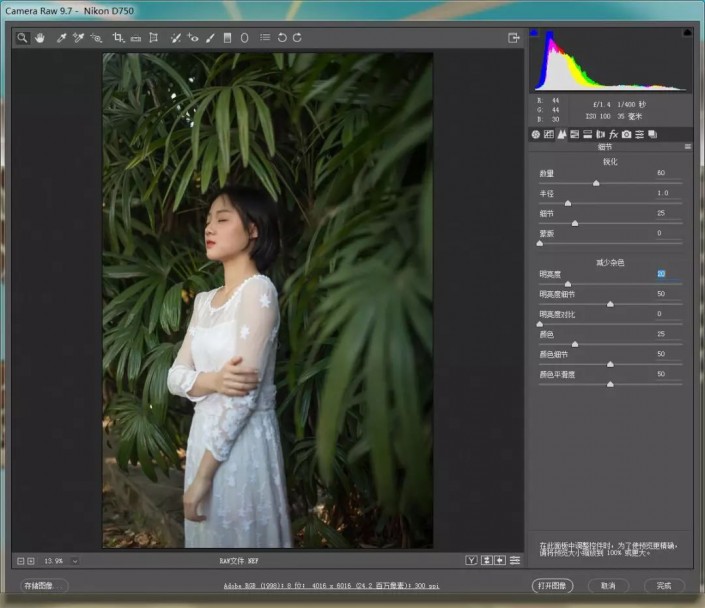
点击【HSL/灰度】-【明亮度】进行调整。

点击【HSL/灰度】-【色相】进行调整。
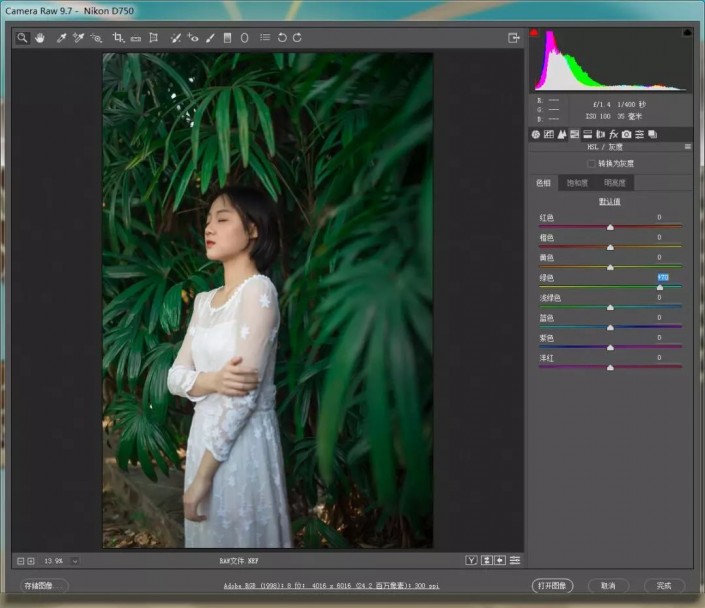
点击【HSL/灰度】-【饱和度】进行调整。
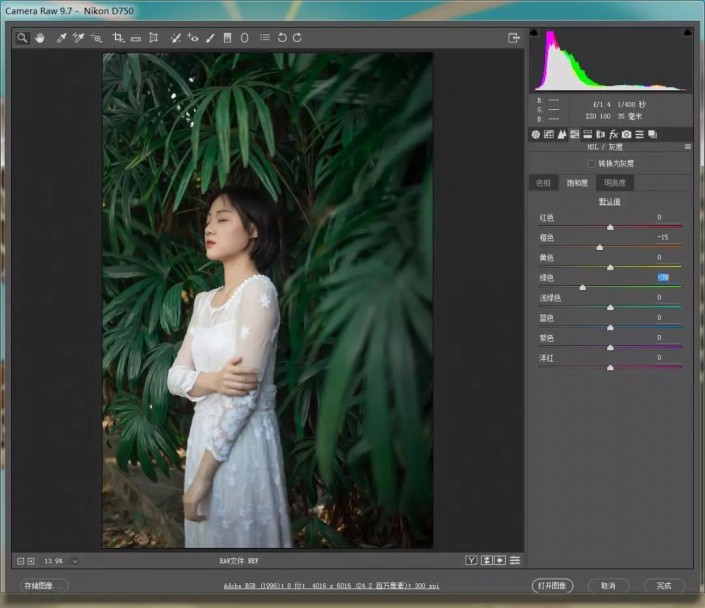
点击【分离色调】进行调整。

点击【镜头校准】进行调整。
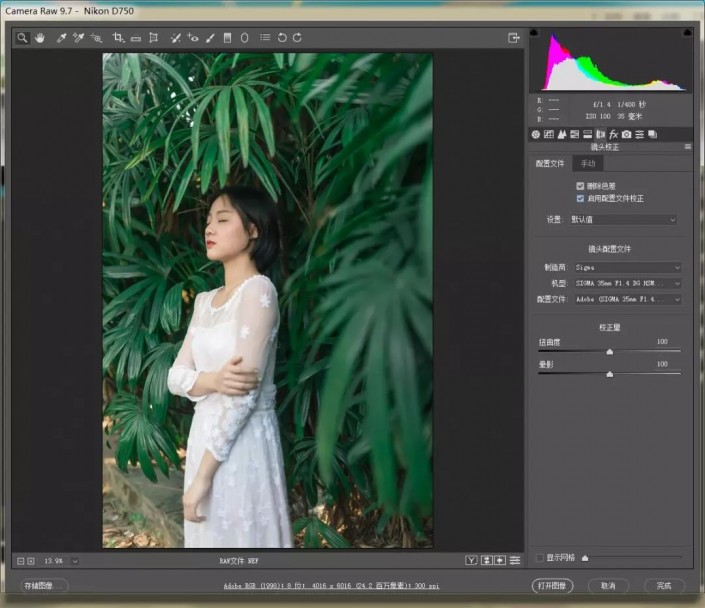
点击【相机校准】进行调整。

完成后,点击确认,回到图层面板,复制一层,选择【套索工具】抠选人物的的皮肤部分,然后羽化像素。

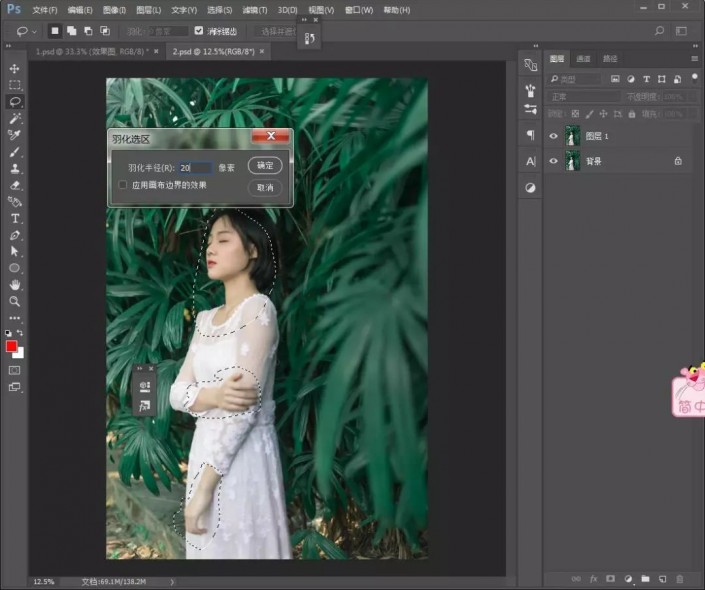
使用【滤镜插件】对人物皮肤进行磨皮。
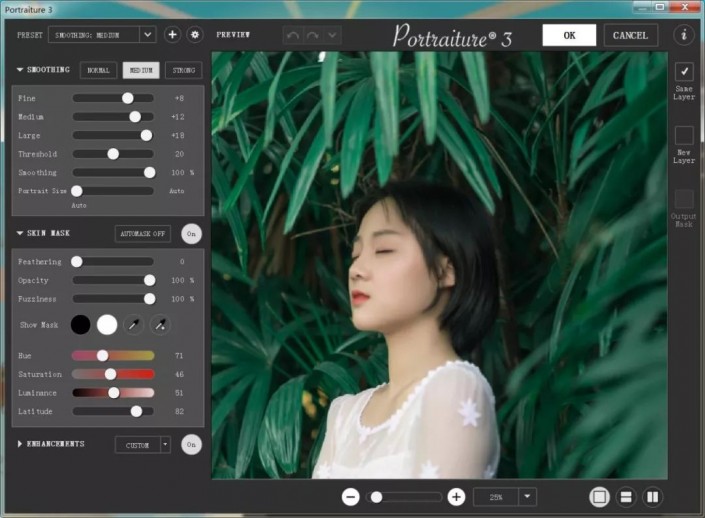
复制一层,选择【仿制图章工具】对人物的鼻子旁边处理一下。
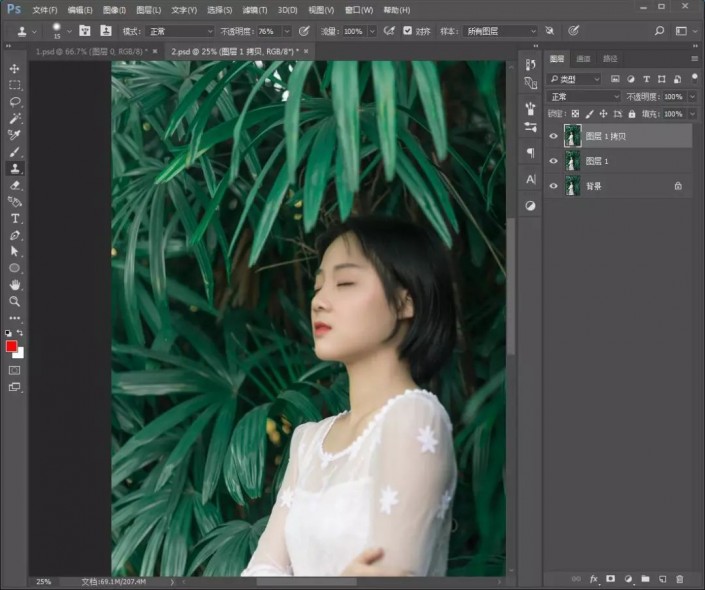
盖印图层,添加【液化】,对人物进行微调。
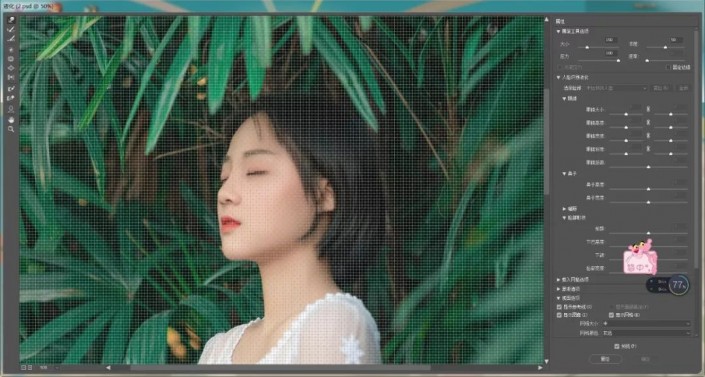
液化完后,添加【照片滤镜】调整图层。
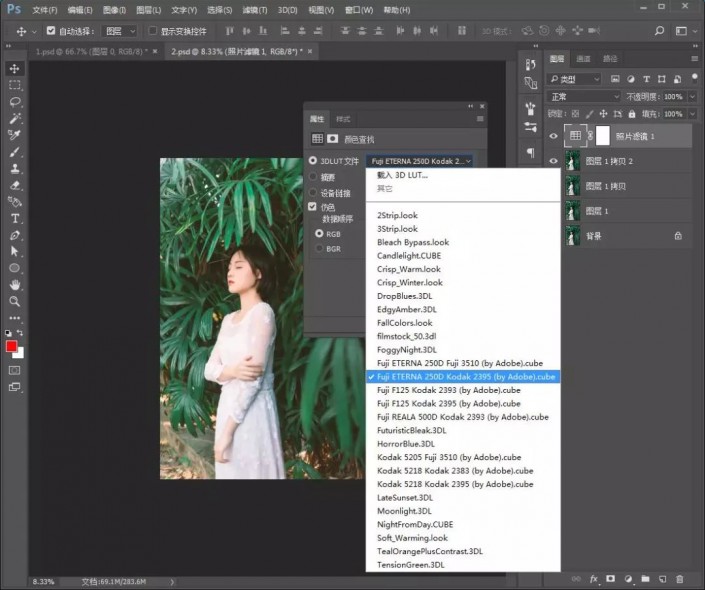
添加【可选颜色】调整图层。

添加【曲线】调整图层,按住【ctrl+i】反向蒙版,使用白色画笔工具涂抹人物。
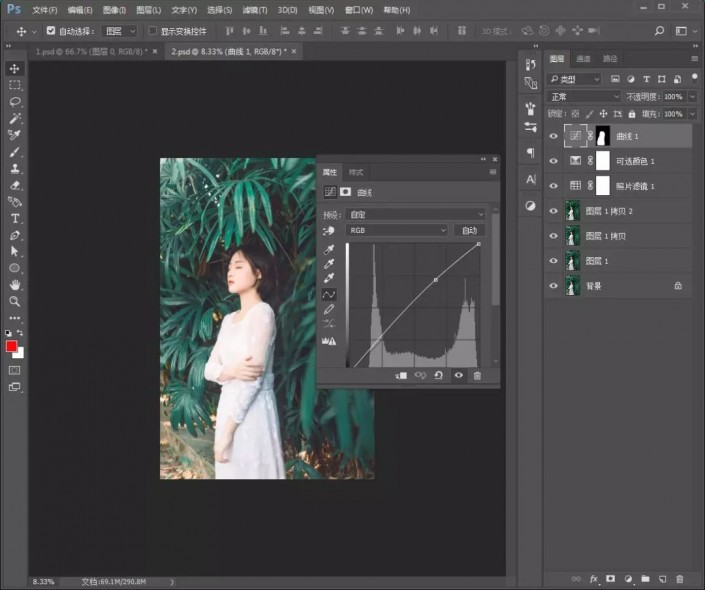
盖印图层,添加【CAMERA RAW 滤镜】,调整参数。
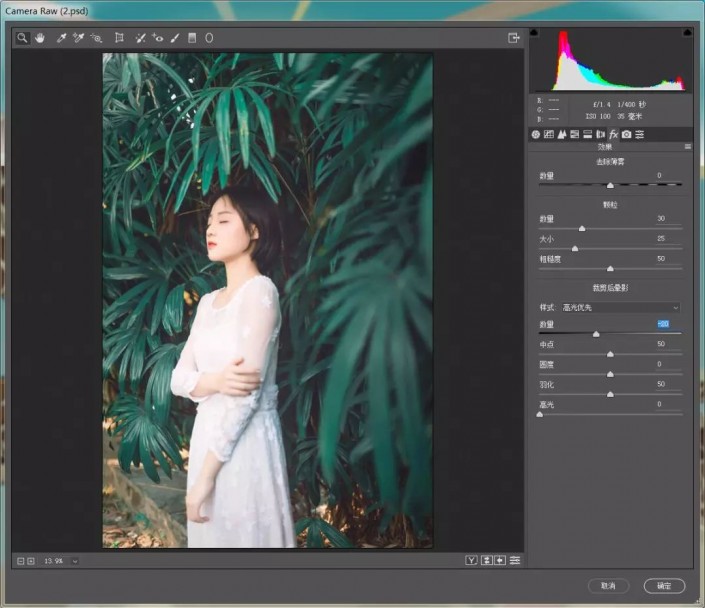
添加【camera raw滤镜】,图层模式调整为【柔光】。
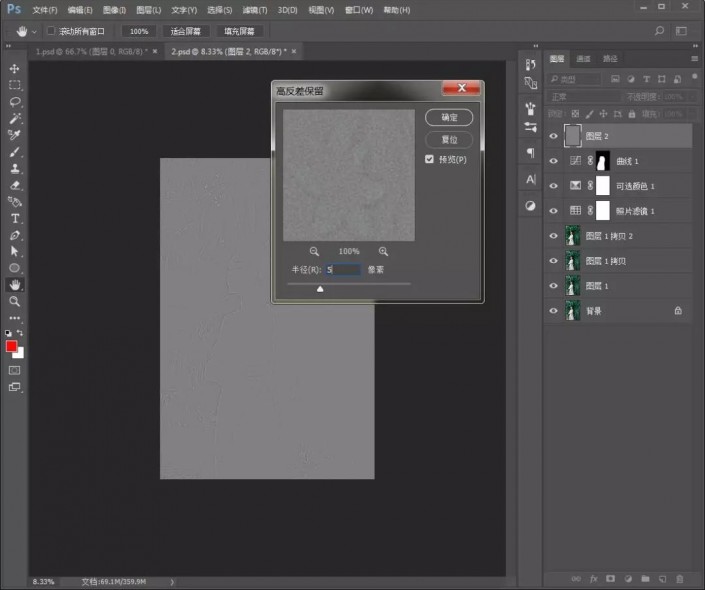
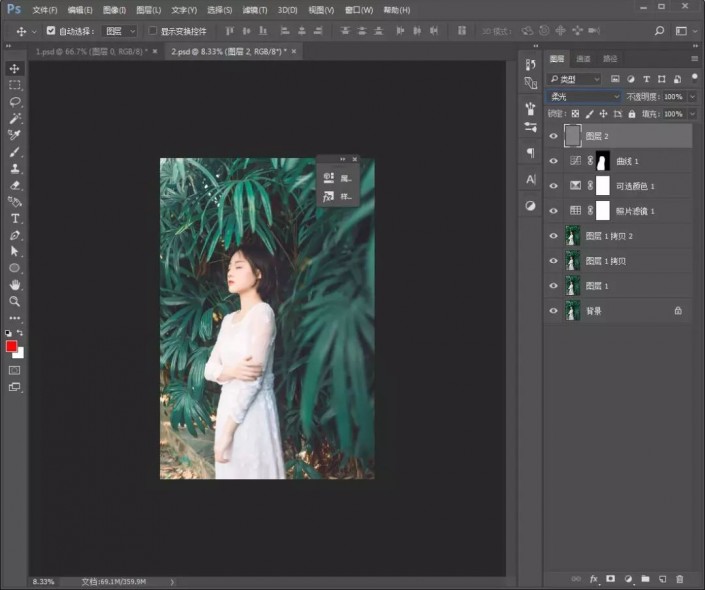

还没人评论,快来抢沙发~