最终效果图:

把素材一(变形金刚字体)装入电脑,把素材二用PS打开,点编辑——定义图案——确定,编辑——预设管理器——图案。
![]()
新建文件
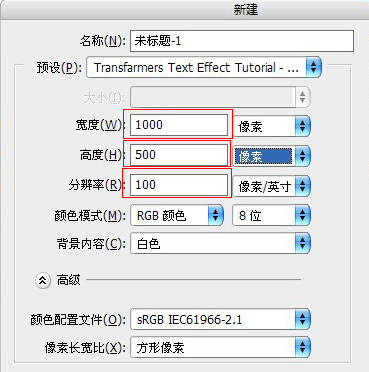
设置前景色、背景色
![]()
![]()
新建空白图层。填充前景色(alt+backspace )
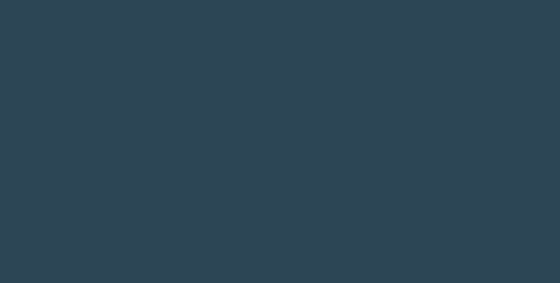
双击图层1的空白部分,出现图层样式面板,选择图案叠加。
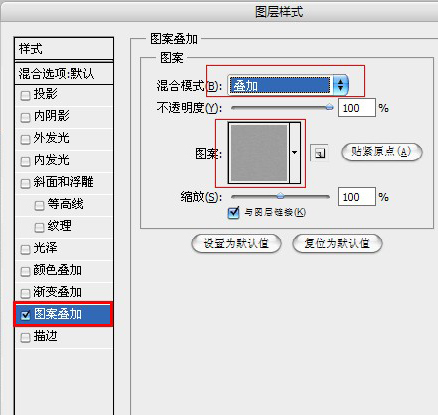
点击确定。切换背景色和前景色的顺序(快捷键x)

使用渐变工具——对称渐变工具,按住shift在图层中间拉一条短线
![]()
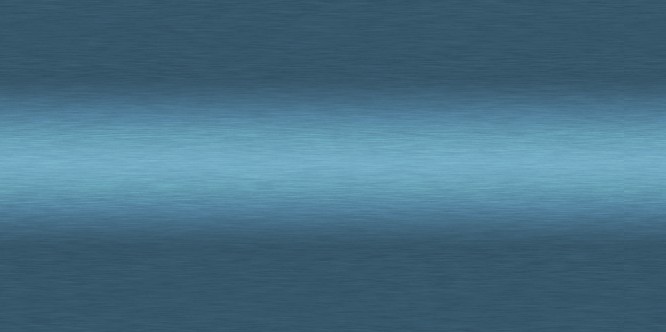
文字工具输入TRANSFORMERS。
![]()
将文字移到画面高光处。
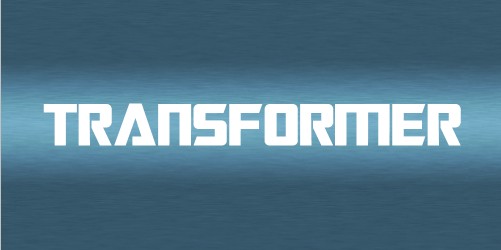
双击文字层空白处,打开图层样式面板。
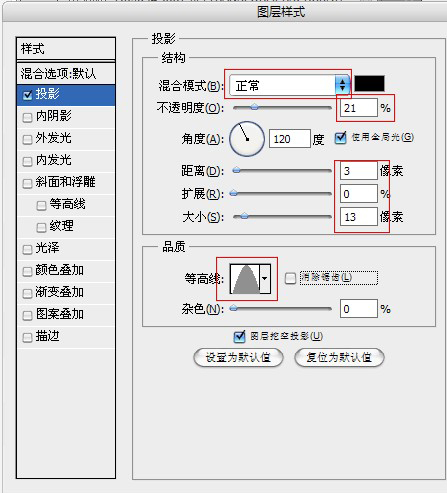
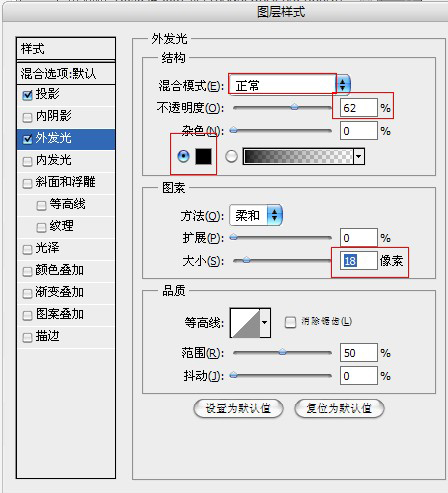
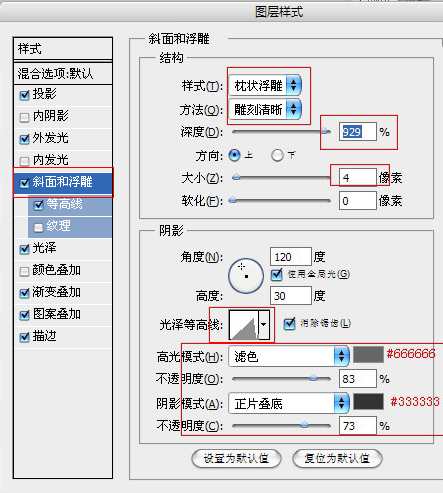
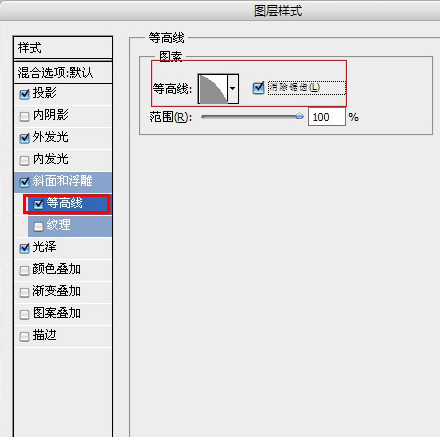
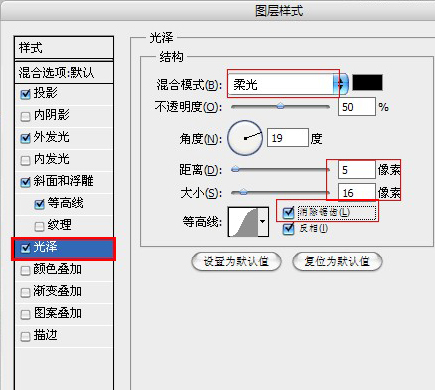
渐变叠加的渐变设置,双击渐变框,设置
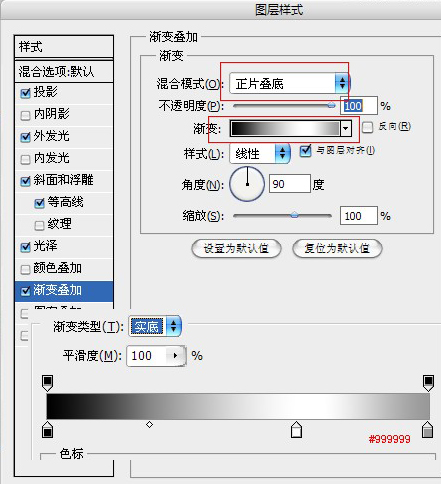
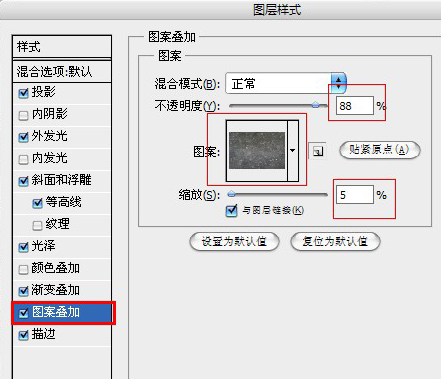
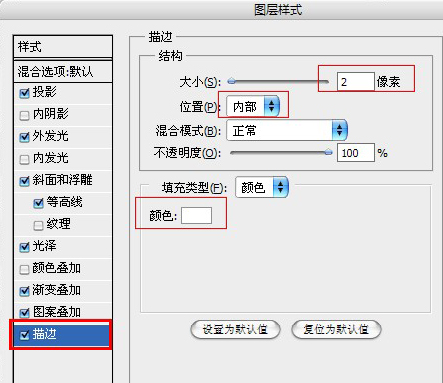
设置完成后,点击确定。


还没人评论,快来抢沙发~