效果图:

新建1300px *780px的文档,背景填充黑色,新建空白图层,用套索工具套个闭合选区,右键羽化,羽化值约50,填充黑色。滤镜、渲染、云彩,Ctrl+D取消选区。

Ctrl+T自由变换。
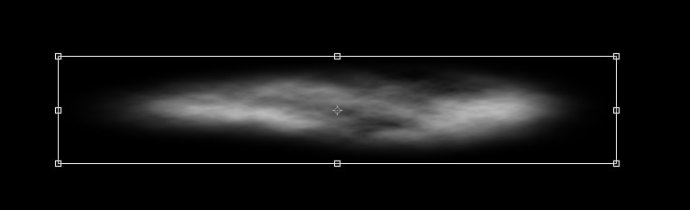
再新建空白图层,用同样的方法建立另一层雾。
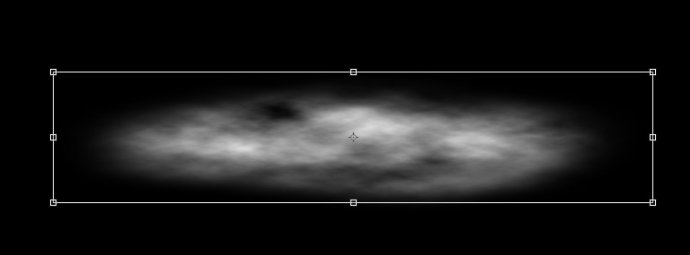
确定变形后,用矩形选框工具选择左边区域,右键羽化50。
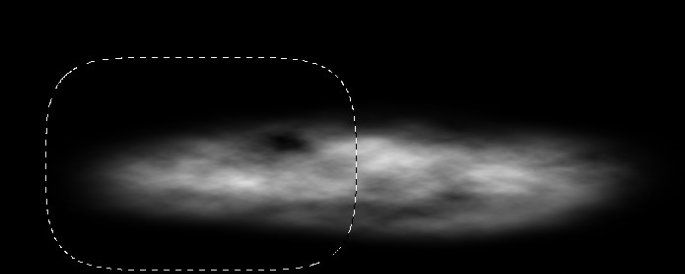
Crl+T自由变换。
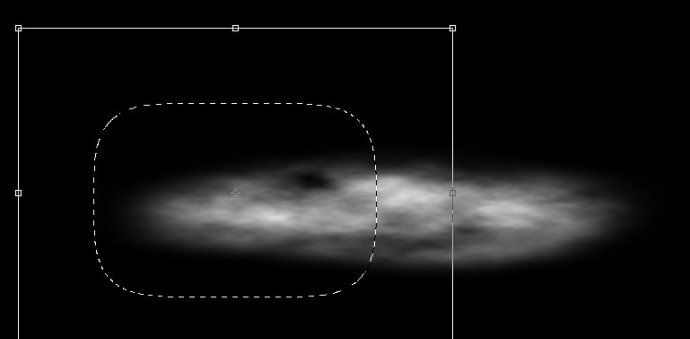
切换到变形模式进行变换。
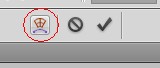
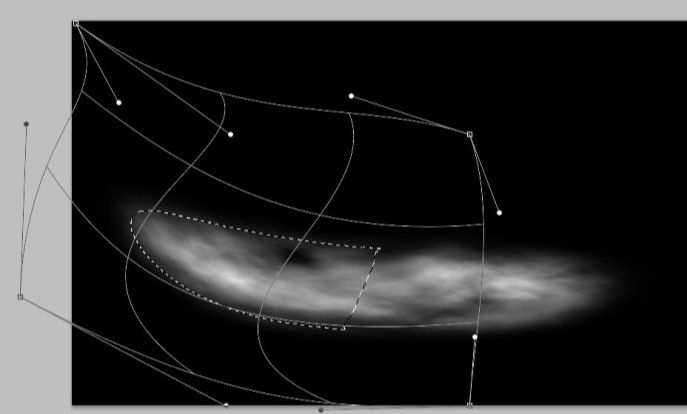
摁Enter,确定变换。Ctrl+D取消选区。另一边也进行同样的变换。用涂抹工具随便涂抹几下。

用MIDO字体。
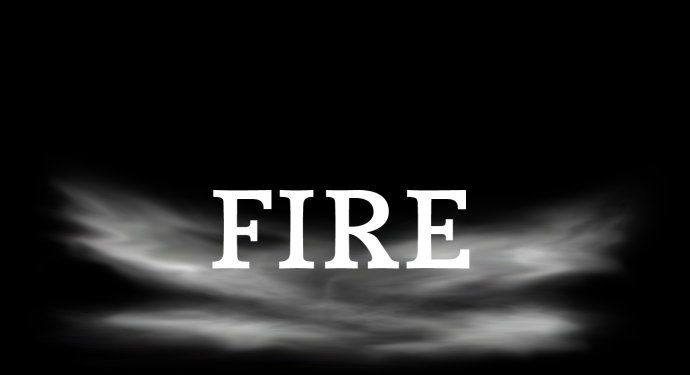
给文字图层添加图层样式。
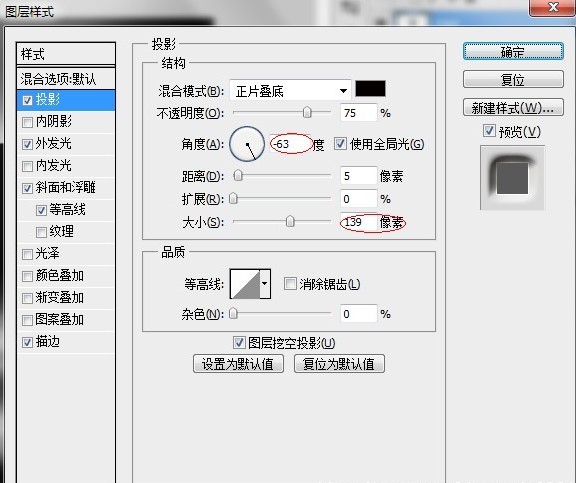
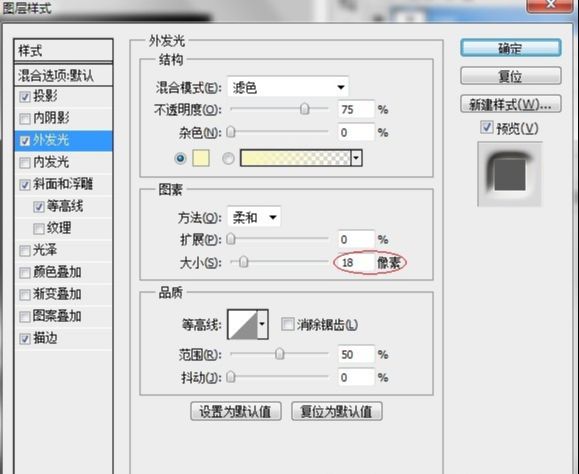
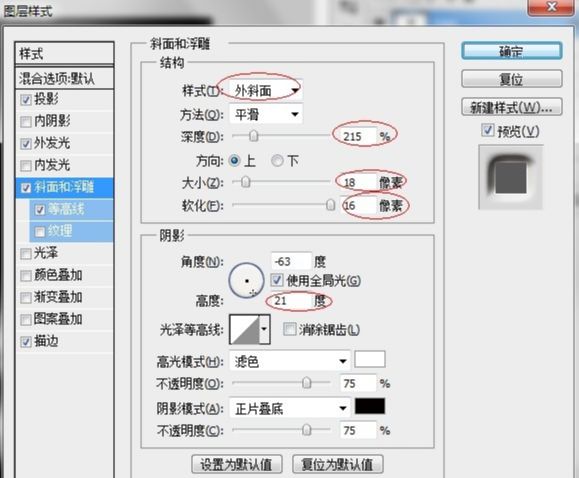
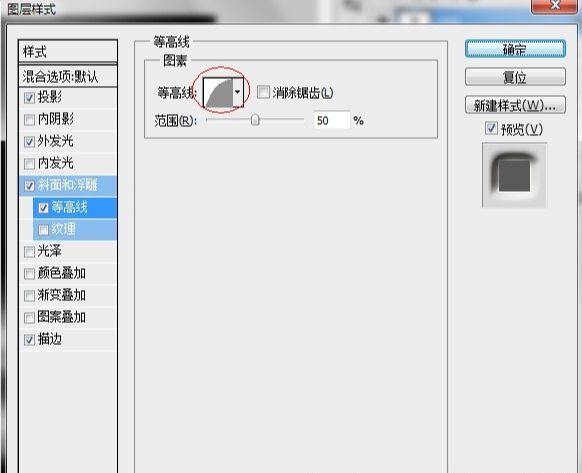
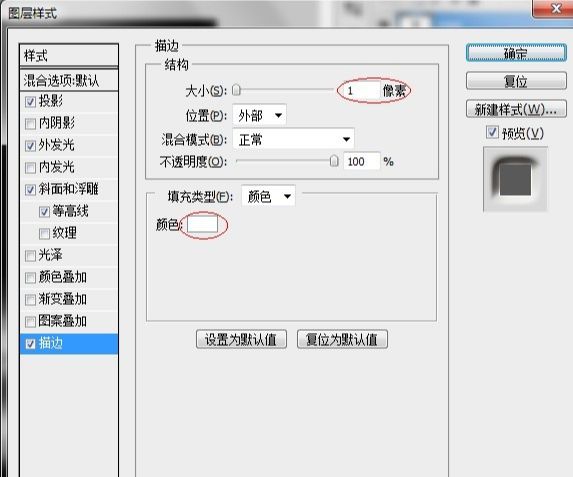
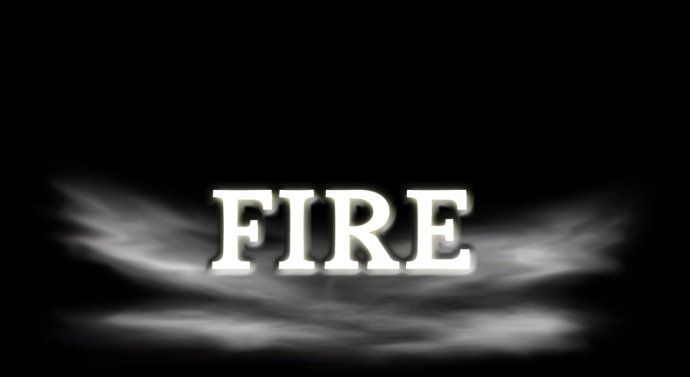
复制文字图层出两个副本,透明度调适。
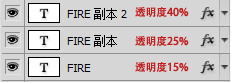
选择FIRE副本,按方向键上×5,右×5。选择FIRE,上×10,右×10。
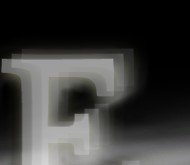
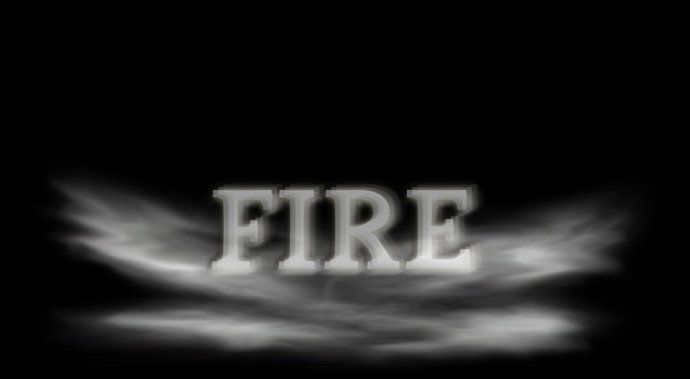
选择FIRE副本2,使用选框工具,Ctrl+鼠标左键点击缩略图。

右键打开快捷菜单,建立工作路径。
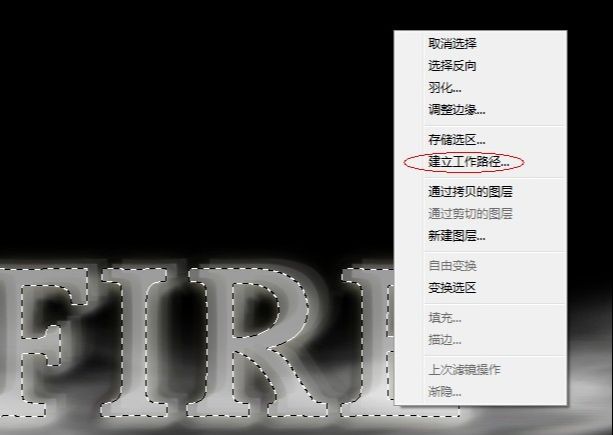


新建空白图层,切换到画笔工具(B),调整笔刷,前景色为白色,然后描边路径。
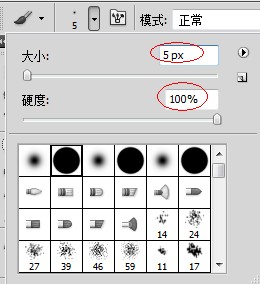

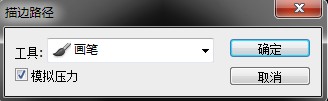

新建空白图层,置于FIRE下层,命名为光,为此图层拖渐变,从白色到透明。


Ctrl+T自由变换,拖扁后切换到变形模式,改好形状后Enter确定。
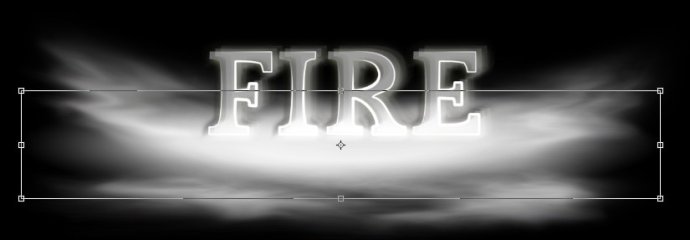
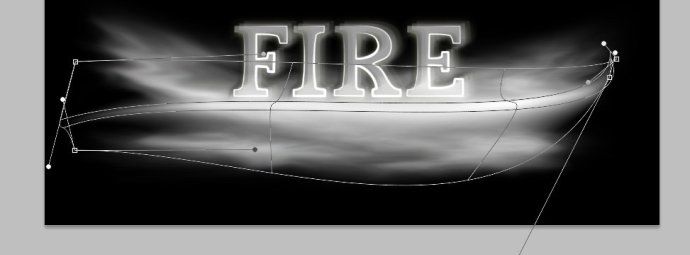
在FIRE副本2上新建空白图层,Ctrl+鼠标左键点击FIRE 副本2缩略图,到新建的空白图层里填充黑色。

Ctrl+T自由变换,右键选择垂直翻转,同时摁住Ctrl、Alt、Shift,将文字变形。

Enter确定变形,Ctrl+D取消选区后,使用滤镜、模糊、高斯模糊,模糊数值为4.2。
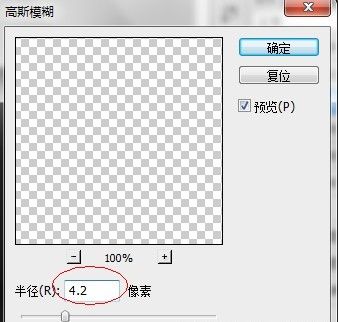

用钢笔工具绘出曲线。

在文字图层下面新建空白图层,并在此图层上对路径进行描边。

Ctrl+鼠标左键点击FIRE 副本2缩略图,Ctrl+Shift+I进行选区的反选,然后选择曲线图层,点击面板下方的添加图层蒙版。
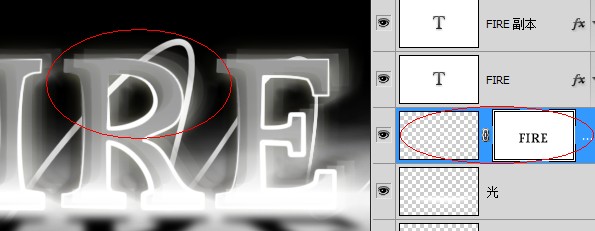
接着文字旁绘制多几条曲线。

降低倒影的透明度,所有图层最上方添加色彩平衡调整图层。
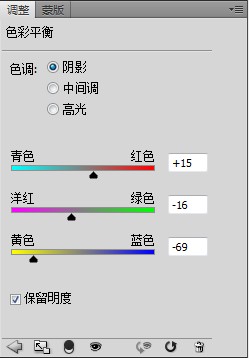

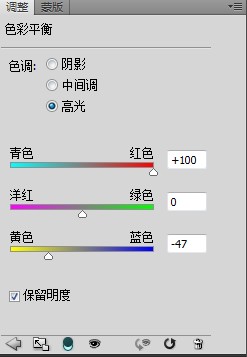

最后可以柔的画笔加点小光点,觉得亮度不够的,可以用曲线等调整图层进行调整。

还没人评论,快来抢沙发~