利用圆角矩形工具绘制图形。
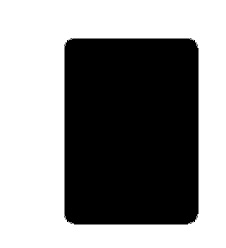
按下 Ctrl T,右键打开快捷菜单并选择弯曲(warp),调节形状。
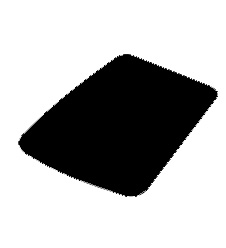
打开图层样式窗口,选择渐变填充。混合模式:正常,样式:线性。
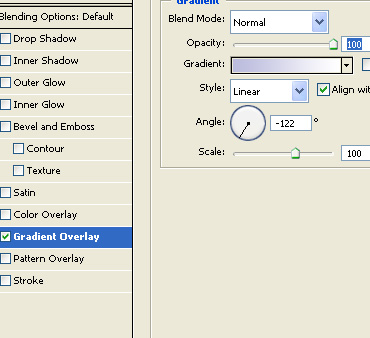

按下Alt ↓键创建3D效果。
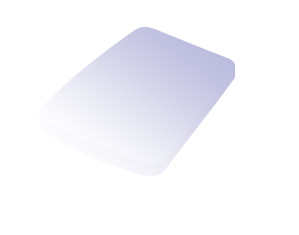
合并所有复制层(不包括原图层),打开图层样式窗口,选择渐变填充。混合模式:正常,样式:线性。
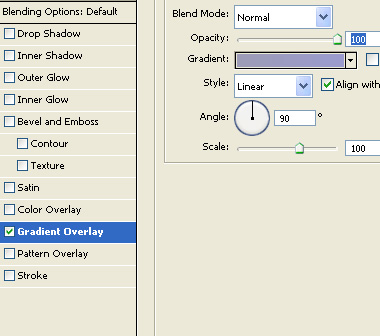

选择合并层并放大。

创建圆角矩形,按下 Ctrl T,右键打开快捷菜单并选择弯曲(warp),调节形状。

打开图层样式窗口,描边。位置:外部,混合模式:正常,填充类型:颜色,渐变填充。
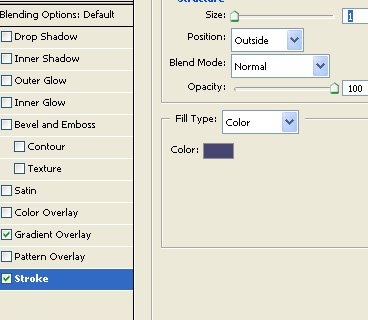

创建新的图层并绘制一矩形,按下 Ctrl T,右键打开快捷菜单并选择扭曲,调节。

打开图层样式窗口,斜面和浮雕。样式:枕状浮雕,方法:平滑,高光模式:滤色,投影模式:正片叠底。
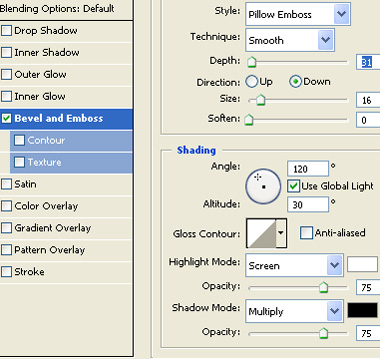
描边。位置:外部,混合模式:正常,填充类型:颜色。
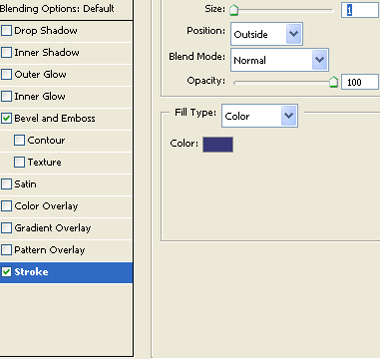

还没人评论,快来抢沙发~