效果图

新建一个文档,在工具栏中选择椭圆工具,在工具栏中选择“创建新的形状图层”。打开信息面板,按住Shift键,在画面上拖出一个正圆形,在拖动鼠标的同时,注意观察信息面板,看到圆形的长和宽均为24像素时,放松鼠标。这样,一个以前景色为填充色的小圆出现在画布上,同时图层面板上也会出现名为“形状1”的图层。
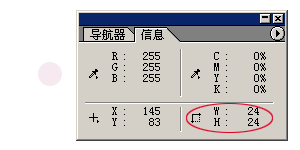
那么双击图层名称,调出图层样式菜单。为图层添加样式。首先是阴影,点击投影样式,将距离改为3像素,大小为6像素,其他保持默认不变。

接下来是内发光,这是为了强调圆形的边缘。将发光的混合模式由屏幕改为正片叠底,不透明度改为40%,光源色改为黑色;在图索中,将大小改为1像素;品质中,将范围加大到75%,其他保持不变。
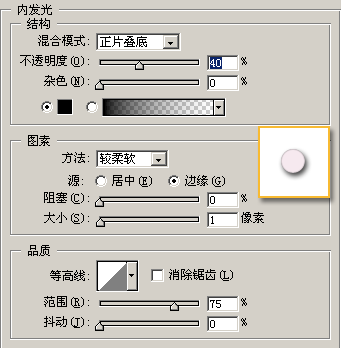
结构面板中,将样式选择为内斜面,“雕刻清晰”,深度为610%,方向为上,大小为9像素,软化为3像素;阴影面板中,角度为-60度,取消全局光,高度为65度,在光泽等高线类型中,首先选择预设的“滚动斜坡-递减”模式。
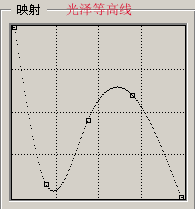
修改映射曲线,取消消除锯齿选项,保持默认高光和暗调的颜色和模式,但将不透明度分别改为90%和50%。

点击等高线面板,点击等高线,显示等高线编辑器,在等高线类型中选择“记录”,然后将之稍加改动就可以了。


双击图层缩略图,弹出Photoshop的拾色器,选择改变图层的颜色。
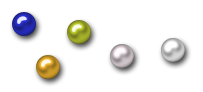
一般浅色珍珠具有特殊的珍珠光泽,晶莹而柔和,深色珍珠会具有金属光泽,用颜色叠加来消除过重的色彩。选择颜色叠加样式,设置混合模式为变亮,颜色为白色,不透明度为52%。


选择渐变叠加样式,按照默认设定。
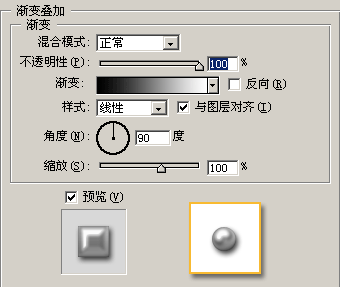
在结构的混合模式中选择“叠加”,颜色为RGB(225,159,159),不透明度为72%,角度为135度,距离为8像素,大小为9像素,在等高线样式中选择“锥形—反转”,选择消除锯齿选项。

点击样式面板中的新建样式按纽,将其保存下来,命名为“pearl”。

还没人评论,快来抢沙发~