最终效果

1.新建 272px * 800px 文件,并将抠好的图拖进来。
2.点背景图层,填充喜爱的颜色。
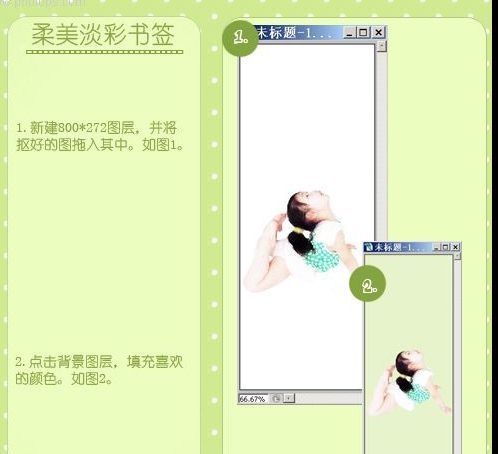
3.新建一个图层并将其命名为“花纹”。
4.在花纹图层上刷上喜爱的花纹。
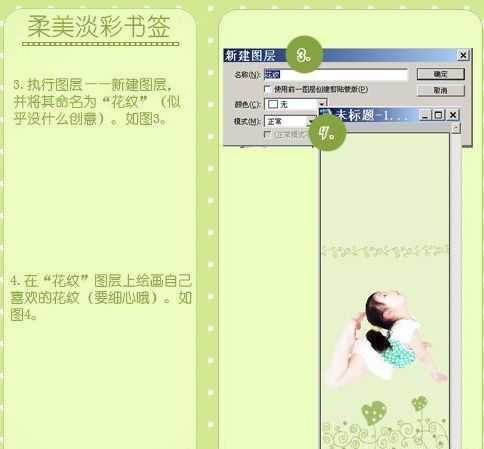
5.加上喜欢的文字,新建一个图层,按Ctrl Shift Alt E 盖印图层,按Ctrl J 复制一层,选择:滤镜 〉纹理化,然后加上蒙版把脸部的地方擦除。然后合并多有图层。
6.新建一个600px * 80px的文件并将做好的图拖进来,然后用圆角矩形工具给图片设置圆角效果。
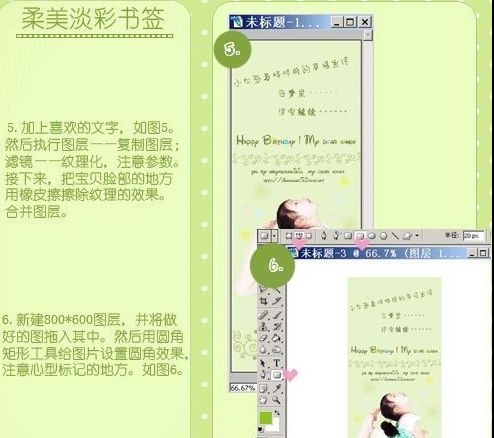
7.矩形框选好后,右键工作路径,建立选区。
8.按Ctrl Shift I 反选,然后按Delete建删除多余部分。
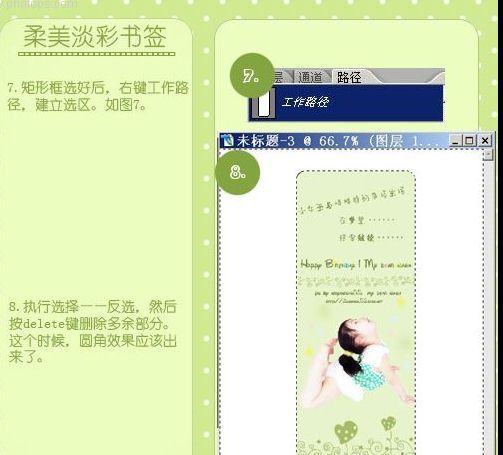
9.然后制作小孔,在左上角的防地方用矩形选框工具绘制一个正圆,然后按Delete删除。
10.然后给图层1加上阴影效果。点击心型比较的地方,抠出来后投影。
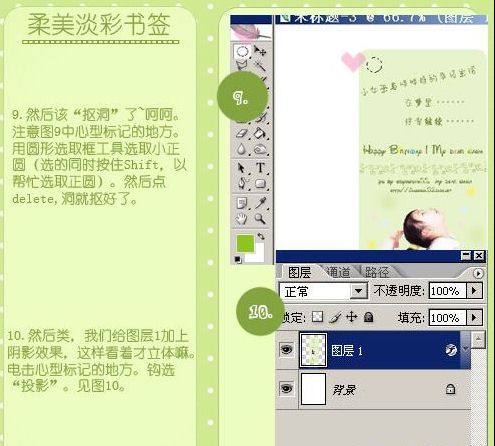
11.投影参数设置。投影后再整体修饰一下。
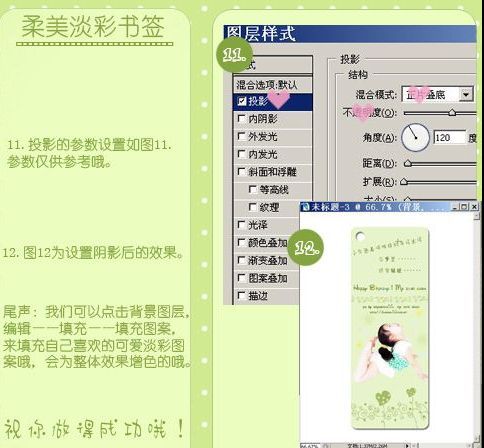

还没人评论,快来抢沙发~