效果图
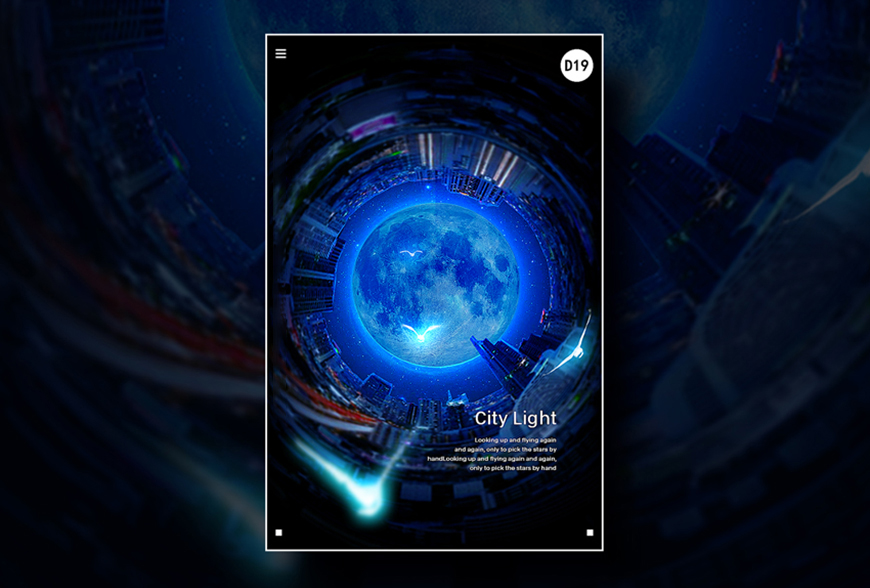
步骤 1
文件 – 打开 – 选中城市素材打开。
选择裁剪工具,裁剪大小为650*650,选择合适区域进行裁剪,滤镜 – 扭曲 – 极坐标,确认。然后再次选择裁剪工具适当上下放大留白、居中,Ctrls+S保存随时保存的习惯。
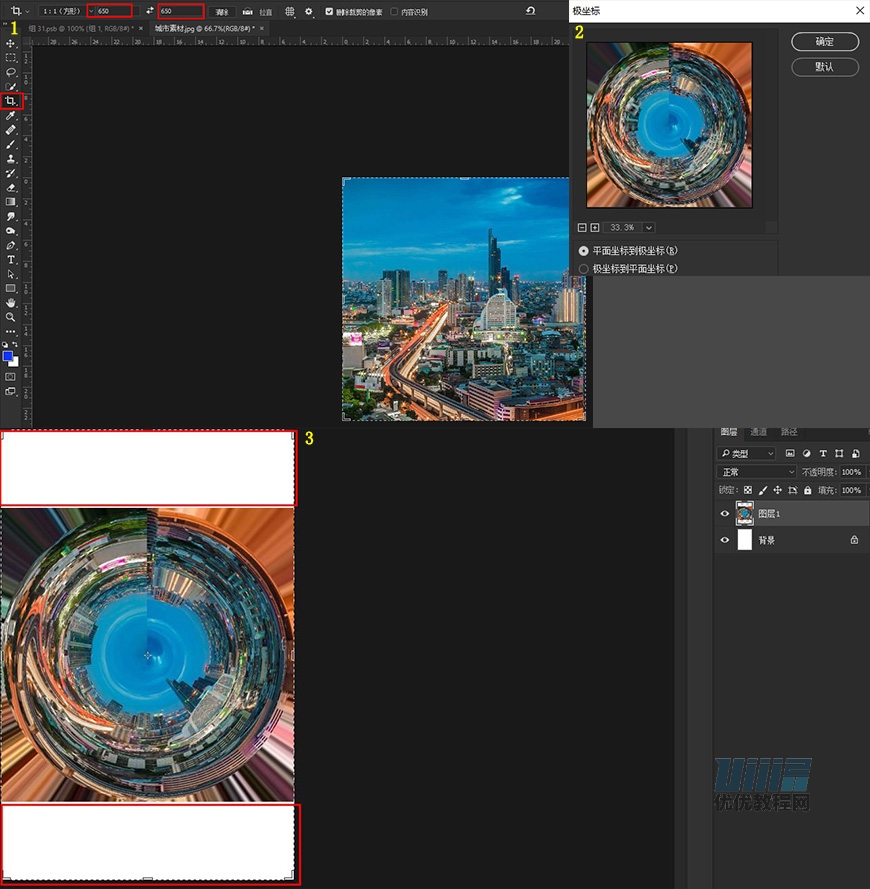
步骤 2
接下来连接处处理下,显得更加自然。
选中图层1,Ctrl+J复制图层,适当旋转并确认。
选中图层1与图层1拷贝适当放大。
然后选中图层1拷贝添加蒙版,填充成纯黑色,选中蒙版,点击画笔工具,用白色柔边画笔在衔接处涂抹,使城市之间连接自然,天空可以先不用管。
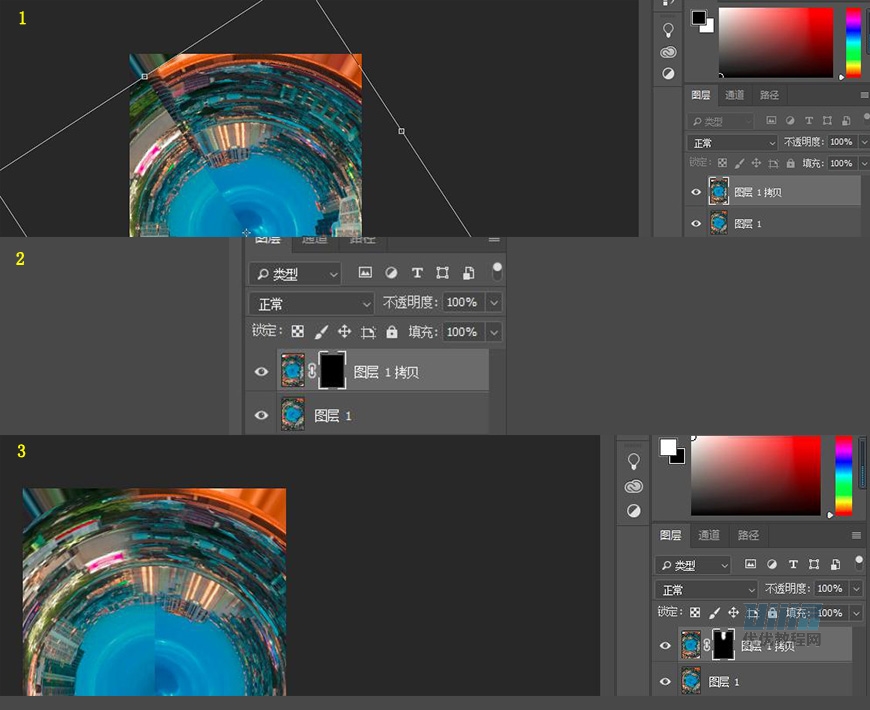
步骤 3
压暗画面及适当调色,使其看上去更加自然。
新建图层命名四角压暗,用黑色柔边画笔将四周压暗。
接下来就是调色。
Ctrl+L调整色阶。
选择小八卦调整色彩。
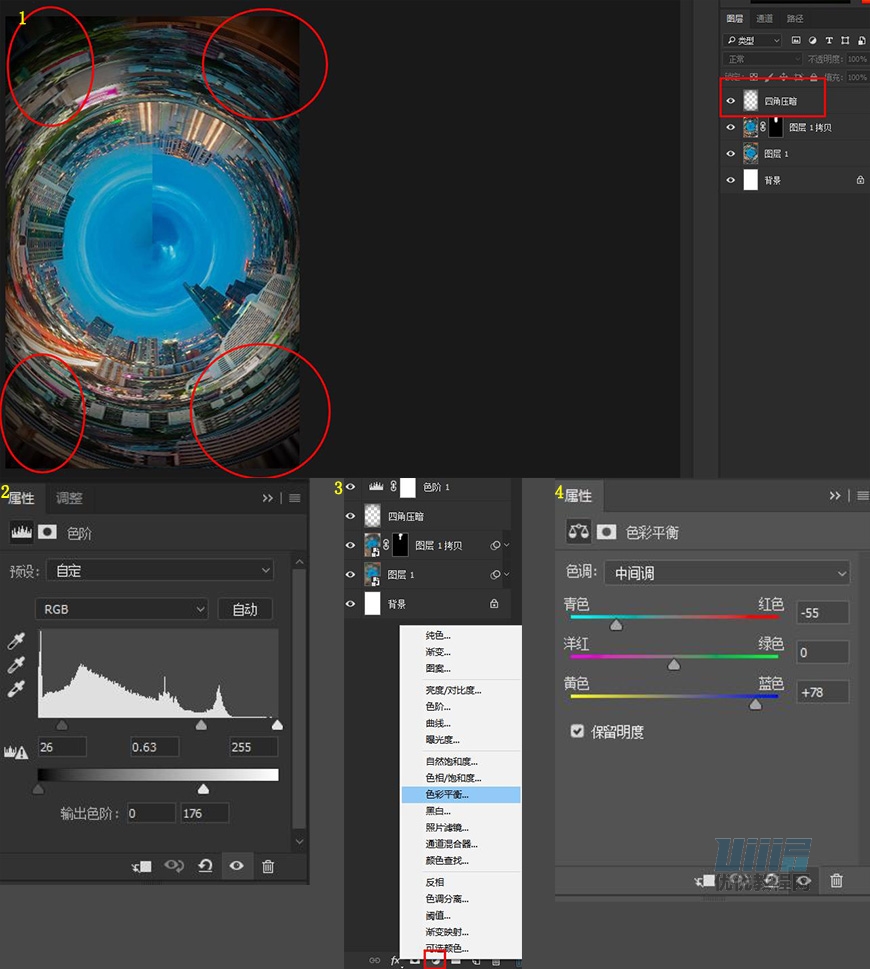
步骤 4
接下来就需要把天空部分抠出来做选区了,可以将两个调色图层前面的小眼睛戳瞎,这样更容易抠图,选中图层1,然后用钢笔慢慢扣。
把天空选区前面的小眼睛戳瞎,然后选中色彩平衡1图层,文件 – 置入嵌入对象 – 选择月亮素材。
可以调整强光模式,将月亮调整至适当尺寸,然后再调回正常模式。
位置确定好后,点选天空选区的图层,按住Ctrl键,单击图层,调出选区。
在有蚂蚁线选区的时候,点击月亮图层并添加蒙版。
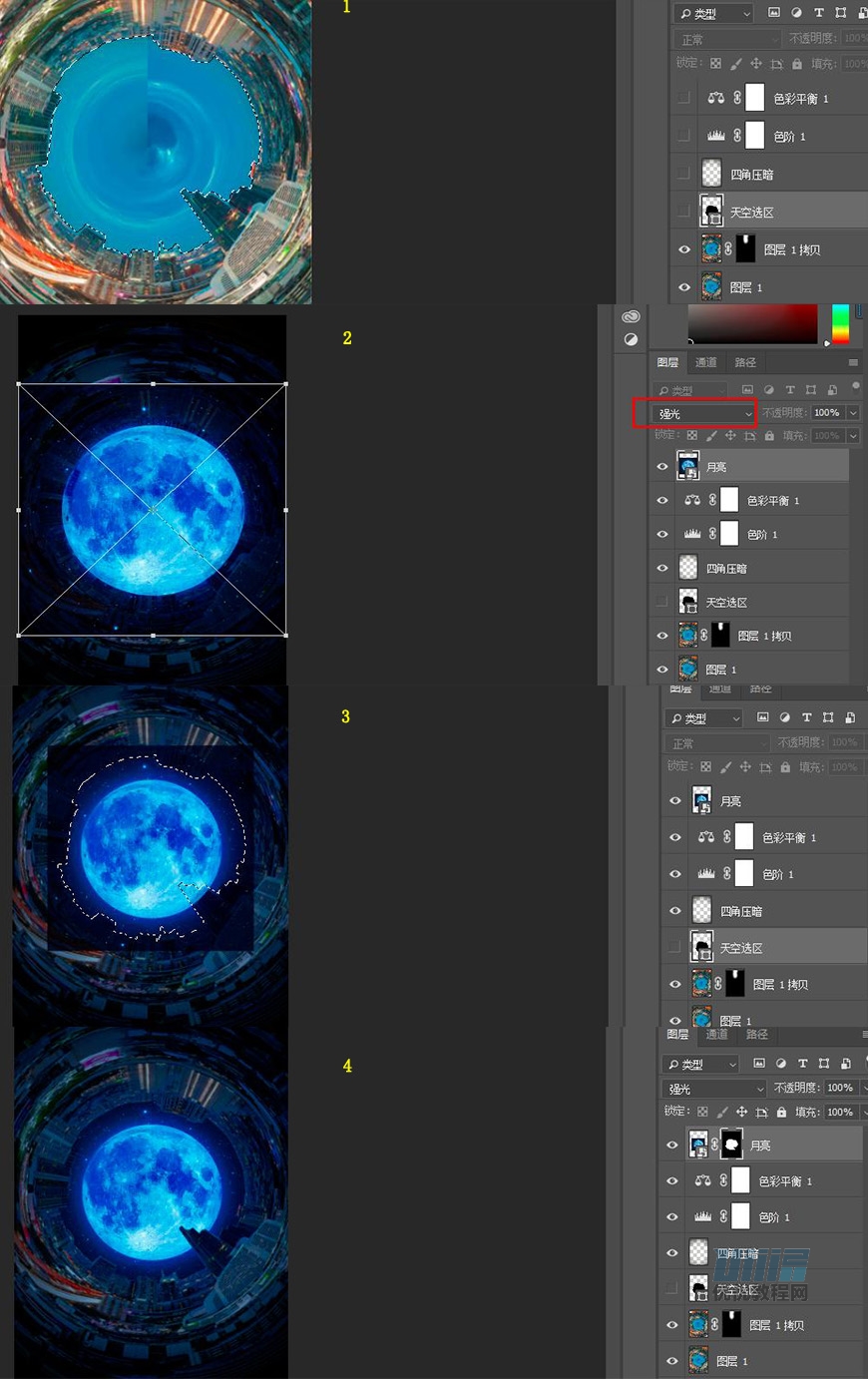
步骤 5
此时,月光与城市建筑有些生硬,需要更好的融合,图层样式。
新建图层命名为月光,用椭圆工具,按住Shift键,画出正圆,改为柔光查看大小,尽量与月亮贴合。
点选天空选区的图层,按住Ctrl键,单击图层,调出选区。
单击月光图层,创建蒙版,月光图层在月亮图层下面,将有蒙版的月光图层拖到月亮图层下面。
接下来就是调整月亮发光样式了。
点击月亮图层,模式改为强光,填充改为70%。
点击月光图层,模式改为正常,右击混合选项,勾选外发光。
将月光图层填充改为0%。
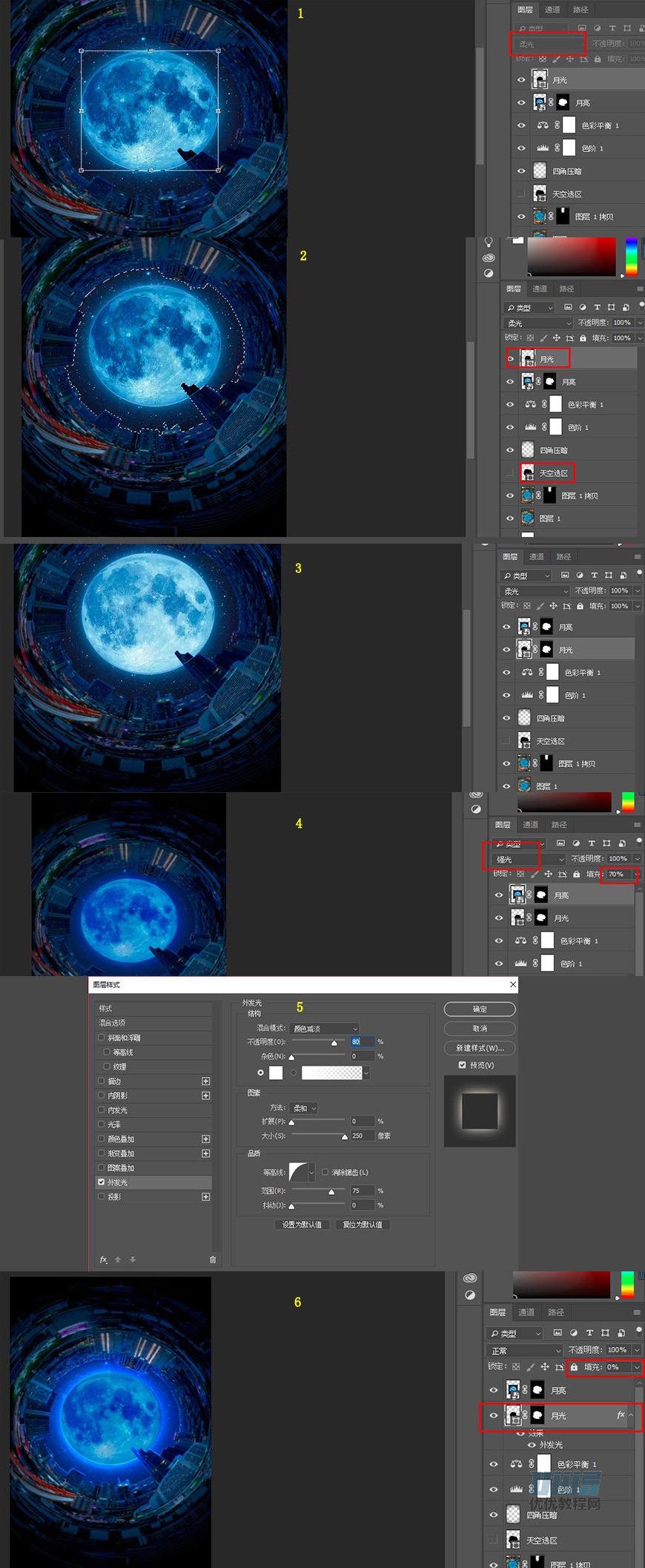
步骤 6
接下来为了让图片有纵深的感觉需要加点点缀,打开鸟的素材,放到合适位置。
按住Shift键选中图层3至图层6,Ctrl+G打组命名为鸟。
点击鸟这个组右键混合模式进行颜色叠加与外发光。
根据聚焦原理需要选中离自己最近的那只鸟的图层右键装换为智能对象,进行高斯模糊。
滤镜 – 模糊 – 高斯模糊。
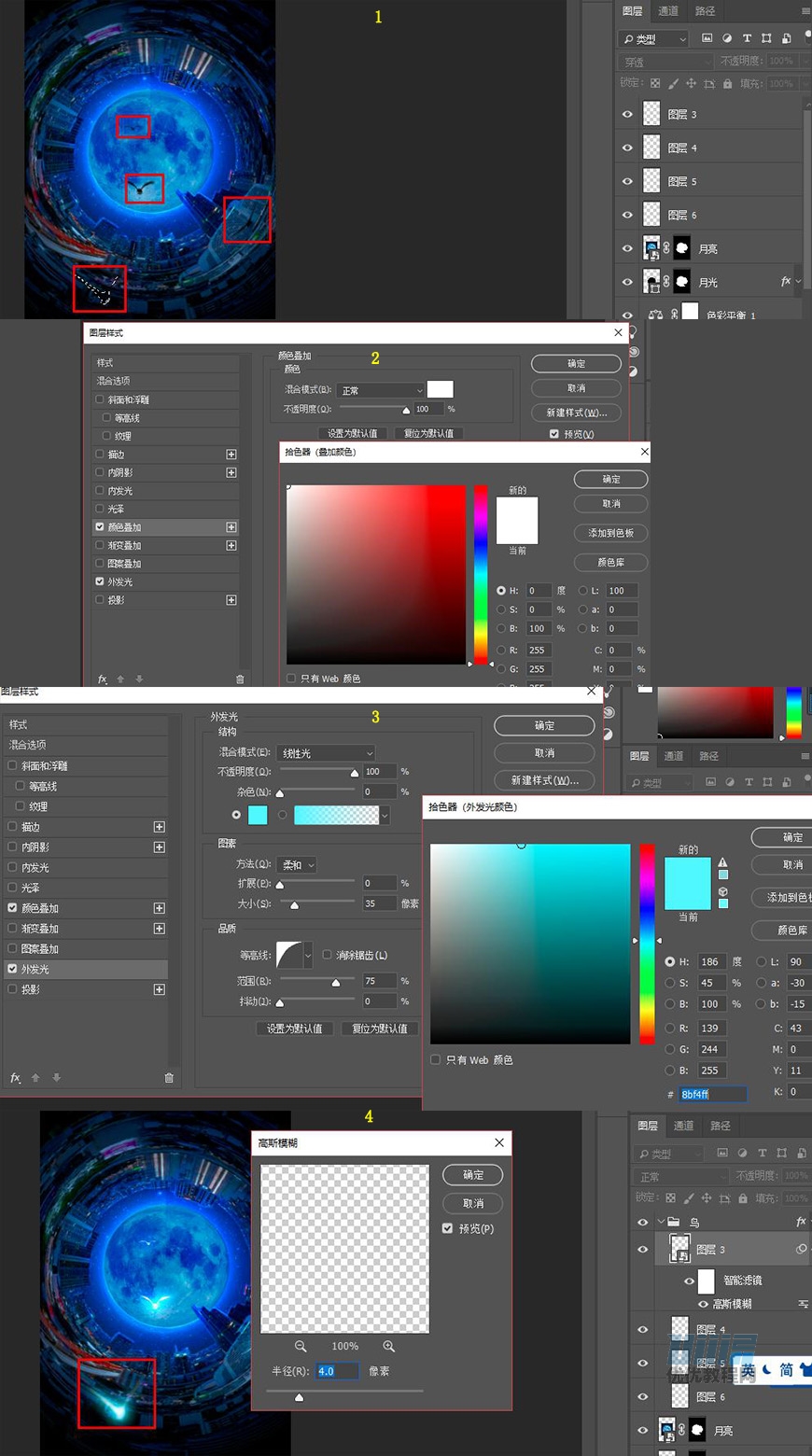
步骤 7
城市四周可以稍微模糊一些,使得中心更加凸显,盖印一次,Ctrl+Alt+Shift+E。
右键转换为智能对象,滤镜 – 模糊画廊 – 光圈模糊,注意模糊位置及参数。
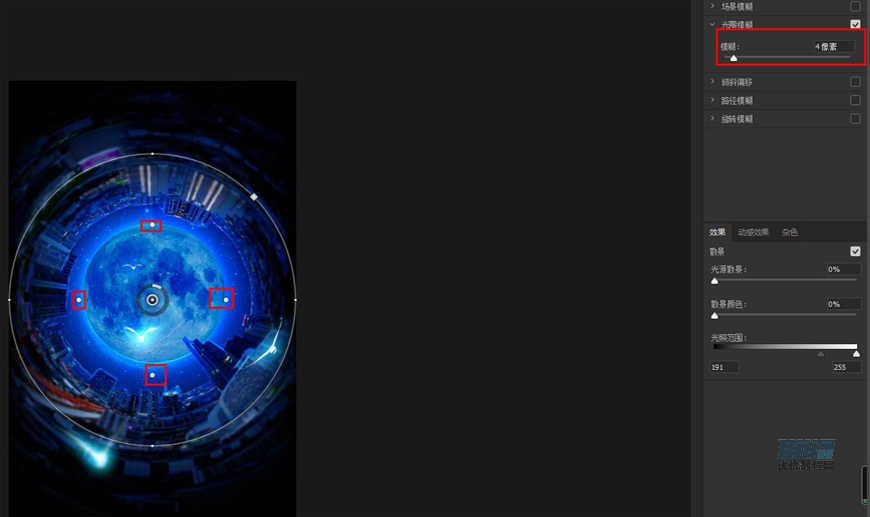
步骤 8
接下来就是做背景了。
将之前的所有图层选中打组命名为内部海报。
盖印两次,Ctrl+Alt+Shift+E两次,选中第二次盖印的,通过裁剪工具将其放大。
在裁剪过程中可以通过智能参考线居中然后再确认裁剪好。
选中第一次盖印的图层将其放大合适位置后裁剪做内部海报的背景。
选中第一次盖印的图层后新建图层填充灰色,并将模式改为正片叠底。接下来只需加入文字排版就OK了。
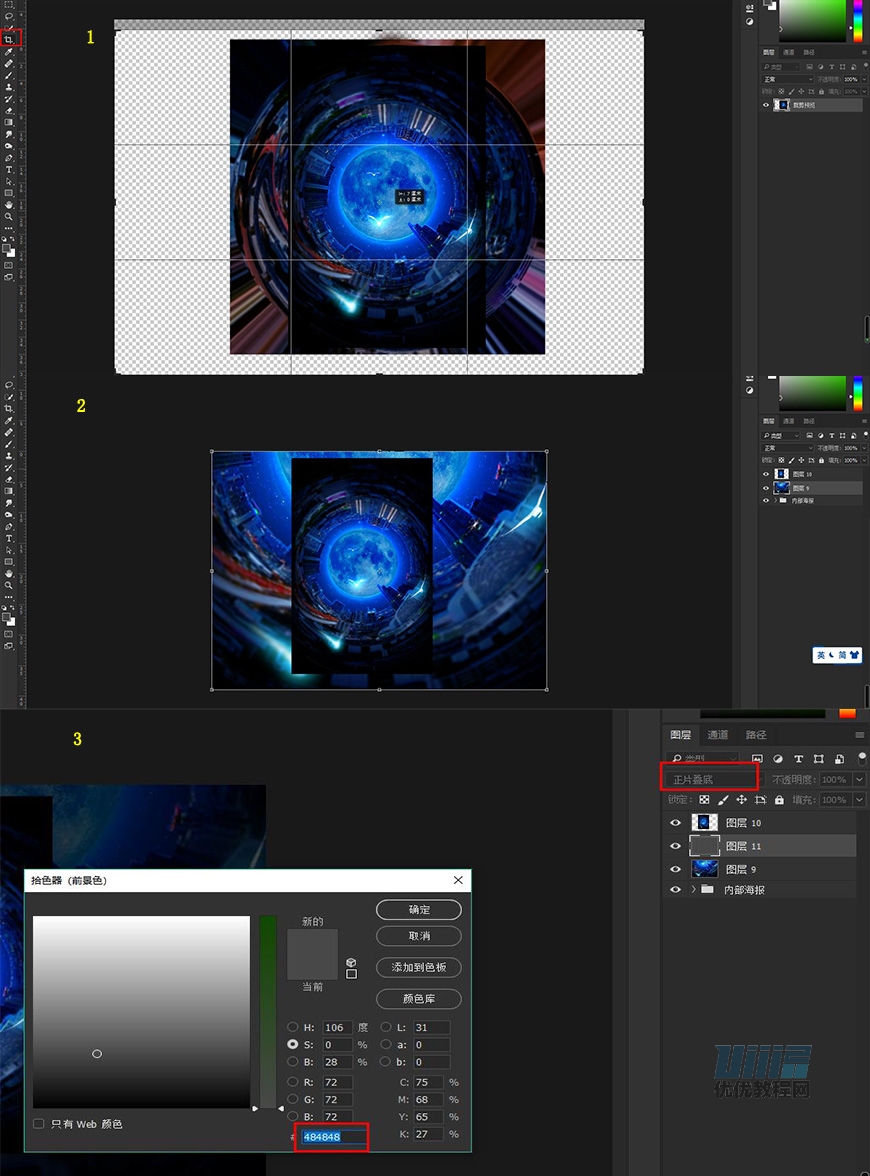
步骤 9
输入文字排版,可以用Ctrl+R,加上辅助线排版,稍微加上几个几何体。
按住Shift键,选中所有文字图层Ctrl+G编组,命名为文字。
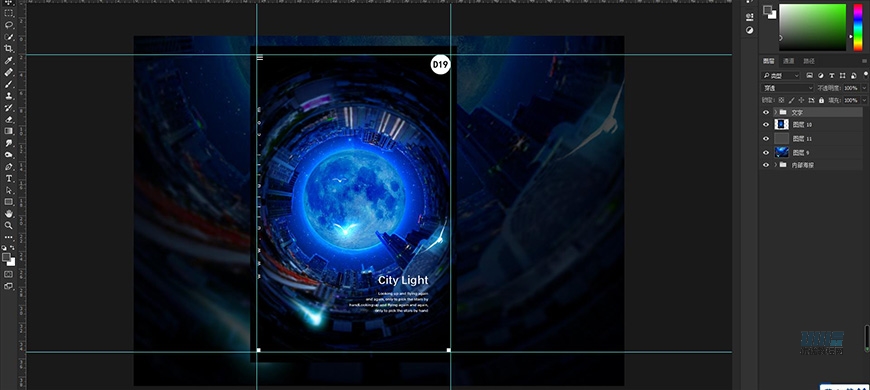
步骤 10
给内部海报添加样式,选中第二次盖印的图层10,右击混合选项添加描边与投影。
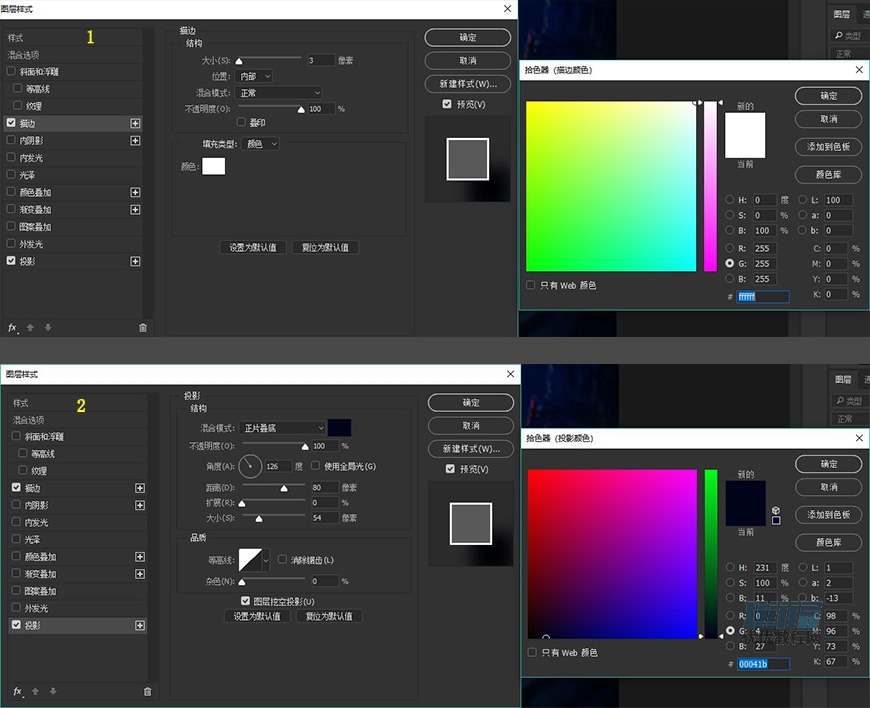
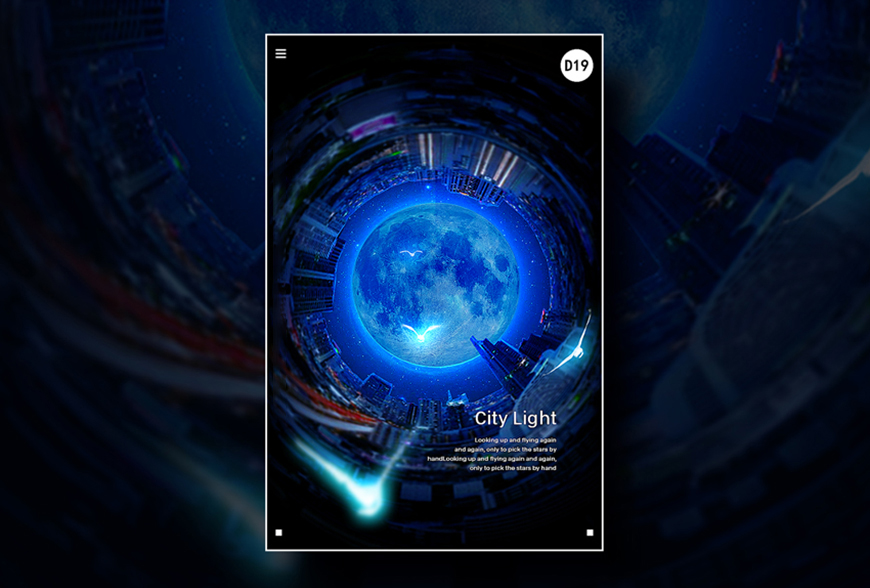
还没人评论,快来抢沙发~