效果图
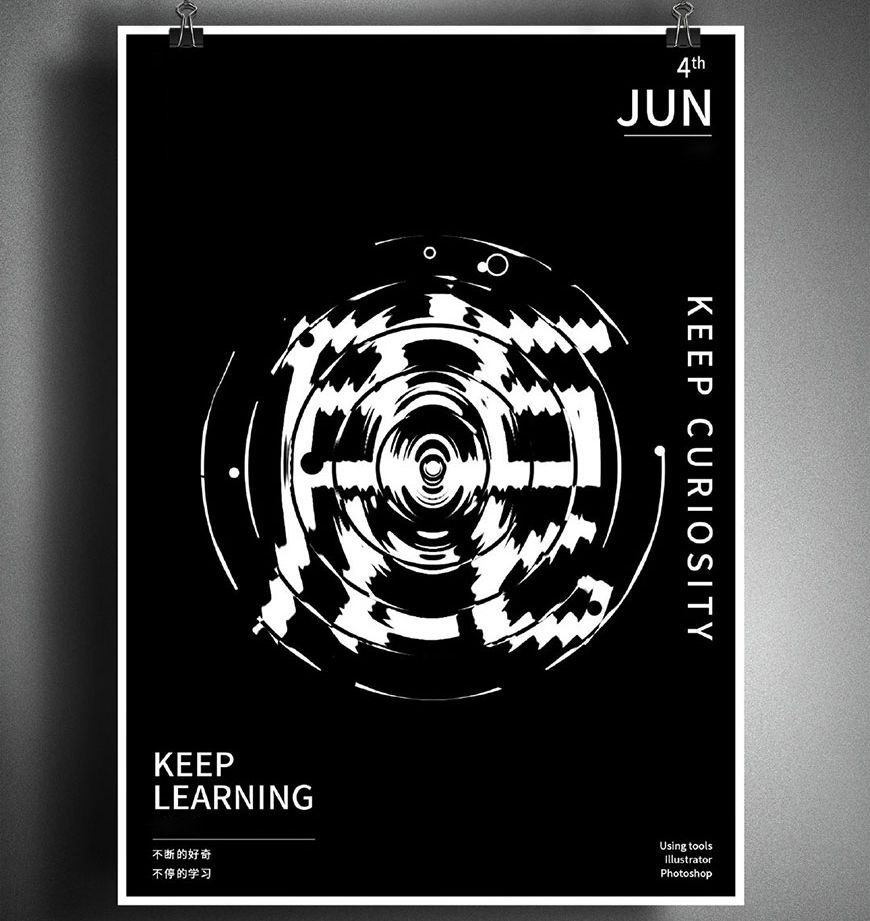
首先打开Ai,选择一个合适的字体,调整其大小,颜色可以先就用黑色。
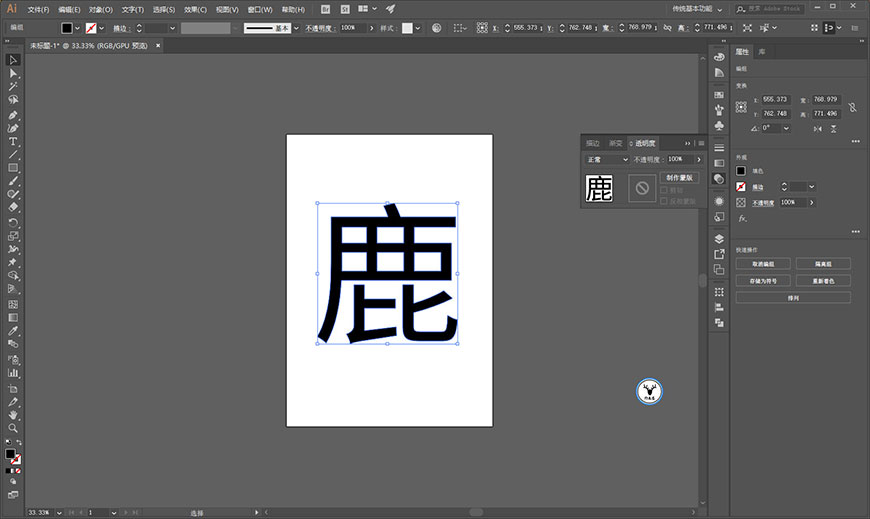
画一个描边圆,大小刚好包住文字就可以了,描边的粗细。
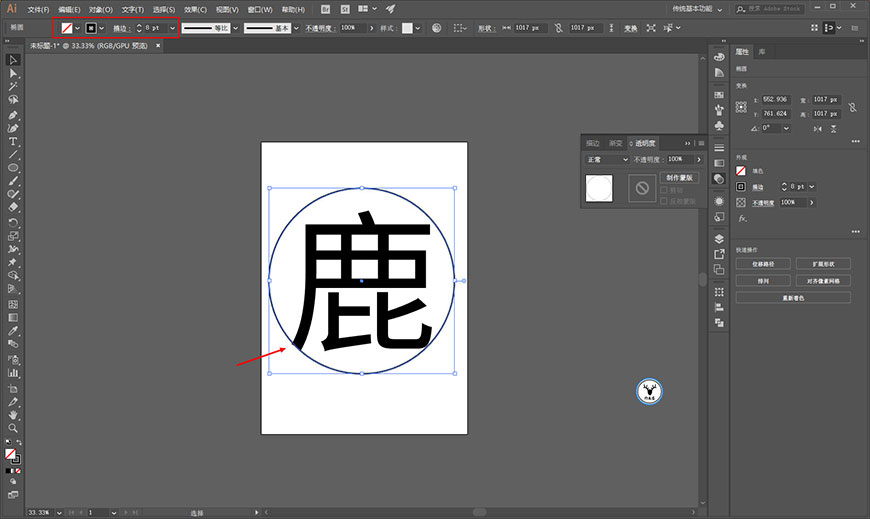
选中描边圆,鼠标右键执行变换-缩放,选择等比缩放,缩放的比例,注意不要缩放描边和效果,然后点击复制。
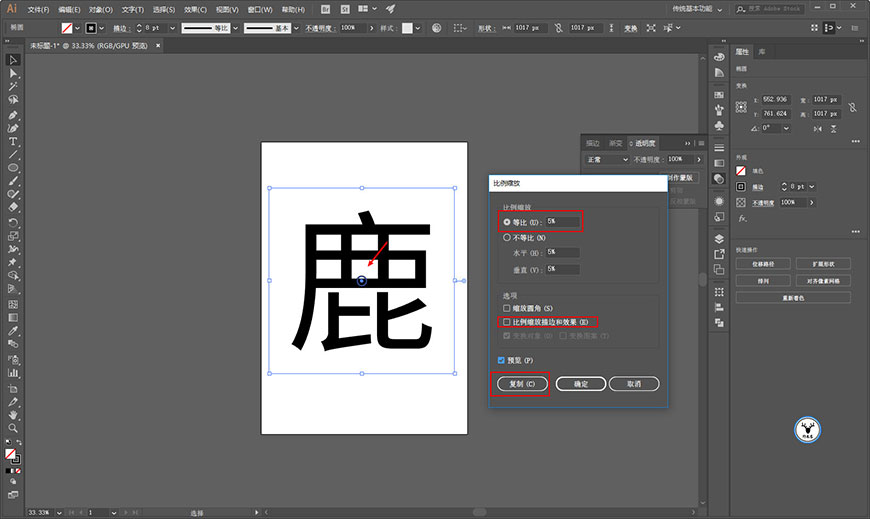
再对两个圆进行混合,混合的步数4。
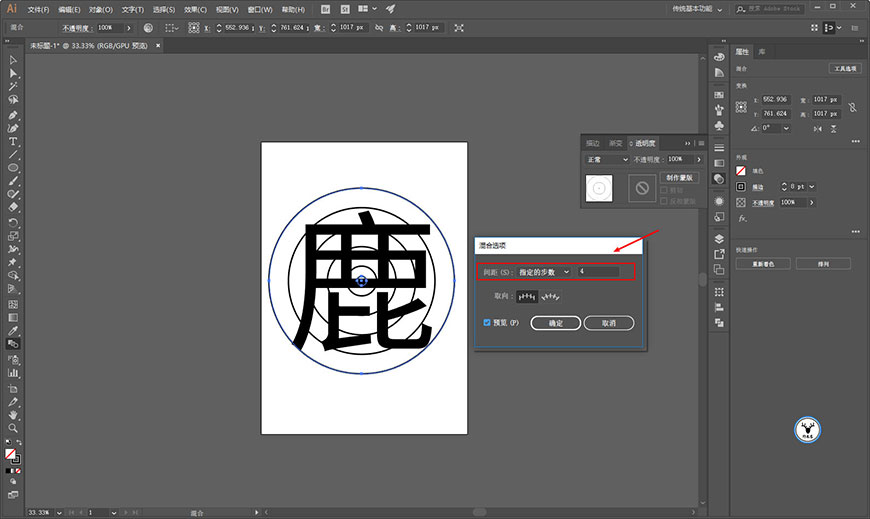
画一些圆圈或者圆点出来做装饰,降低一点文字的不透明度。
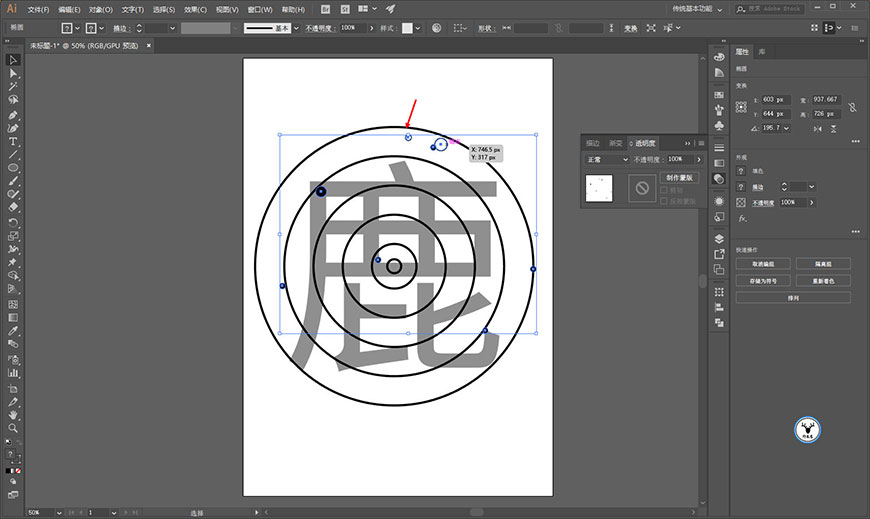
把三个部分分别拖进PS里。
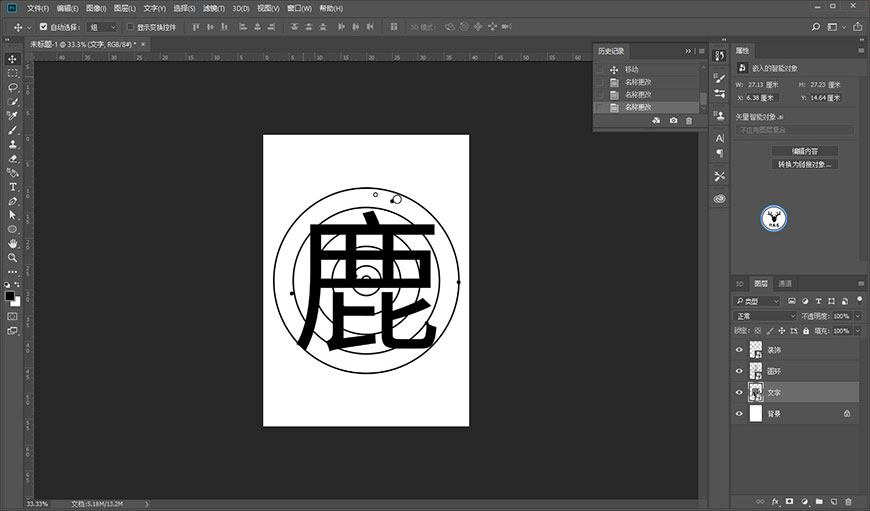
按住ctrl键鼠标单击圆环图层缩略图载入选区,然后ctrl+shift+i选择选区的反相以后。
给文字图层添加图层蒙版,隐藏掉圆环图层。
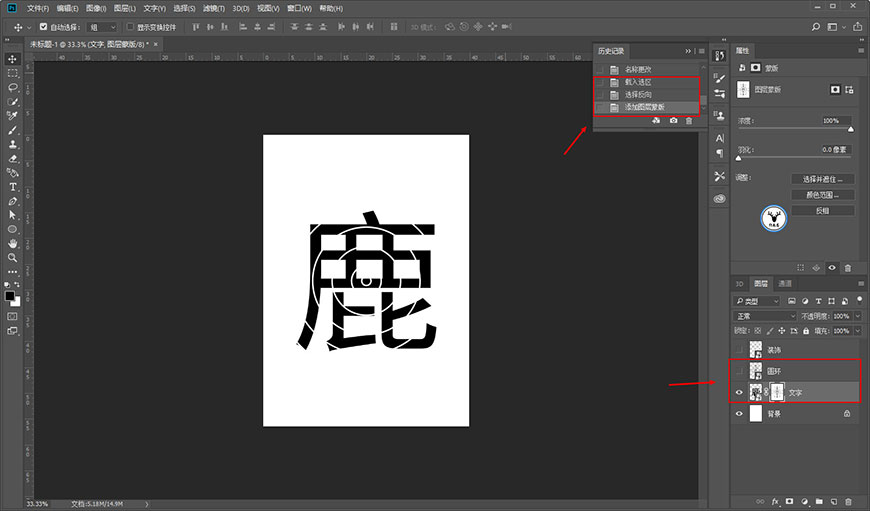
给文字图层添加滤镜-扭曲-水波。

样式选择中心向外,样式以及数量的参数给最大。
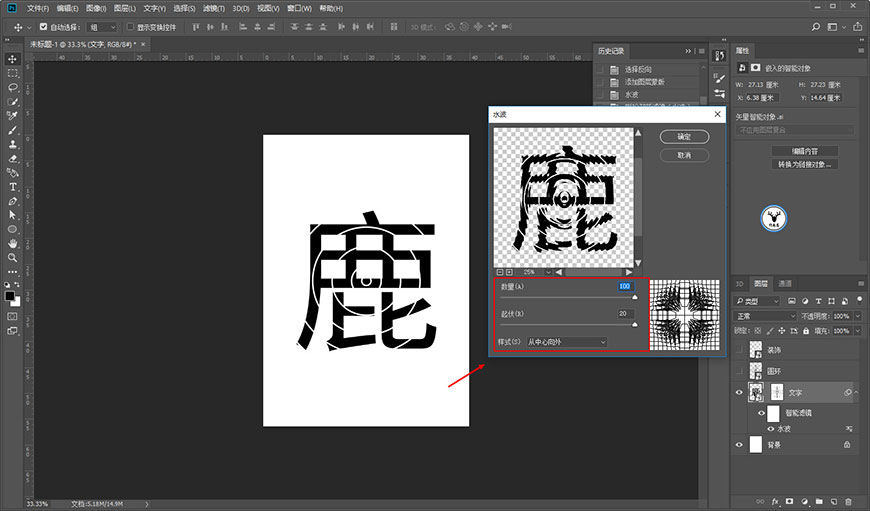
执行一次水波滤镜。
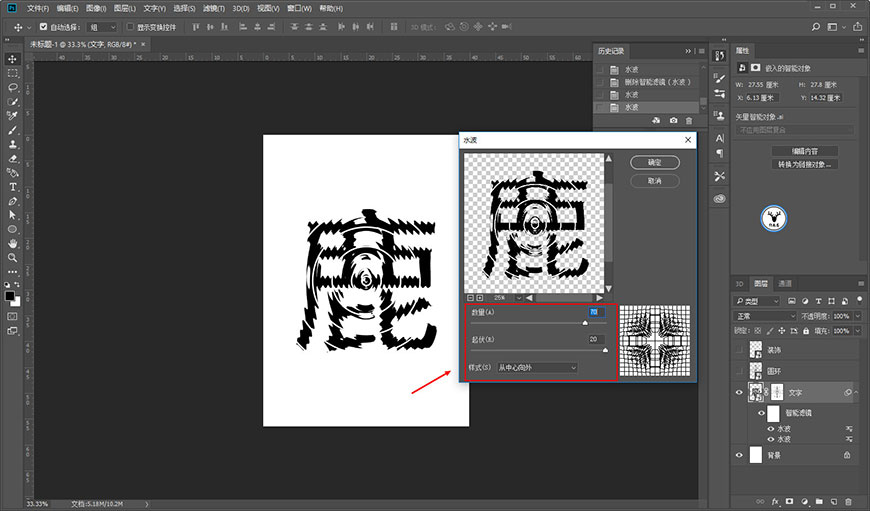
显示出圆环图层,按住ctrl鼠标单击圆环缩略图载入原图图层的选区,然后按住ctrl+shift鼠标点击文字图层的缩略图。
得到两个选区的差集以后,给圆环图层添加图层蒙版。
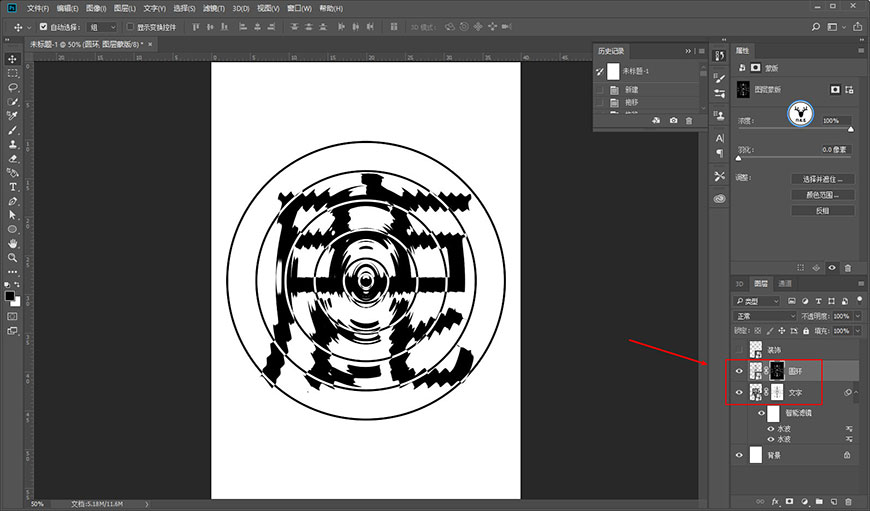
可以再用黑色的实边画笔,在圆环的图层蒙版上随机的擦掉一些。
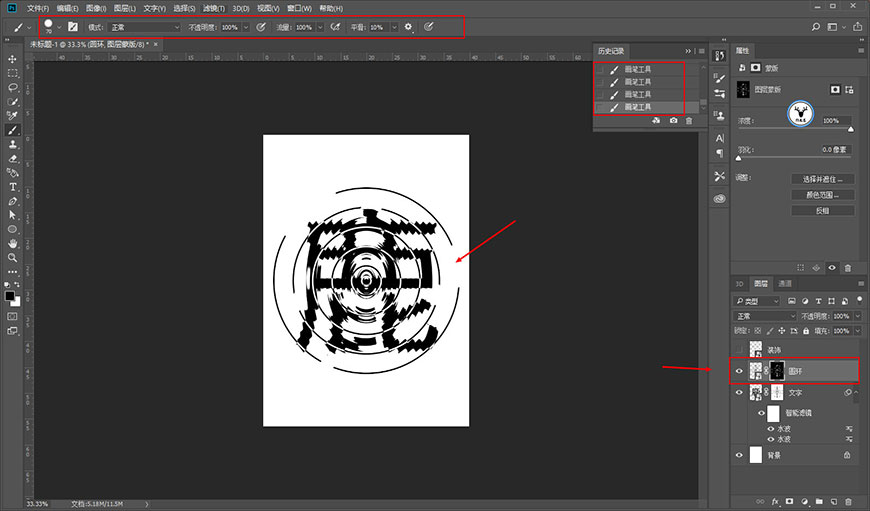
同样可以给圆环图层也添加一个水波滤镜。
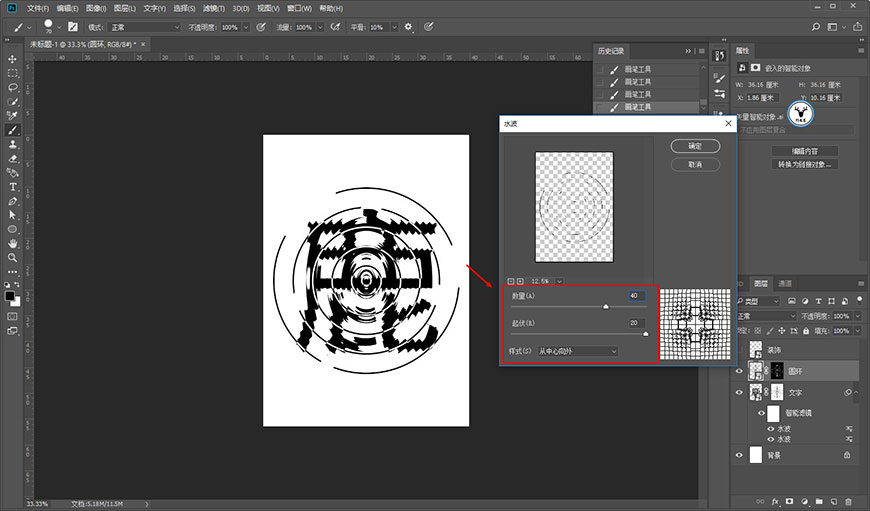
给背景添加一个黑色的纯色填充图层,并且通过图层颜色叠加将文字等颜色变成白色。
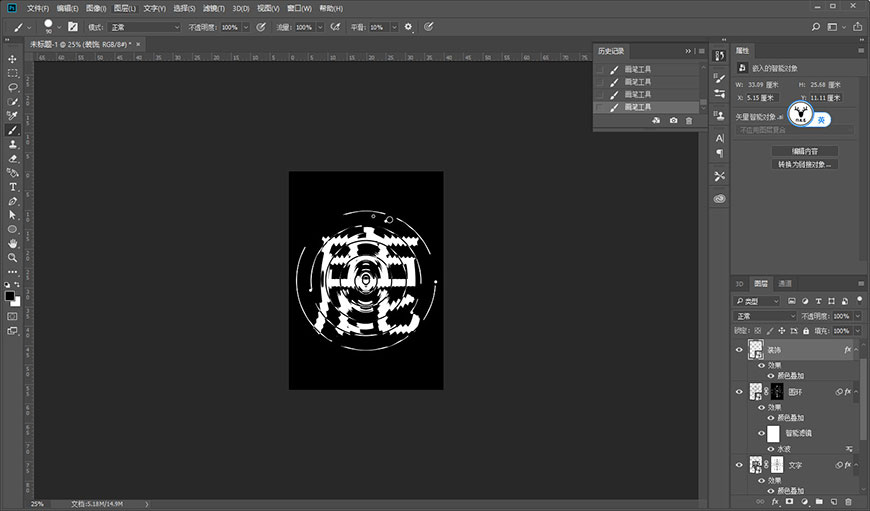
新建一个空白图层,用黑色实边的画笔在文字上适当的点一下进行修饰。
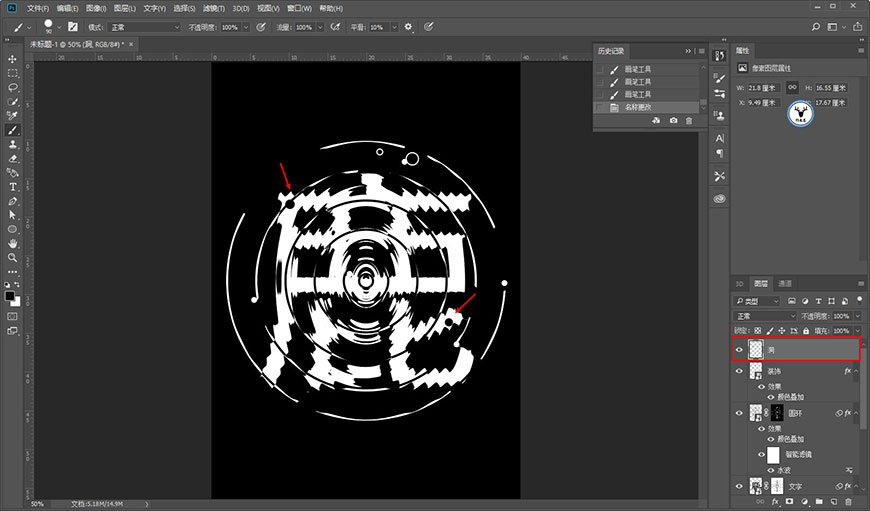
在中间画了一个椭圆,添加了斜面与浮雕的图层样式。
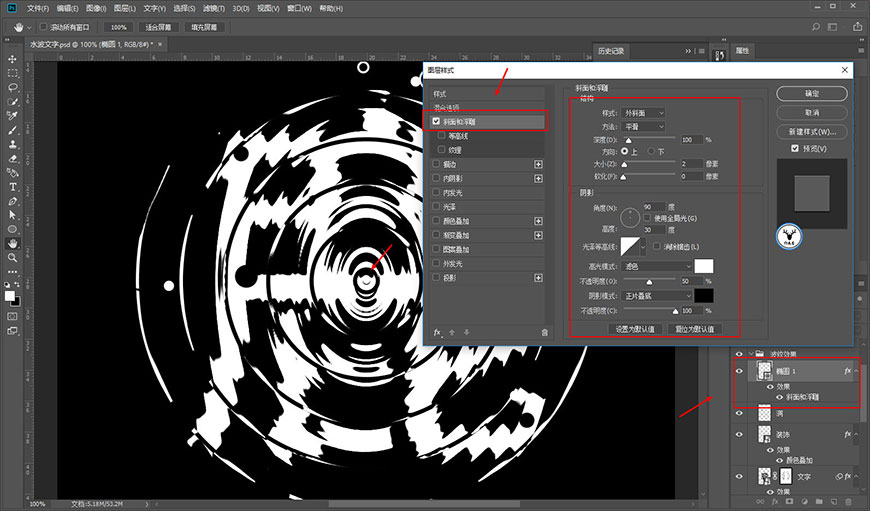
最后码字排版导样机。
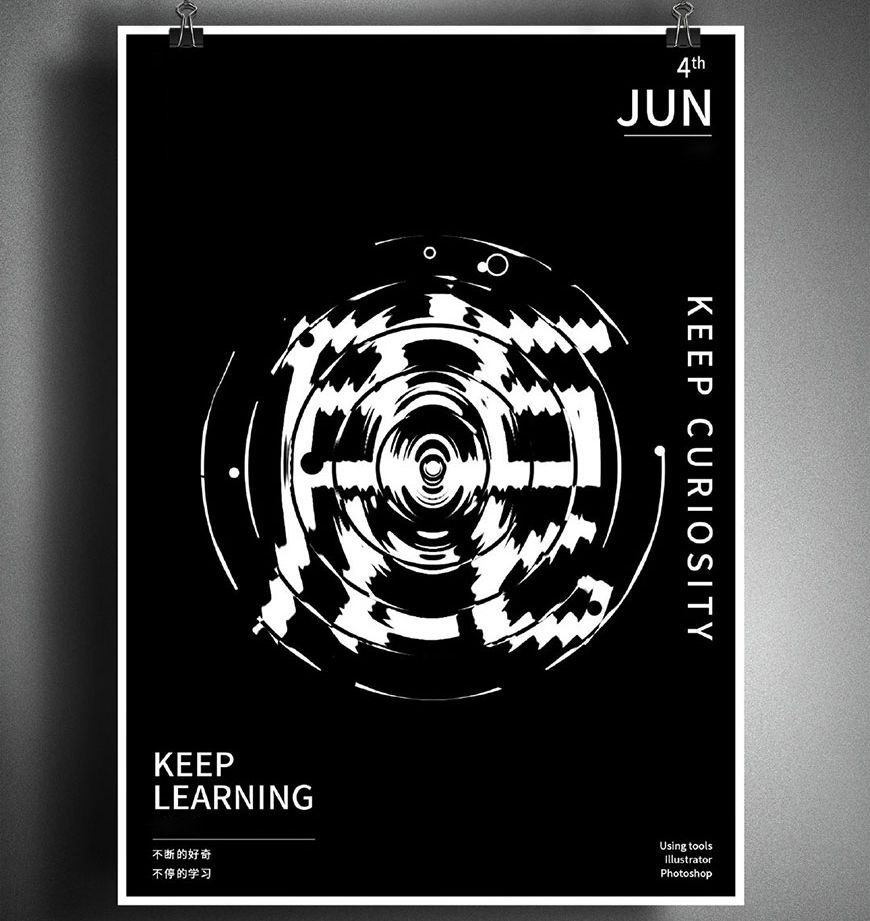
还没人评论,快来抢沙发~