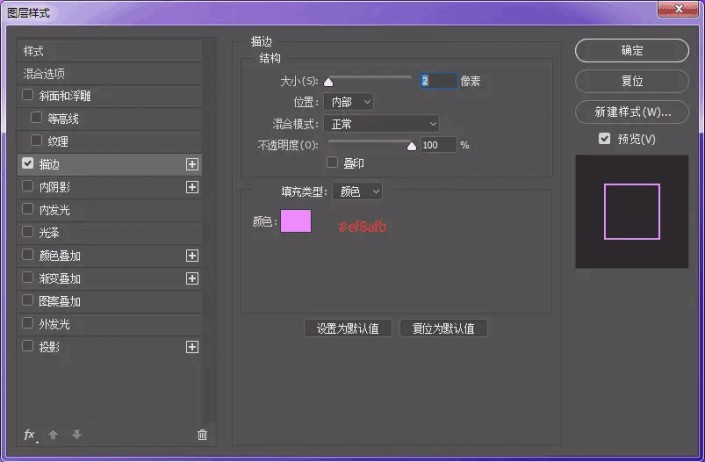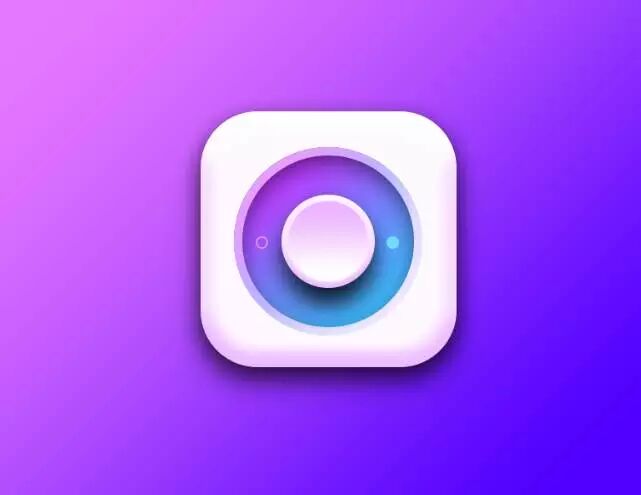效果图:
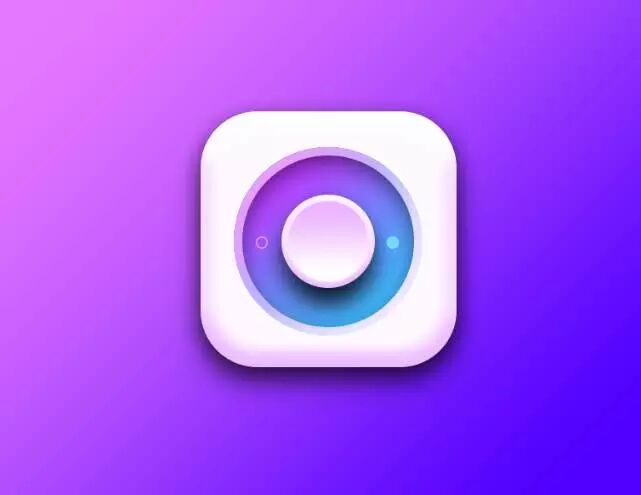
1、建立画布800x600pi,填充颜色为#a846ff。
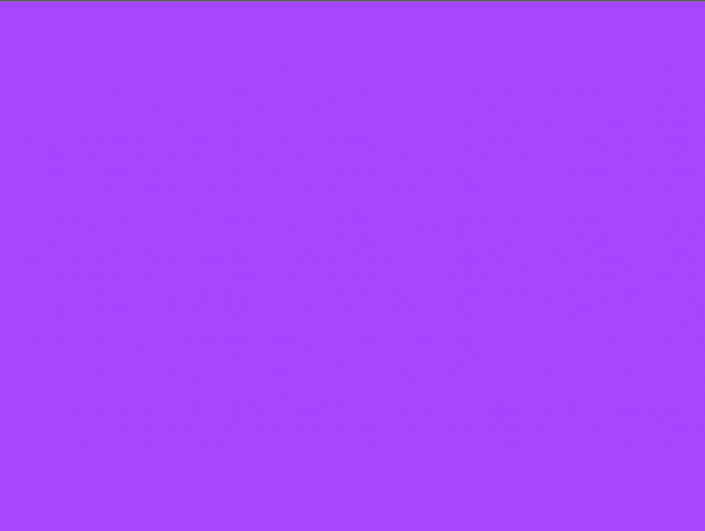
复制一层做一个渐变叠加。
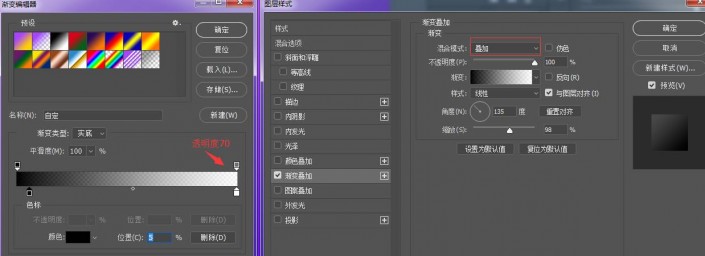
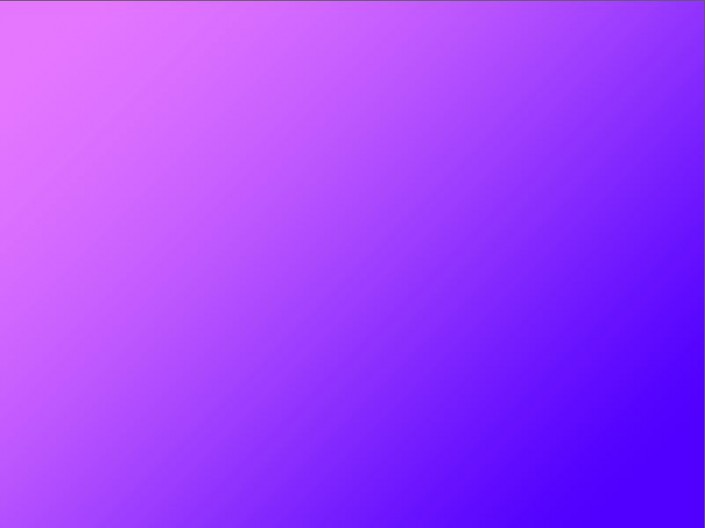
2、接下来做按钮,建立一个圆角矩形308x308pi,半径为68。
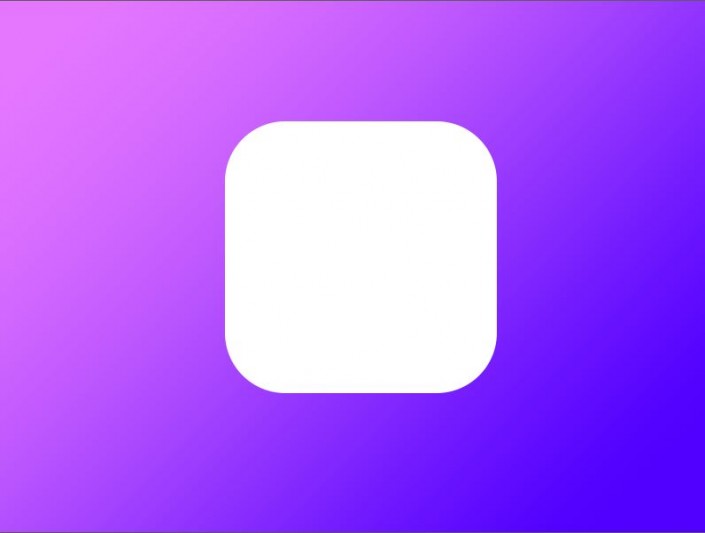
3、给椭圆矩形做效果,混合模式:斜面浮雕——颜色叠加——投影。
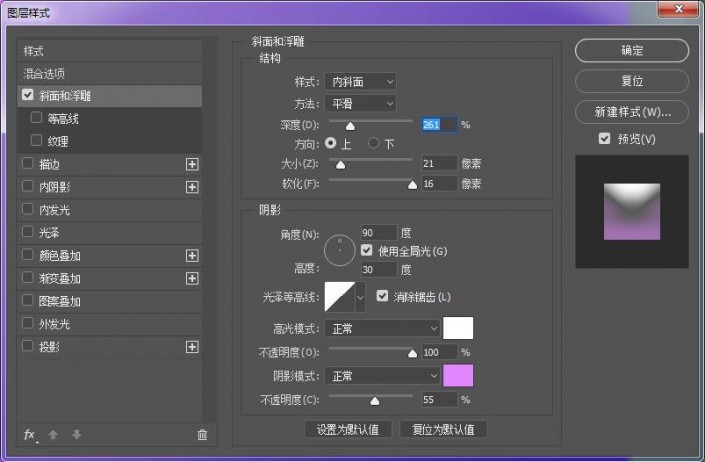
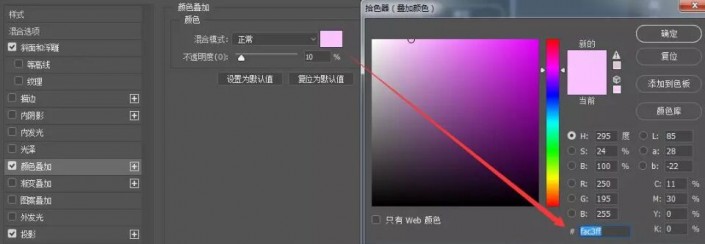
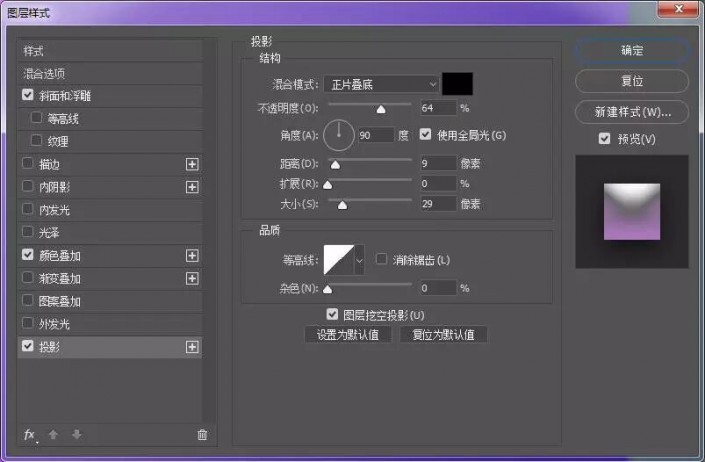
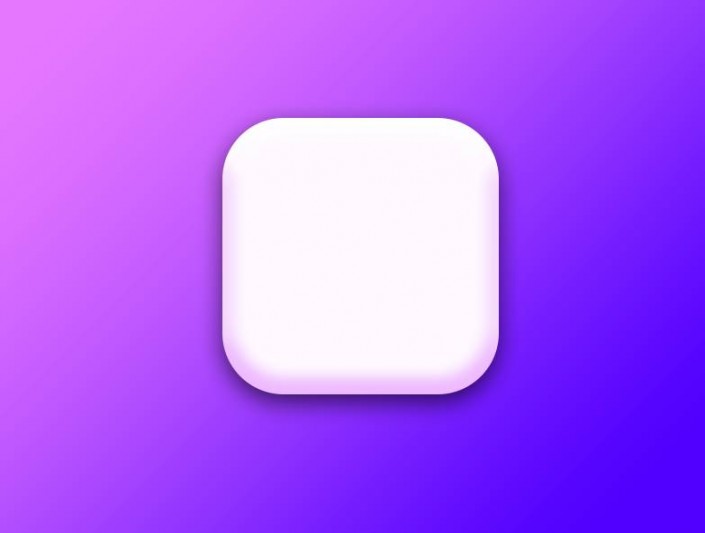
做完底部后,要一步步做投影。复制一层,填充黑色,下移20,高斯模糊15,图层不透明度25%。

在复制一层,高斯模糊为20,不透明度15建立剪切蒙版,因为图标是一个椭圆矩形,阴影也要擦出来图标轮廓。
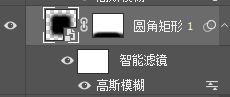
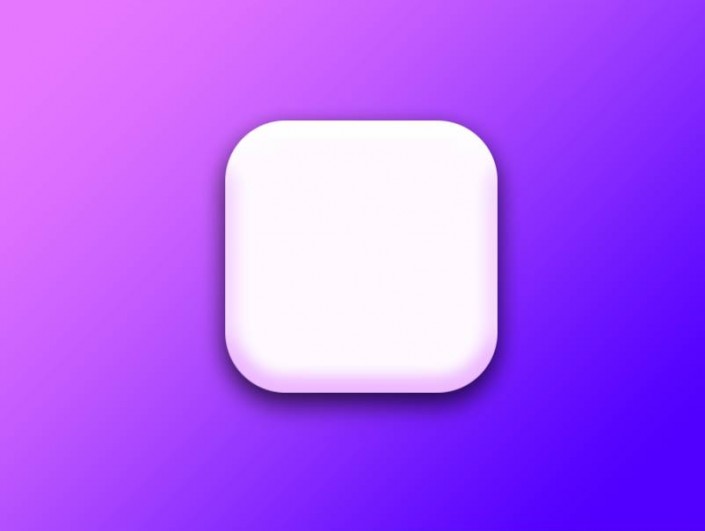
4、建立一个225x225的圆形,颜色渐变。
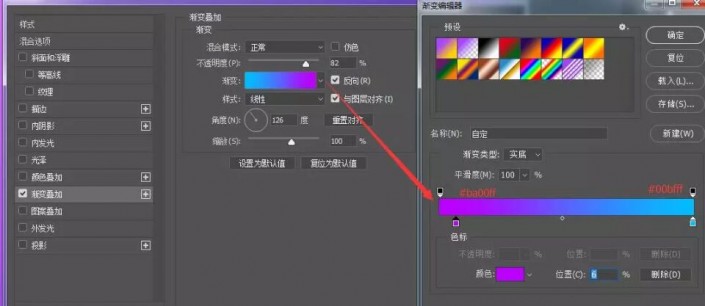
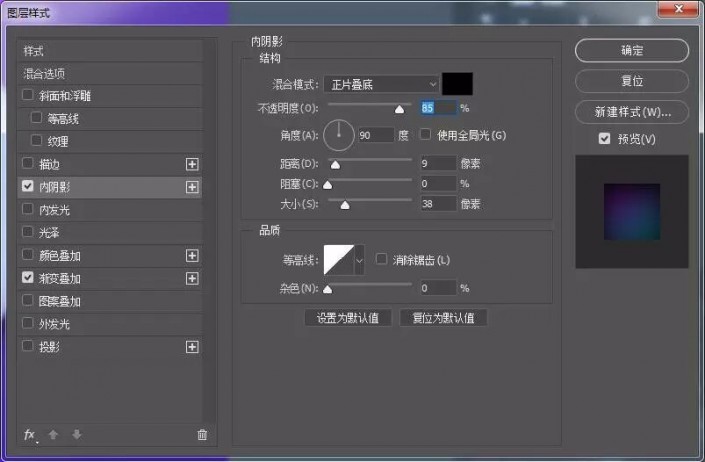
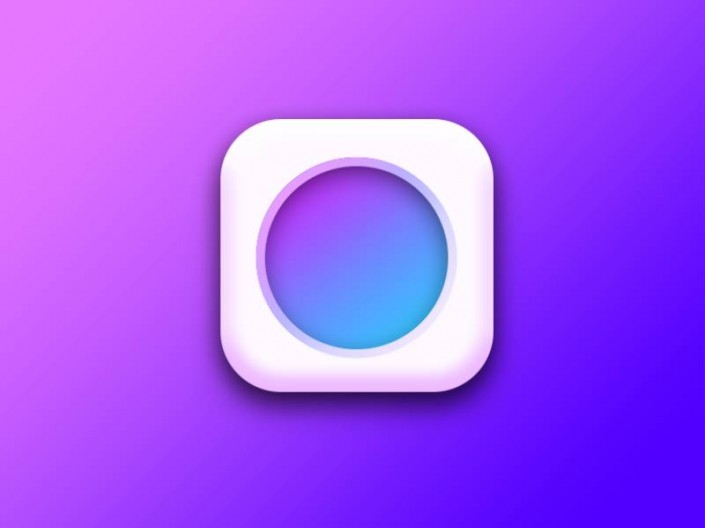
5、在建立一个226x226的大圆在外面,做外面的轮廓,留下边缘部分。
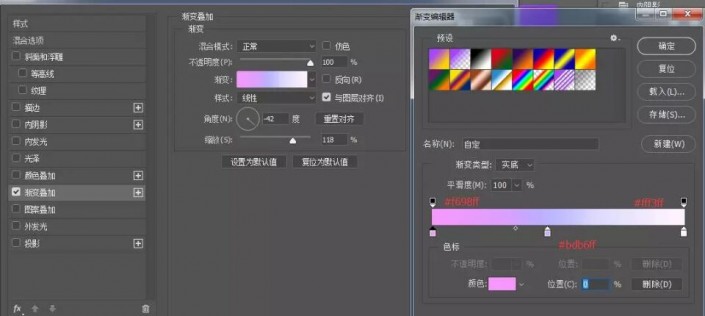
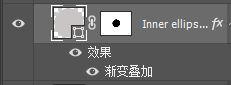
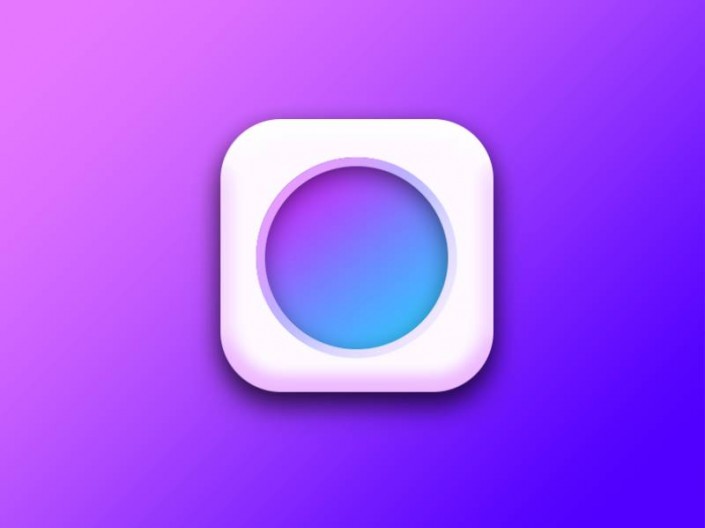
6、建立112x112的中心按钮。
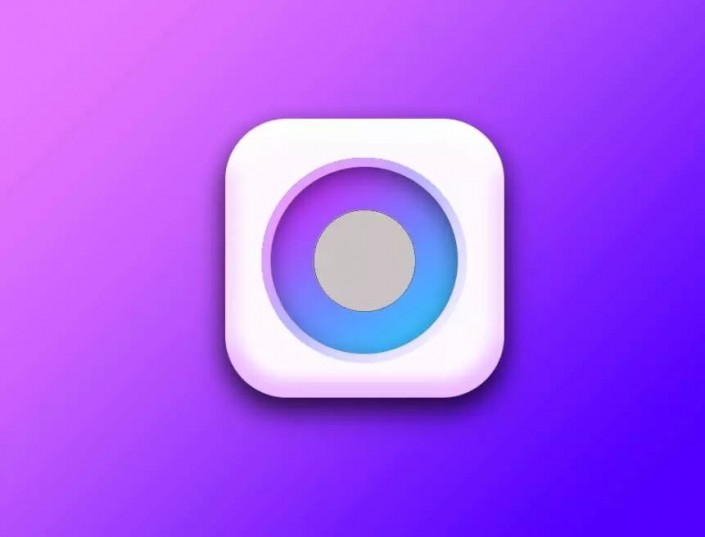
混合模式做图标效果。
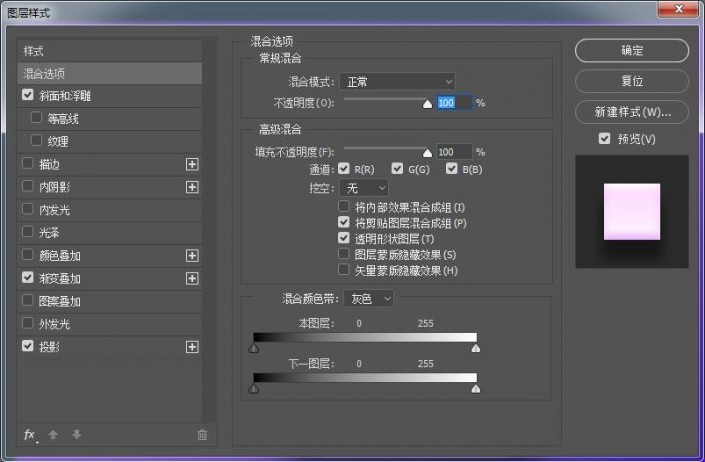
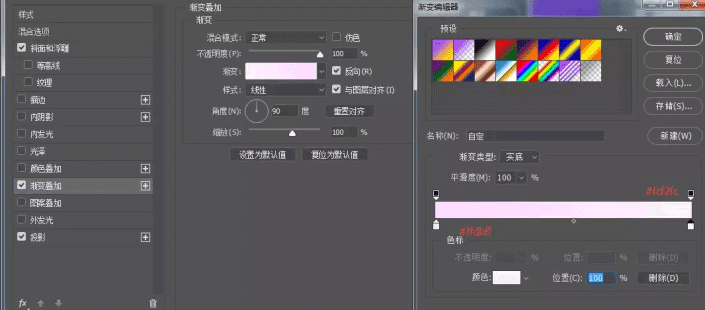
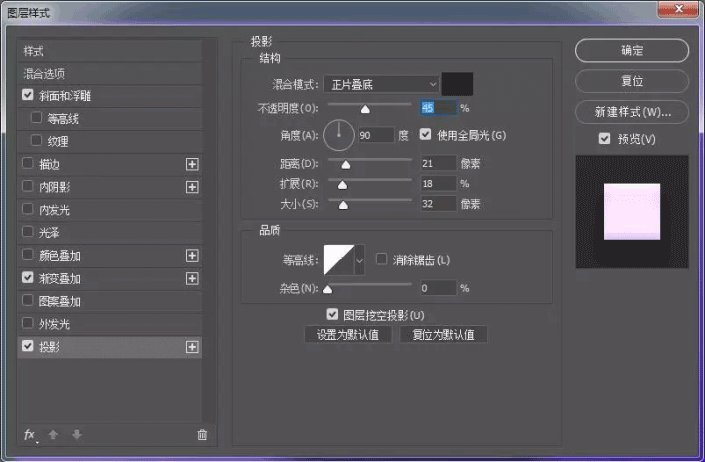

给按钮在做一个阴影,复制一个置于按钮下方。高斯模糊。
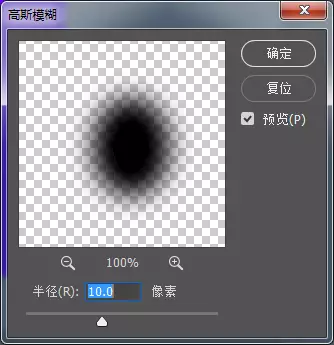
这个圆左右压缩一点,光源从上方打过来,根据情况改变做阴影的形状,做完后图层透明度改为75%。
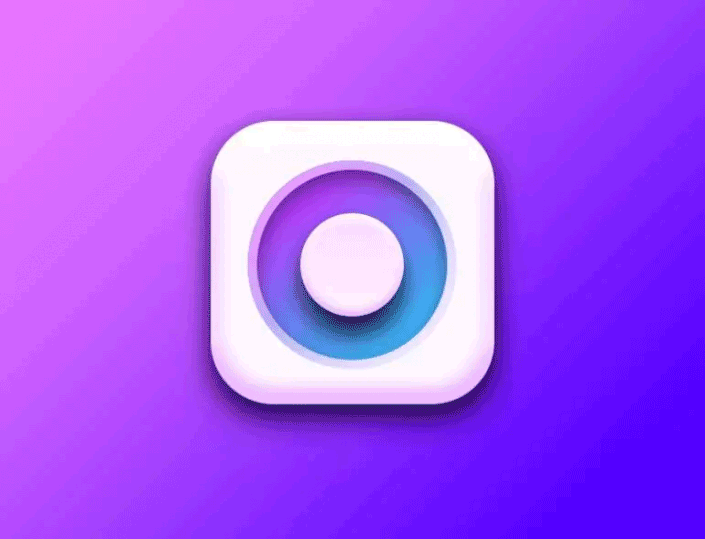
7、做一个96x96的中心圆。
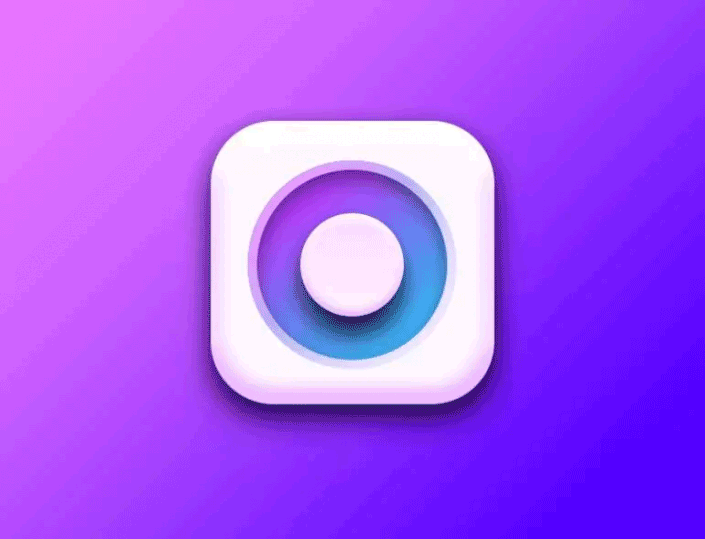
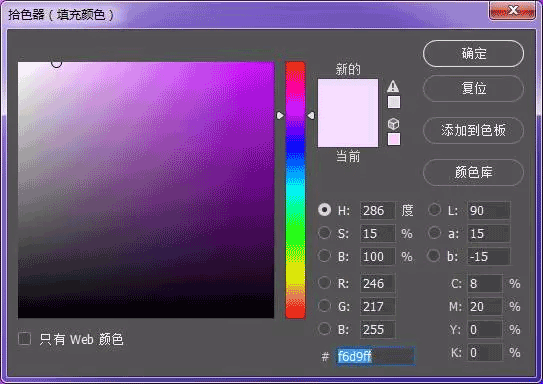
颜色填充采用叠加效果。
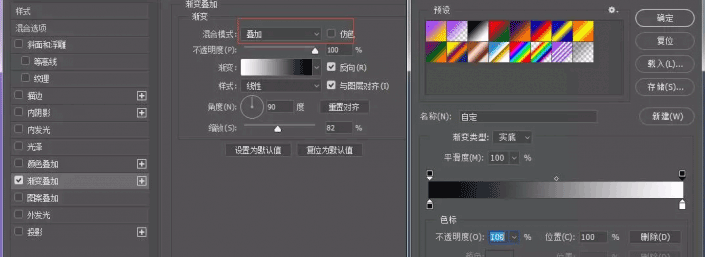
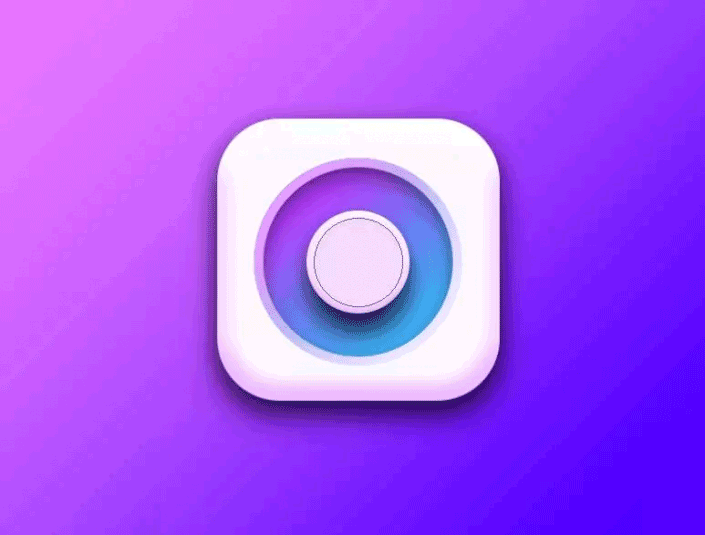
大小为15x15pi。右边颜色填充为#6fe2fb,左边为描边。