对比:

在Photoshop中打开要调整的照片。选择“修补工具”,在属性栏上选择“源”。
圈好想修补的区域,直到画成一个封闭的选区。然后将鼠标指针移动到该区域,将其拖曳到光洁的皮肤区域,松开鼠标,要修补的区域就被光洁的皮肤区域的内容修补好了,人物脸上较为明显的斑点就被去掉了。
用同样的方法也可以修复其他瑕疵明显的地方,如法令纹、发丝、毛孔粗大的地方等。至此,去除明显瑕疵这一步就完成了。





复制一层背景图层, 命名为“ 磨皮”,将“填充”设置为20%。

在工具栏中选择“吸管工具”,吸取较好的肤色。
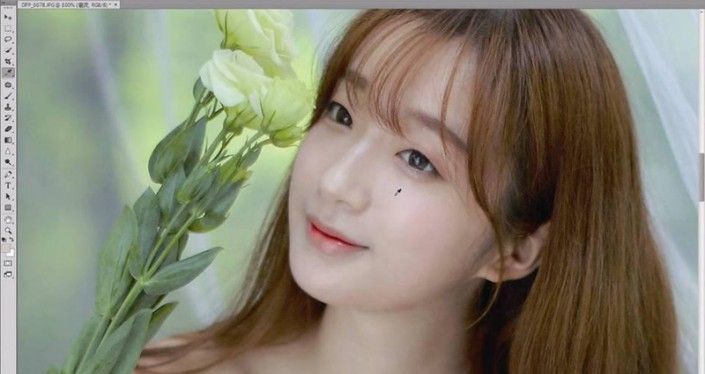
选择工具栏中的“画笔工具”,其大小可以根据照片具体情况设置,将硬度设置为0%,对脸部进行涂抹(避开眼睛、嘴巴、眉毛位置)。




用“仿制图章工具”进行磨皮处理。选择“仿制图章工具”后,把鼠标指针移到图中要修饰的地方,鼠标指针会变成一个○,这表示选择“仿制图章工具”成功。选择“仿制源”比较简单,把鼠标指针放在所要复制的地方,按下Alt键,然后单击鼠标左键,鼠标指针将变为,这个位置就是所选定的“仿制源”。选定“仿制源”后,松开Alt键,把鼠标指针移到所要修补的地方,重复单击鼠标。

在磨皮调整完成后,可以根据喜好对照片进行锐化处理。

用“液化”滤镜调整照片的不足,让人物变得更美,也让整个画面效果更好。

还没人评论,快来抢沙发~