原图

效果图

首先在ps软件中打开一张需要处理的照片。打开“通道”面板,打开蓝色通道并拖至面板底部的“创建新通道”按钮上,得到“蓝副本”通道。
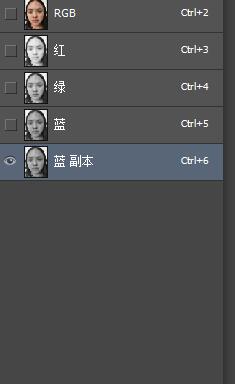
选出最脏的通道后,需要将脏点与面部的其它区域分开。执行【滤镜】|【其它】|【高反差保留】命令,在设置半径参数为10。这个半径参数值可以根据自己的需要进行调节,做到适量就好。为了加大脏点与面部的明暗反差对比,执行【图像】|【计算】命令,选择混合模式为叠加,其余的选项默认不变就好。
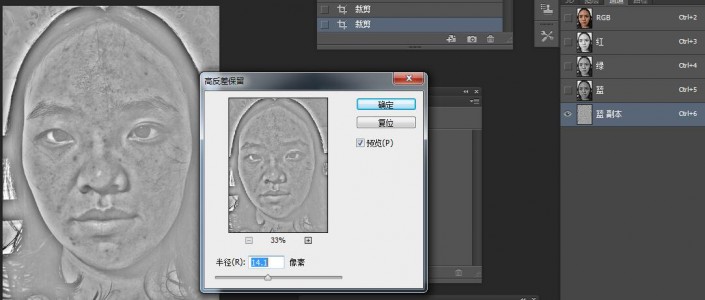


按住键盘上的“Ctrl”键的同时,单击Alpa3,将Alpa3作为选区载入,然后按键盘上的“Ctrl+Shift+I”组合键反选选区。由于一开始选中的区域是通道中白色的部分,所以要反选选区才能将脏点选中。

在菜单中选择曲线命令

打开“图层”面板,单击底部的“创建新的填充或调整图层”按钮,在弹出的菜单中选择【曲线】命令。然后再适当提亮RGB。

还没人评论,快来抢沙发~