效果图:

在lightroom里导入后,采用HDR合并。
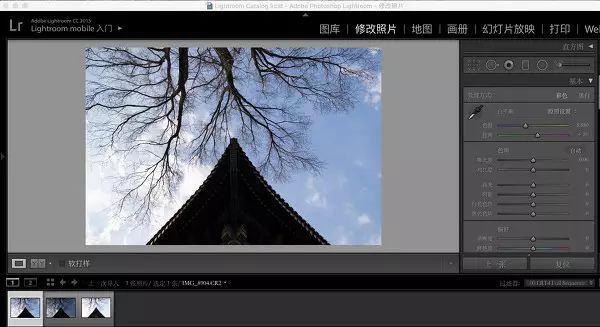
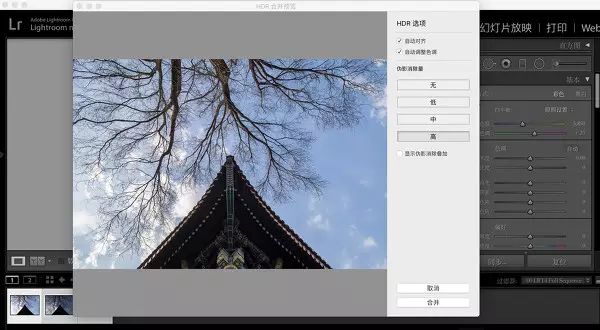
HDR合并后,在lightroom做了一些基础性的调整,用径向滤镜将阴影部分提亮。
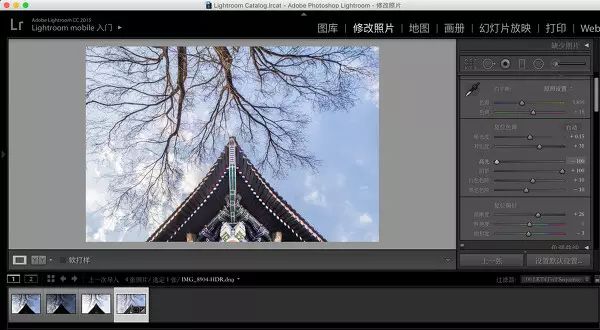
然后在PS中打开。
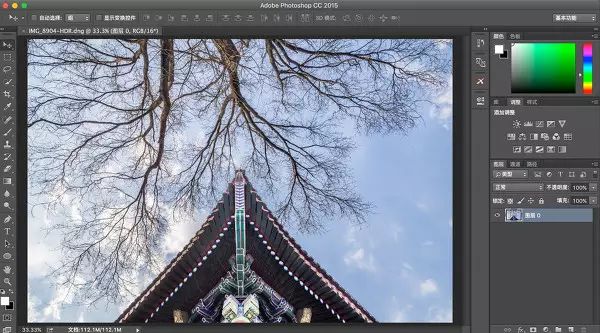
将图放大后,利用污点修复工具将一些杂质去除。
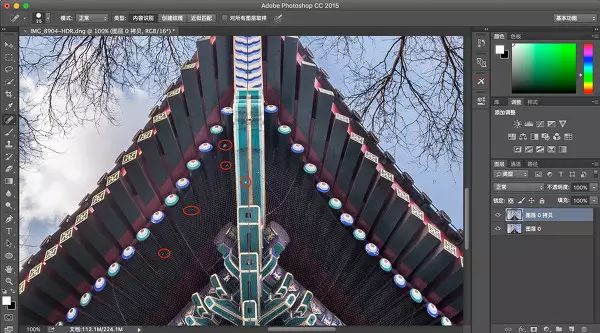
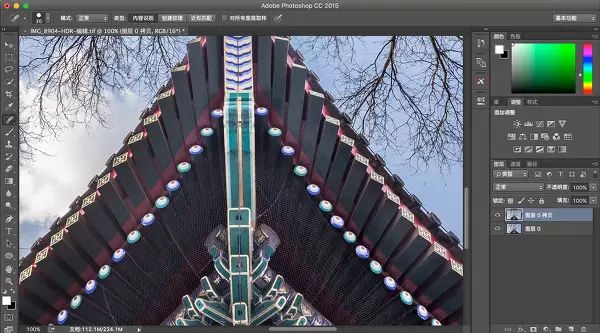
打开Alien Skin滤镜插件。
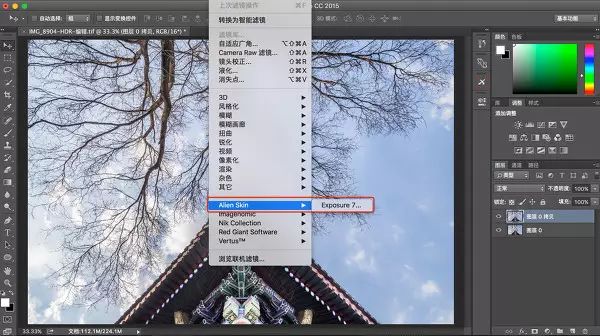
找到“黑白其他效果”滤镜。
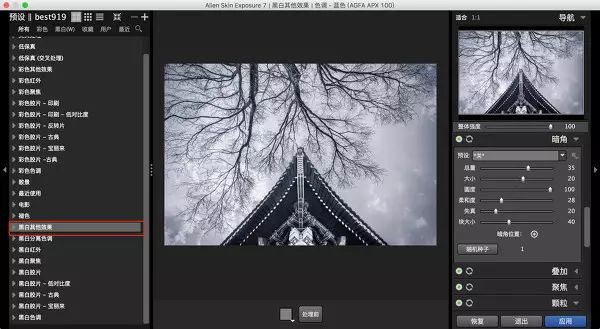
找到其中的“色调 - 蓝色 (AGFA APX 100)”这个滤镜,在右侧参数部分,将暗角效果调低,将“叠加”、“聚焦”、“颗粒”效果关闭。
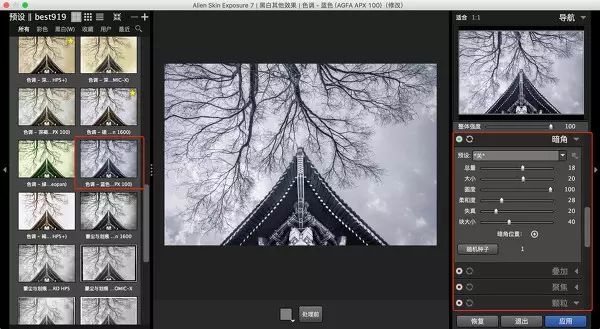

然后在PS中调整色彩平衡选项,根据原片情况微调,将照片加青色和蓝色。

然后调整色相/饱和度选项,将色相值调低,明度和饱和度稍许增加,根据原片情况进行相应的数值调整。

接下来进入到PS的另一个插件“Nik Collection”,打开其中的“Color Efex Pro 4”插件。
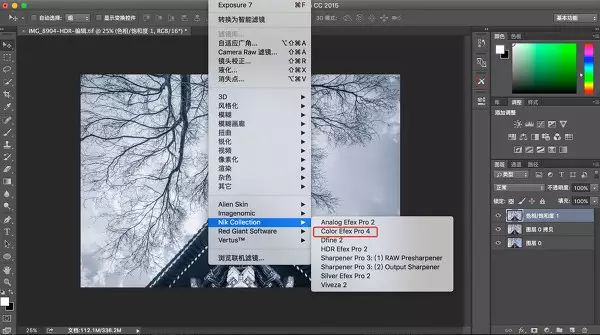
应用色彩对比度-黄色/绿色效果。
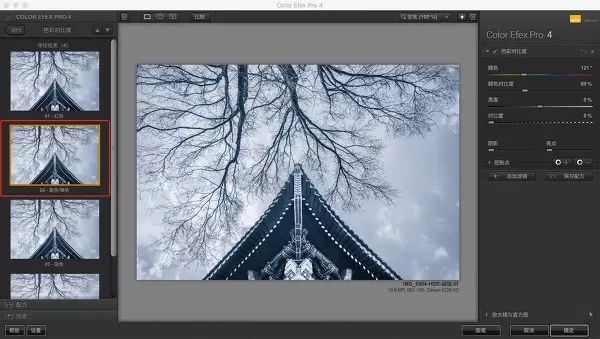
应用层次和曲线-中性效果,加强照片对比度。
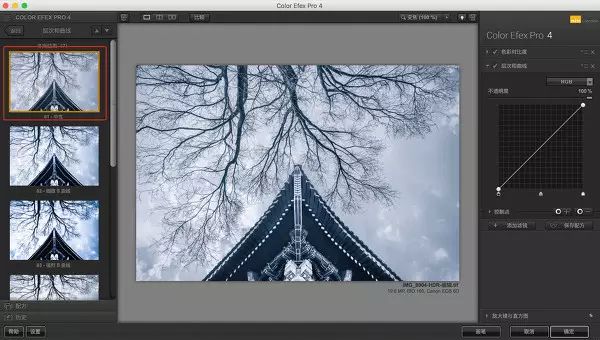
应用色调对比-默认效果,进一步突出照片颜色细节。


接下来,继续进行色彩平衡选项的调整,将青色加强,蓝色稍微减少。

调整色相/饱和度,将色相数值稍微调低。

然后继续在“Nik Collection”“Color Efex Pro 4”插件中处理,应用色彩对比度-蓝色效果滤镜。
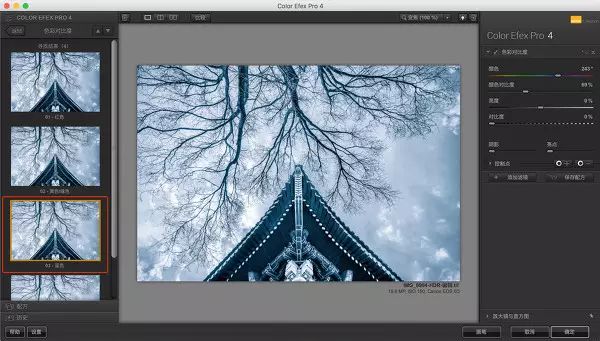
应用淡对比度-动态对比度滤镜。


饱和度有点过,稍微降低饱和,增加一点自然饱和度。

由于做了很多对比度和加强细节的处理,而且原本建筑物部分也是后期提亮的,所以难免会有很多噪点。
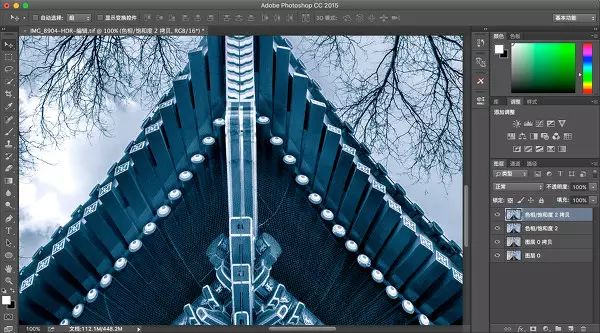
通道降噪。
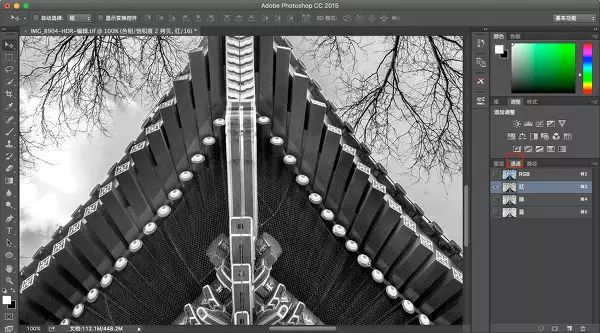
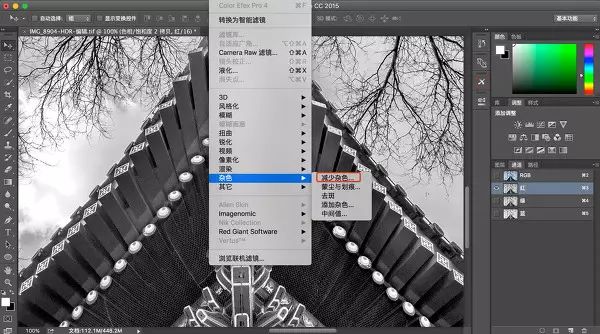
将红、绿、蓝每个通道都进行减少杂色处理。

噪点减少了很多。
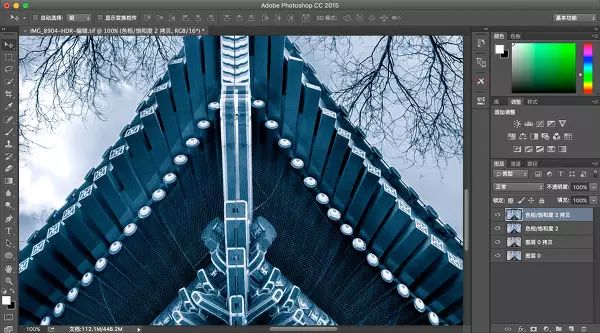
用蒙版将其他部分的降噪效果擦除,只留下噪点比较严重的建筑物边缘部分。
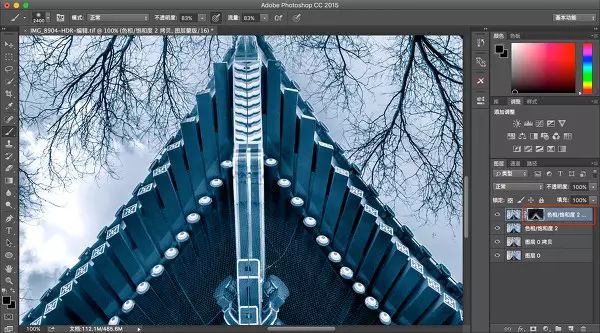
接下来是锐化的操作,高反差保留。
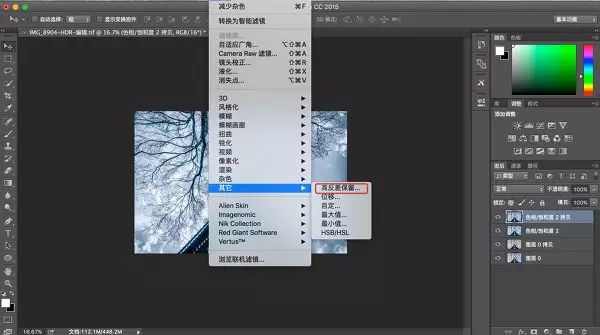
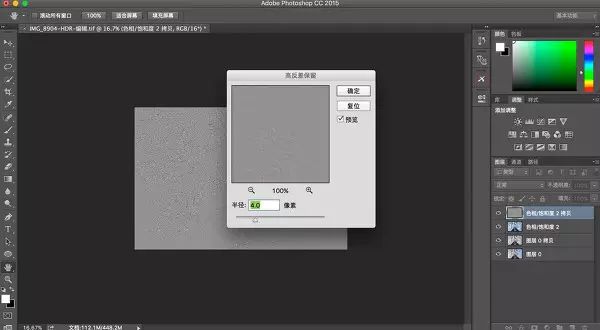
在图层模式中选择“柔光”。
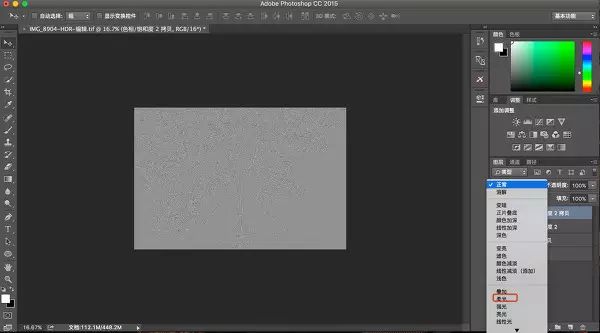
锐化的同时,肯定也会带来一定的噪点,所以依然利用蒙,将建筑物边缘擦出来。

最后需要缩图并且锐化。

然后是采用USM锐化。
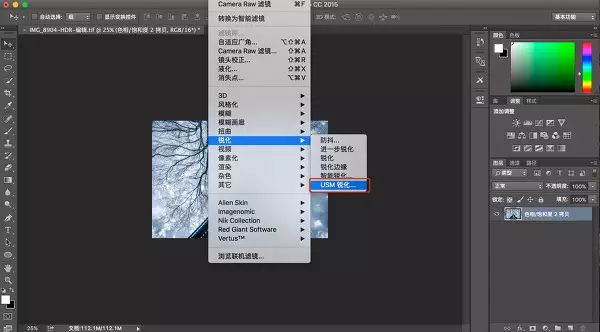
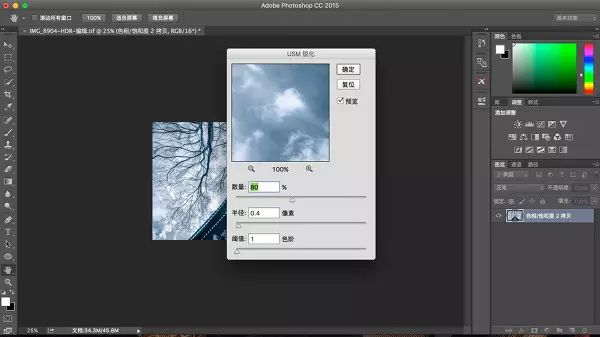

还没人评论,快来抢沙发~