效果图:

原图:

创建了一个“色彩平衡”调整层,选择“中间调”,降低绿色,增加蓝色。
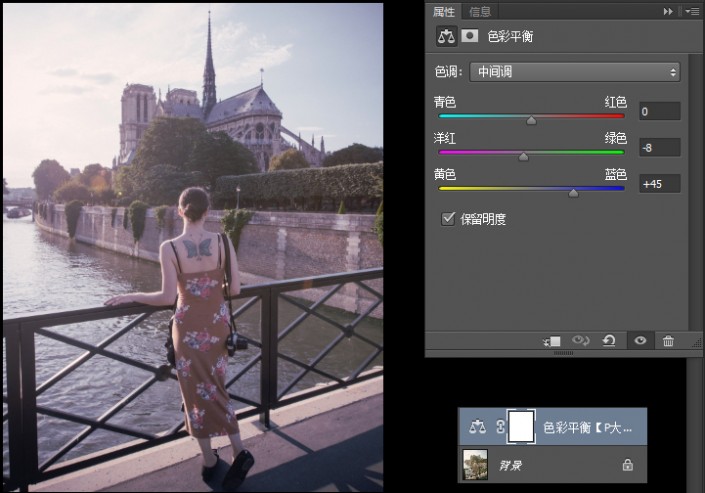
创建了一个“亮度/对比度”调整层,提高亮度,降低对比度。

创建一个“可选颜色”调整层,在“中性色”中增加黑色。

创建一个新图层,填充黑色,执行“滤镜>渲染>镜头光晕”,添加一个镜头光晕,将这个镜头光晕的图层混合模式更改为“线性减淡(添加)”。
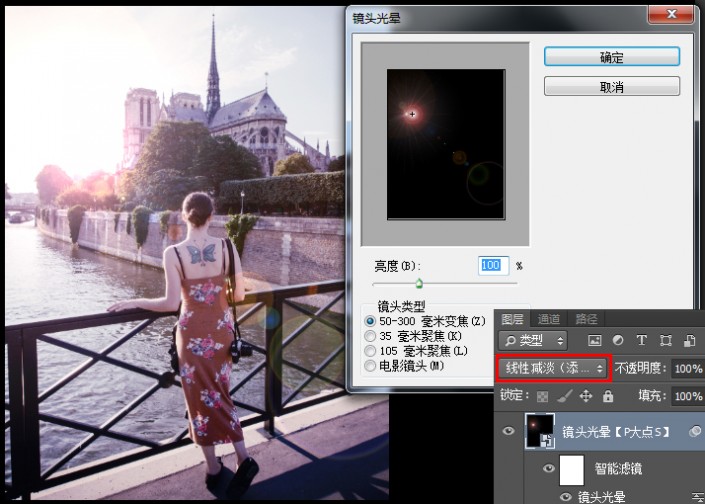
添加了一个图层蒙版,让左上角平和一些,也去掉在蝴蝶上的那个绿点。

创建一个“色阶”调整层,增加阴影输入色阶。
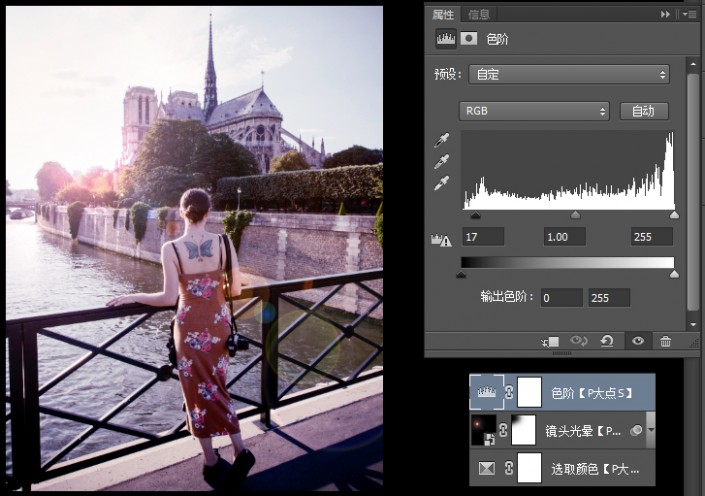
创建一个“色彩平衡”调整层,选择“中间调”,减少蓝色,适当的增加绿色,降低红色。
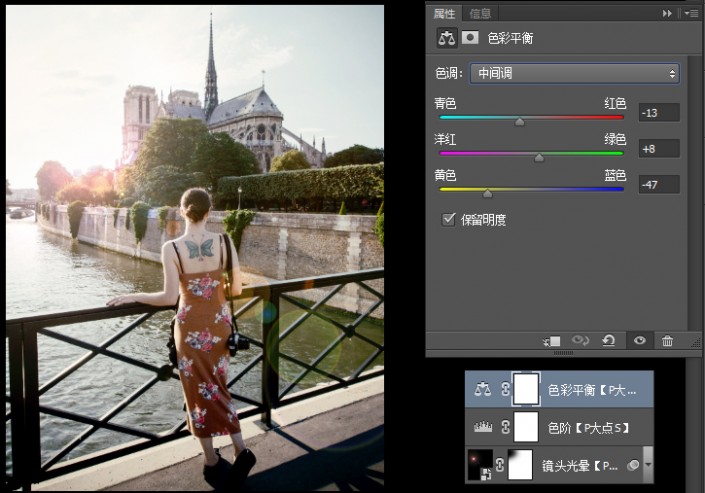
按 Ctrl+Shift+Alt+E 盖印图层,执行一个“滤镜>其他>高反差保留”,设置半径为10像素,将图层混合模式更改为“点光”。
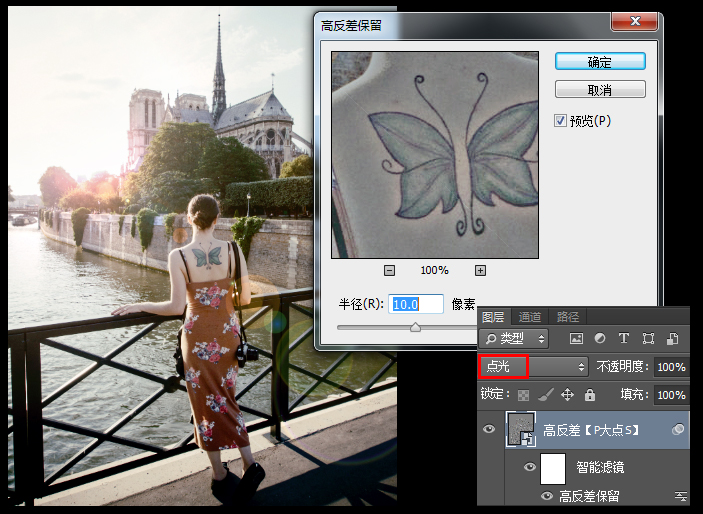
再次按 Ctrl+Shift+Alt+E 盖印图层,执行一个“滤镜>其他>高反差保留”,设置半径为1像素,将图层混合模式更改为“叠加”。
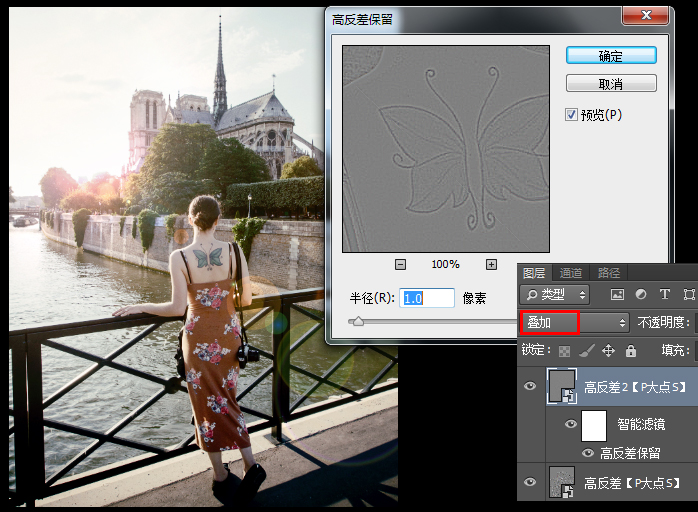

还没人评论,快来抢沙发~