品牌型号:戴尔Vostro 3690
系统:Windows 11 专业版
软件版本:ps 2021 专业版
部分用户可能电脑型号不一样,但系统版本一致都适合该方法。
效果图:

1、原片在camera raw中打开,简单基础调整。

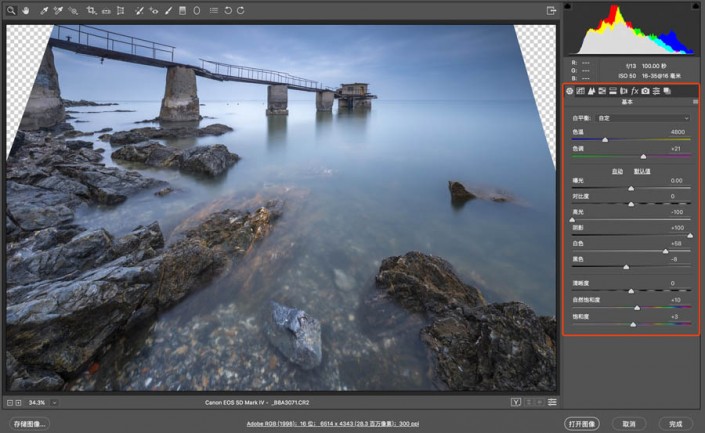
2、镜头畸变比较厉害,校正工具校正后,发现出来了透明区域,对曝光色温简单调整。

3、初步锐化以及初步降噪。

4、然后在ps中进行处理,曝光、对比度、颜色等各个方面,建立颜色蒙版。

5、先复制背景图层。
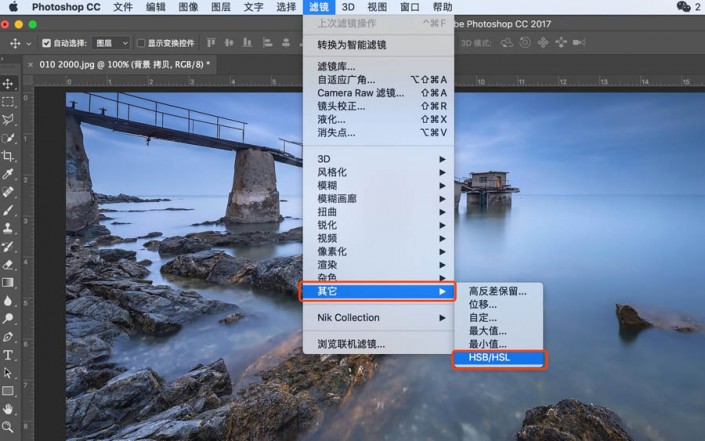
6、选择滤镜-其他-HSB/HSL。
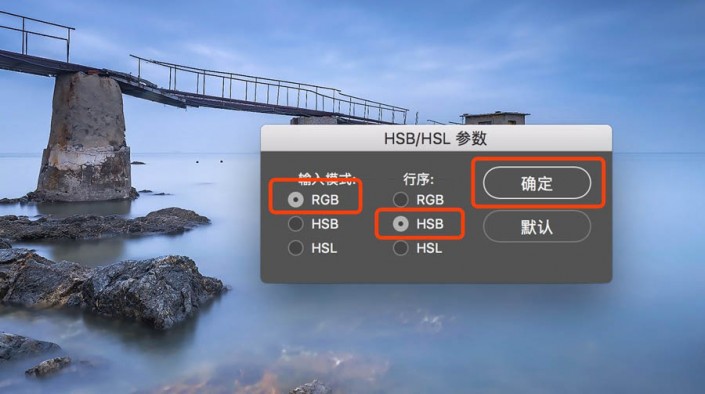
7、弹出对话框,选择HSB确定。


8、点击通道,找到绿色通道,然后键盘按住ctrl点击绿色通道,选取这个通道的选区。

9、选好之后,点击右下角的新建通道,把新建的通道名称改为饱和蒙版。
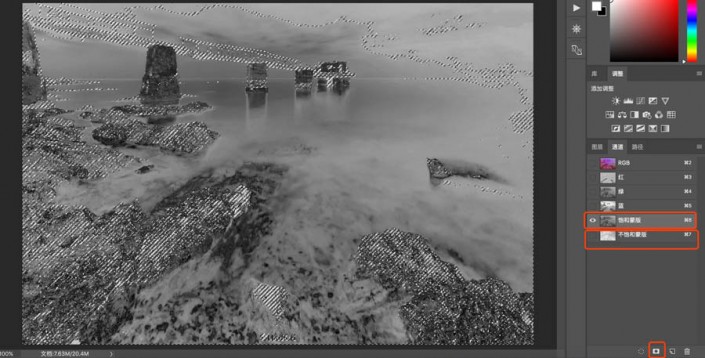
10、键盘按住ctrl鼠标点击饱和蒙版,然后键盘按住ctrl+shift+I反选整个选区,得到不饱和的选区,点击右下角新建,改名为不饱和蒙版。

11、回到图层,删除背景拷贝图层。
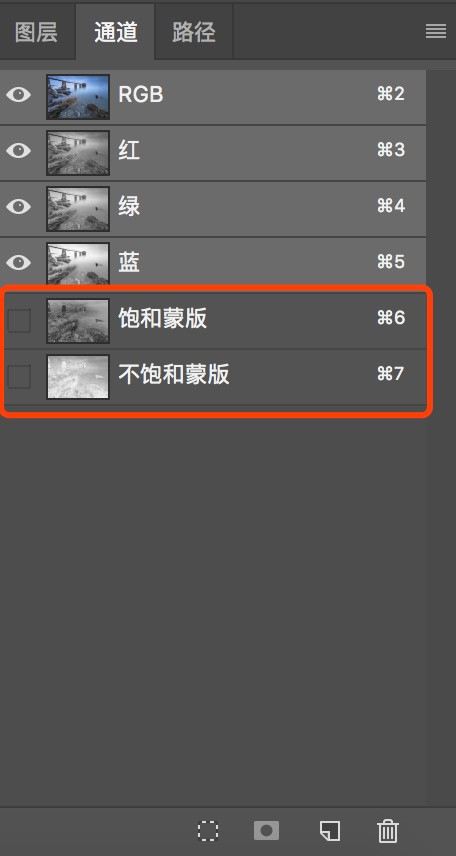
12、回到图层中,把刚刚的可选颜色调整图层删除。

13、键盘按住ctrl键,鼠标左键点击精确不饱和蒙版,生成选区。

14、选择调整图层中的色相/饱和度。
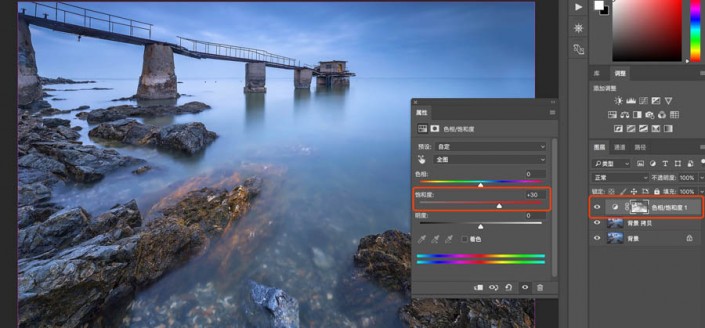
15、选择对照片中不饱和的部分加30。



还没人评论,快来抢沙发~