效果
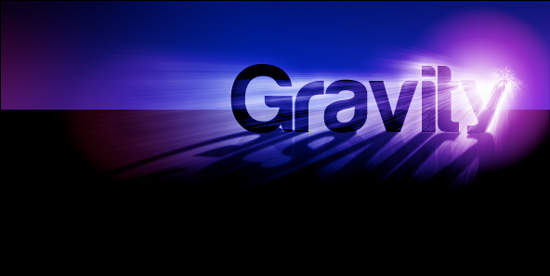
创建一个黑色背景的文档,大小没有要求,输入文字。
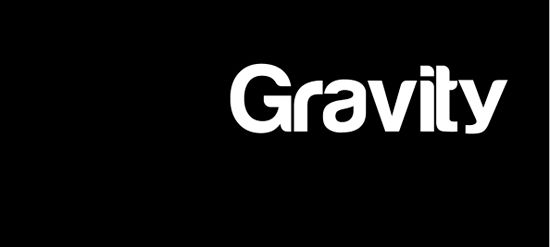
按住Ctrl键位,用鼠标点击文字图层调出选区,点击"选择>修改>边界"并设置。
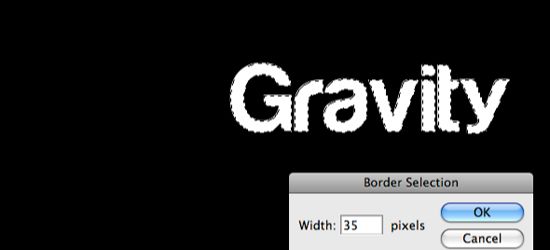
新建一个层,使用柔角白色笔刷,在文字上涂抹白色。
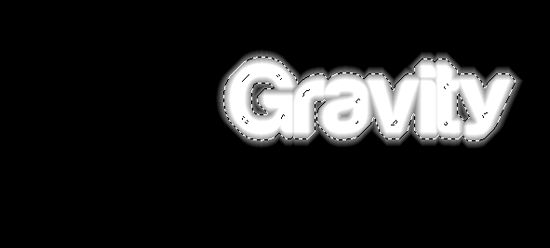
选择文本层将其设置为黑色,然后栅格化图层,将涂抹成白色的图层移动到文字层下面。

添加杂色,滤镜-杂色-添加杂色,数值30左右,按实际修改一下数值。
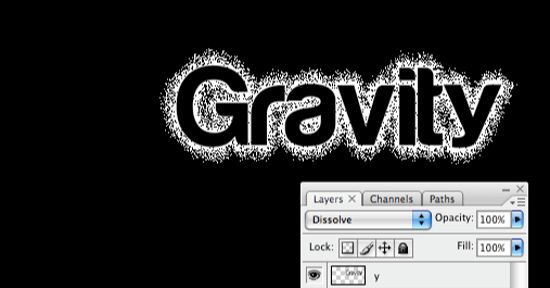
选择"滤镜>模糊>径向模糊"并设置。
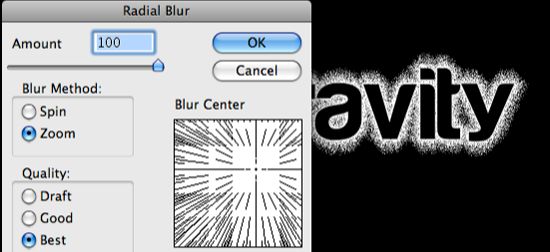
点击"编辑>变换>扭曲"。
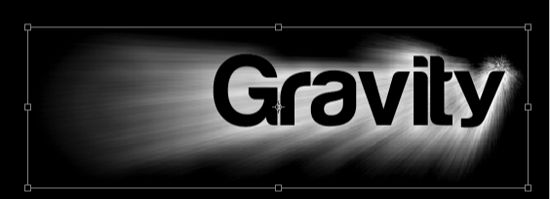
新建一个图层,绘制一个从白到灰的径向渐变,并将其放在背景图层的上方。
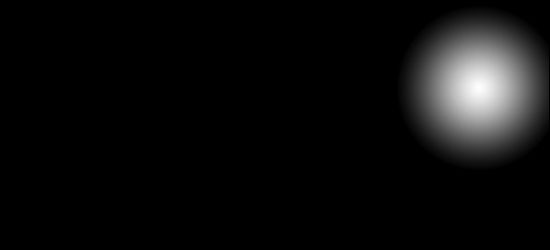
将图层的混合模式设置为"滤色"。
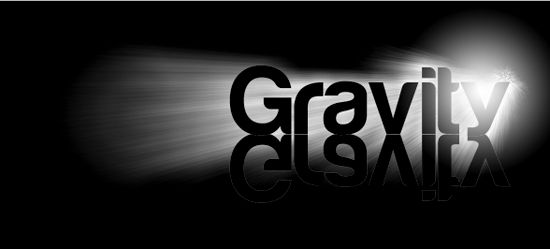
选择文字层,并垂直翻转。
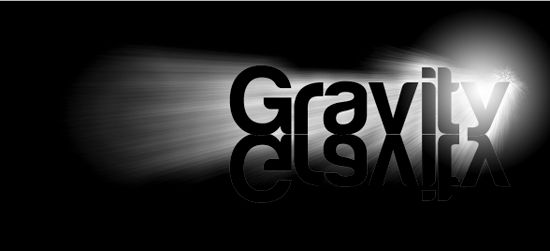
给复制的文字图层添加图层蒙版,将其底部使用黑色画笔影藏一部分,设置不透明度70%。

再次复制文字层,并做扭曲,点击"滤镜>模糊>高斯模糊"。

双击文本图层打开"图层样式"在"混合选项-自定"对话框的底部设置,这里要按住Alt键,将下面的白色滑块分离。
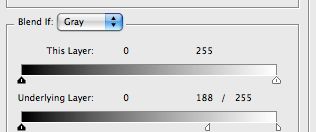

新建一个图层放置在背景图层上面,使用选框工具绘制一个蓝色选框。
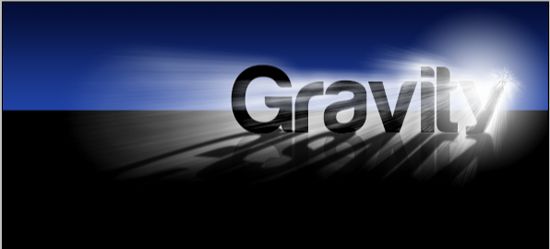
新建一个层使用红、蓝、紫渐变。
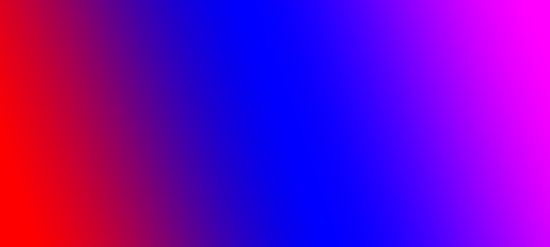
将图层的混合模式设置为"叠加"。
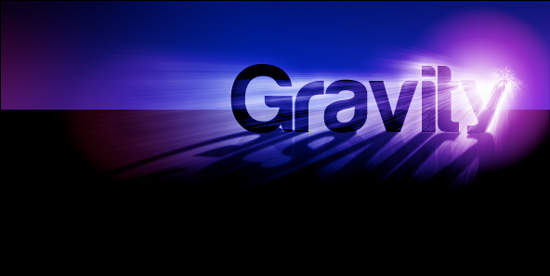
还没人评论,快来抢沙发~