对比图:

素材:

连续按两次CTRL+J,复制出两个图层,然后点击最上面图层前面的眼睛,关闭图层预览,再用鼠标点击图层1,先对图层1进行操作。
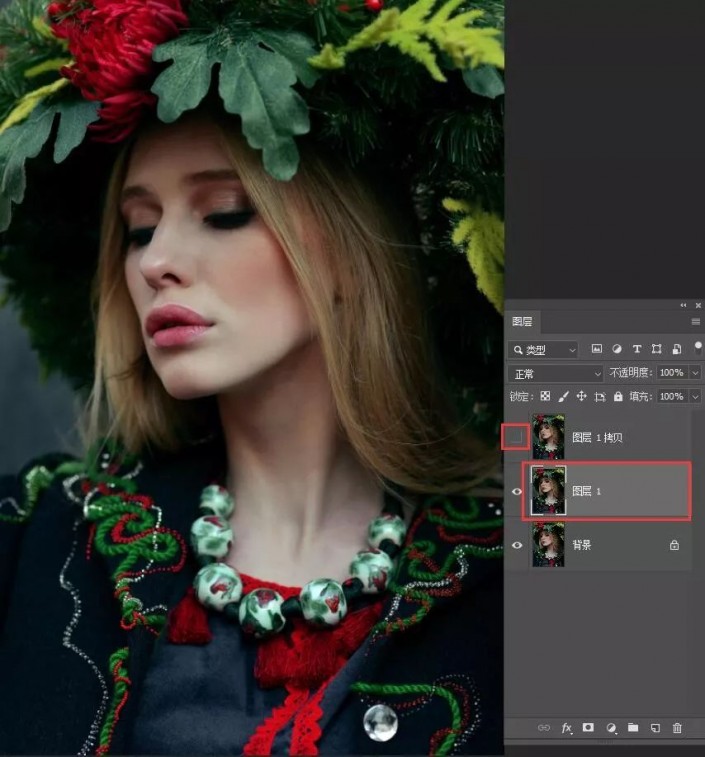
点击软件上方菜单栏中的"滤镜",选择"模糊",在子菜单中点击"高斯模糊"为图层1做一个模糊效果。
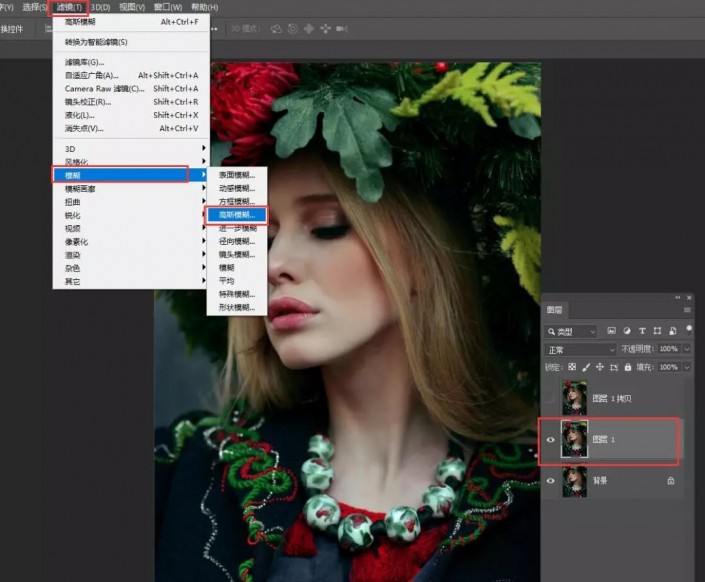
在弹出的高斯模糊设置面板中,输入合适的数值。
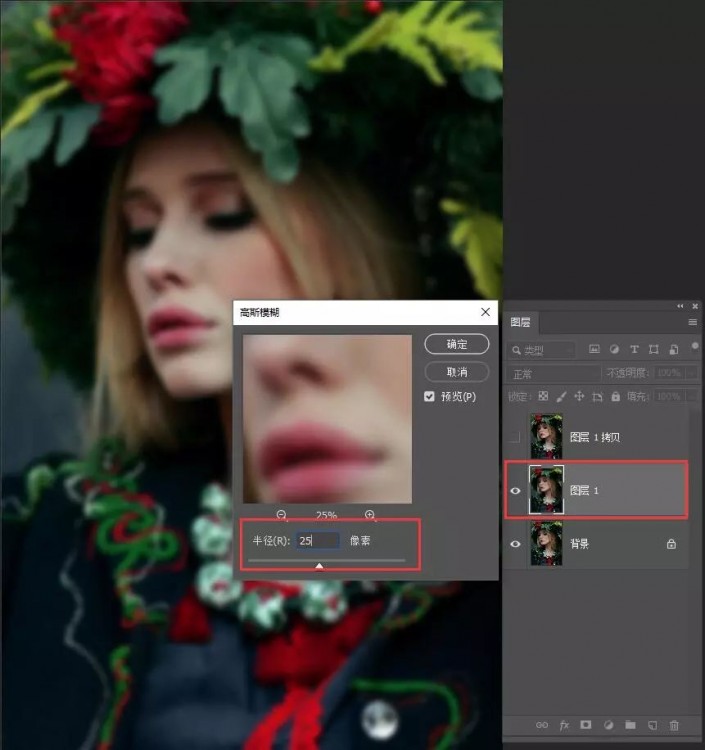
现在整个画面全部被模糊掉了。接下来设置图层1的不透明度,修改为40%左右就行。
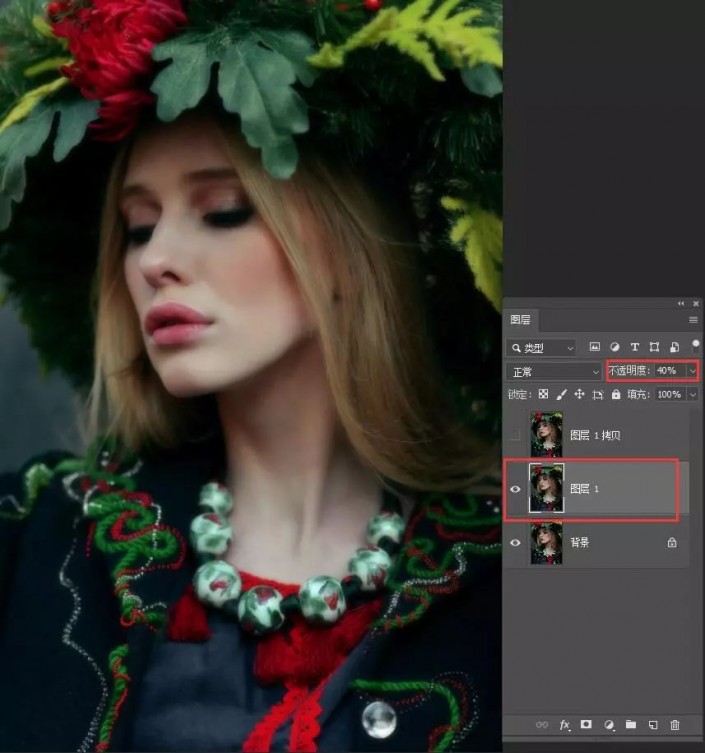
把最上方图层前面的眼睛点开,并且用鼠标选中这个图层。
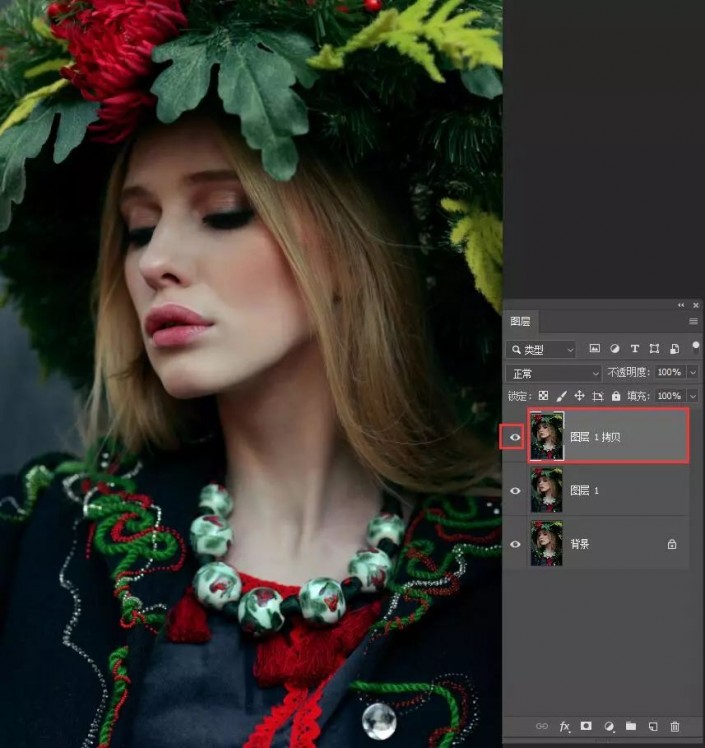
接着点击菜单栏中的"滤镜",选择"渲染"中的"分层云彩"。
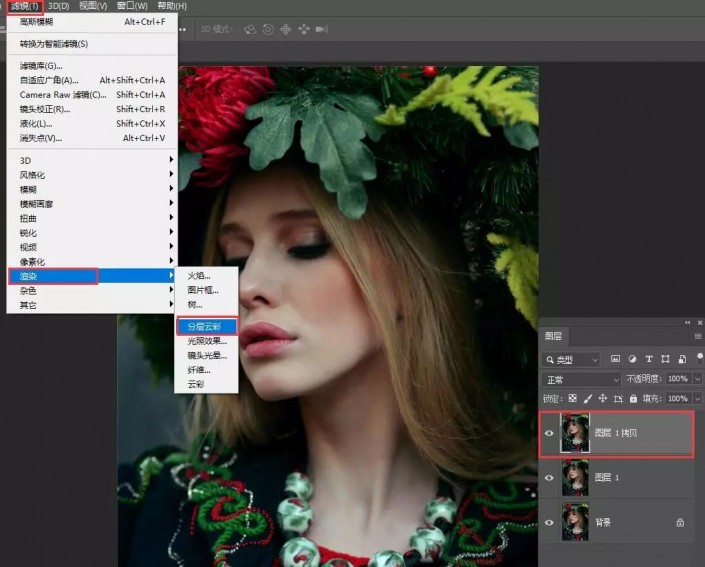
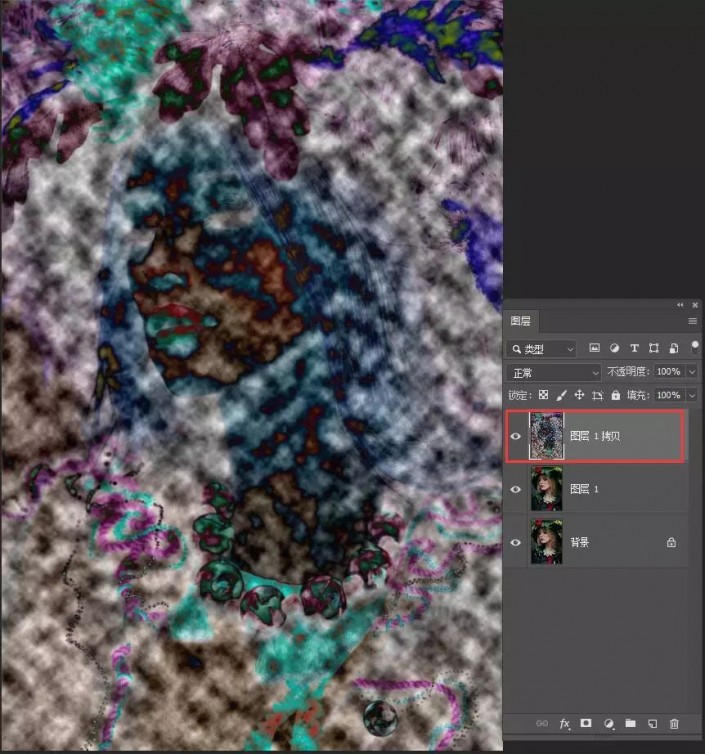
将图层混合模式修改为"滤色",继续点击"滤镜"-"模糊"-"高斯模糊",针对这些分层云彩效果进行模糊,模糊数值要加大。
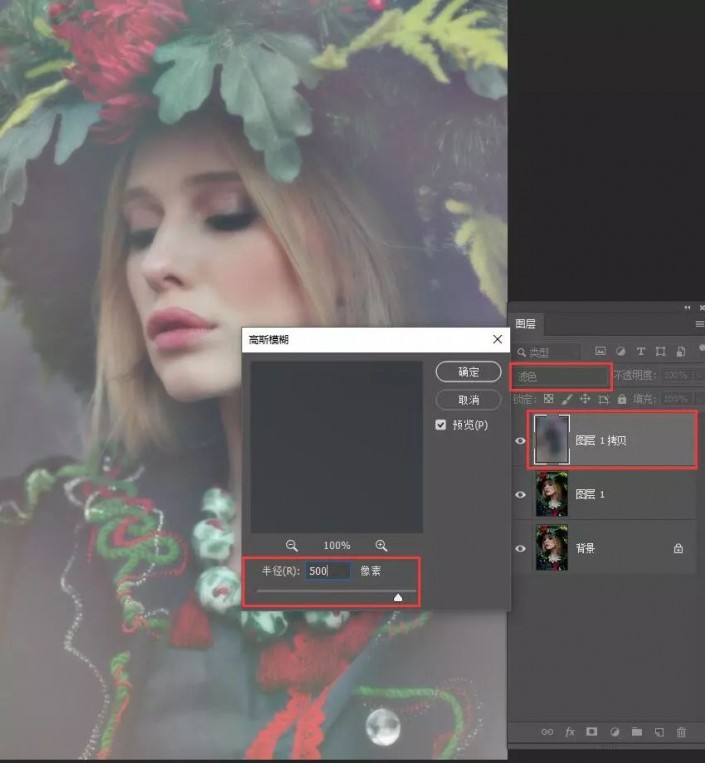
将刚才的分层云彩效果烟雾化,起到进一步增加柔焦的作用,顺便提亮一点暗部。把图层不透明度降低到20%左右。
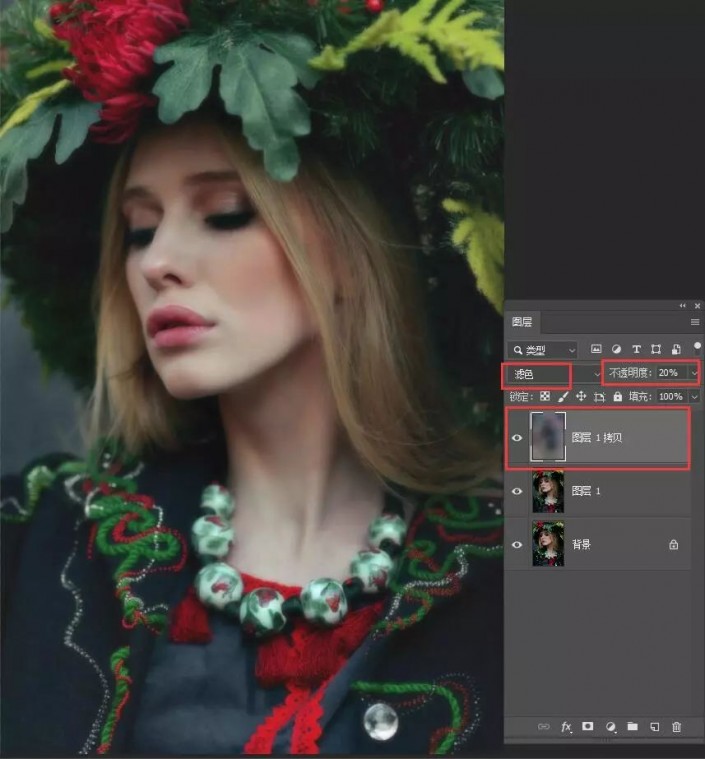
在图层面板下方,点击太极图按钮,新建一个"亮度对比度"的调整图层,增加一点亮度,再加大对比度。
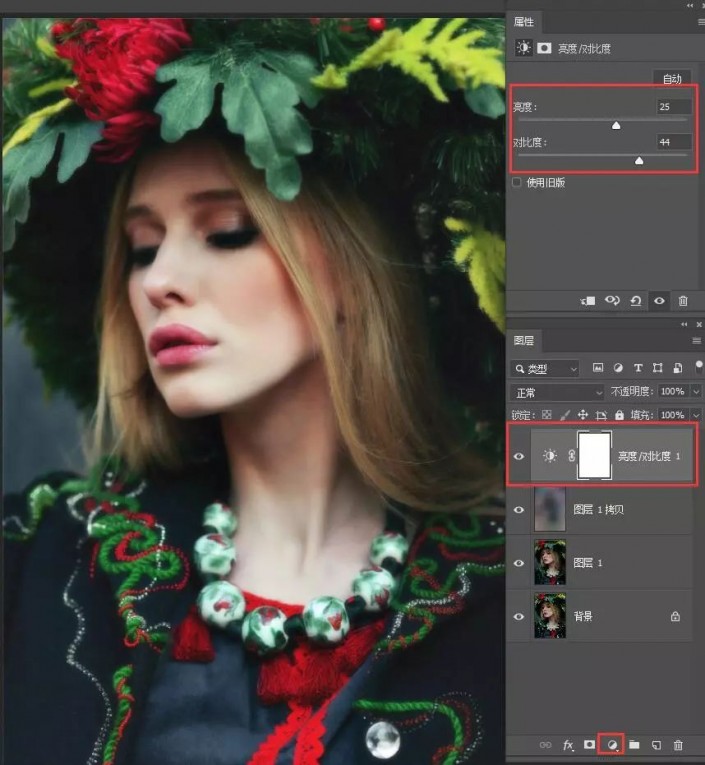

还没人评论,快来抢沙发~