效果图:

1、打开人物图片,解锁图层并复制两次,分别改名。
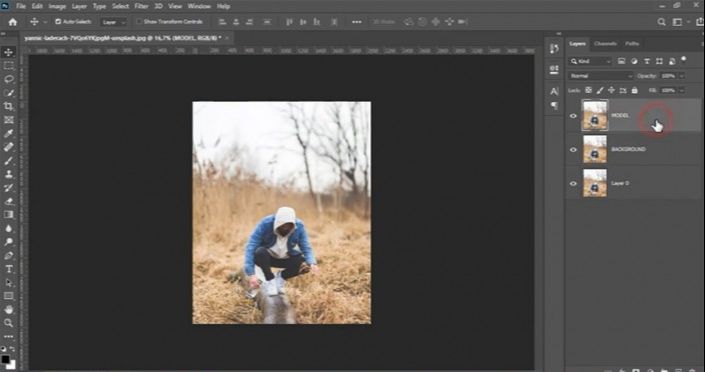
2、用快速选择工具及套索工具将人物部分抠出。
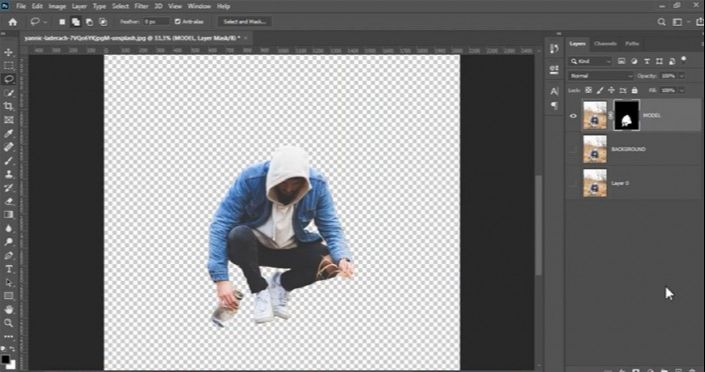
3、创建蒙版选区,选择背景图层,扩展选区后使用内容识别填充。
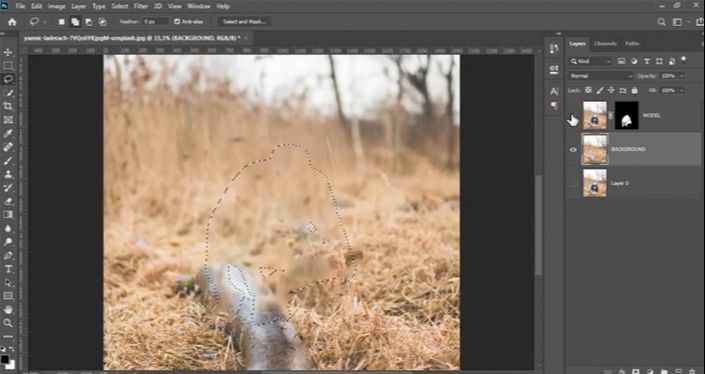
4、导入森林素材,调整大小位置及图层顺序,给背景图层添加蒙版,拉出黑白渐变使其过渡自然。
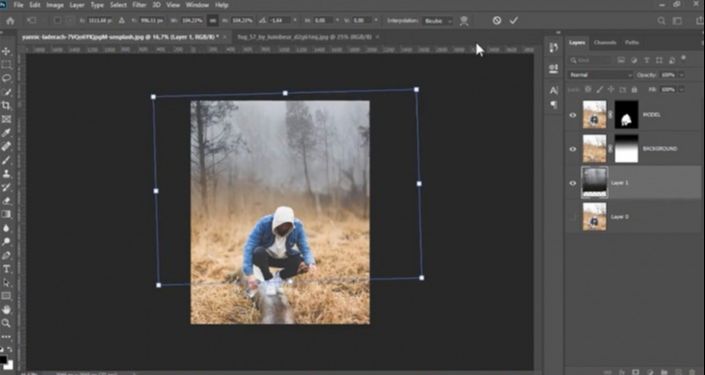
5、给森林图层添加高斯模糊。

6、新建色彩平衡、曝光度、渐变填充调整图层,剪切至森林图层,调整图层模式及填充。
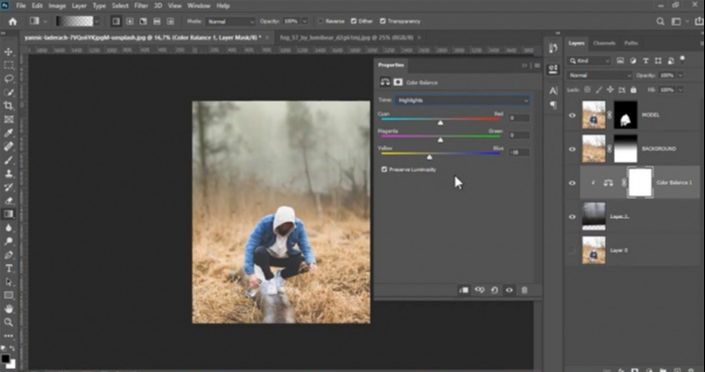



7、点击背景图层,添加色相饱和度、亮度对比度调整图层,剪切至背景图层。


8、将所有背景部分及调整图层编组。
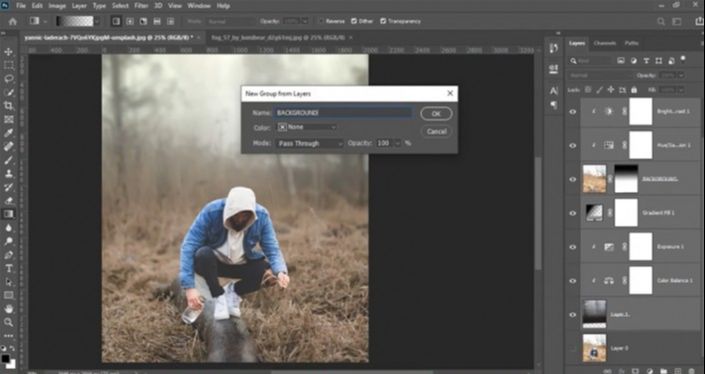
9、选择人物图层,添加色相饱和度、亮度对比度调整图层,剪切至人物图层。


10、新建中性灰图层剪切至人物层,调整图层模式,用加深减淡工具涂抹出亮暗对比。

11、新建亮度对比度调整图层,剪切至人物图层,在蒙版上进行涂抹。
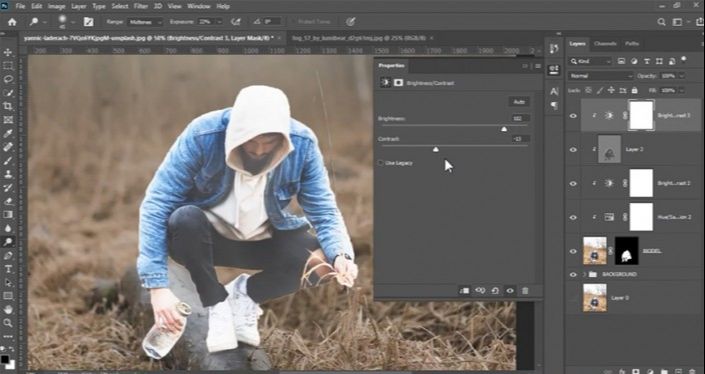

12、将人物层及人物调整层编组。

13、点击背景组里面最上方的调整图层,新建图层,用画笔涂抹需要压暗的部分。

14、在人物组上方新建纯色填充图层,调整图层模式及填充,在蒙版上进行涂抹。


15、在背景组中创建曲线调整图层,并向下剪切,调整曲线,在蒙版上进行涂抹。
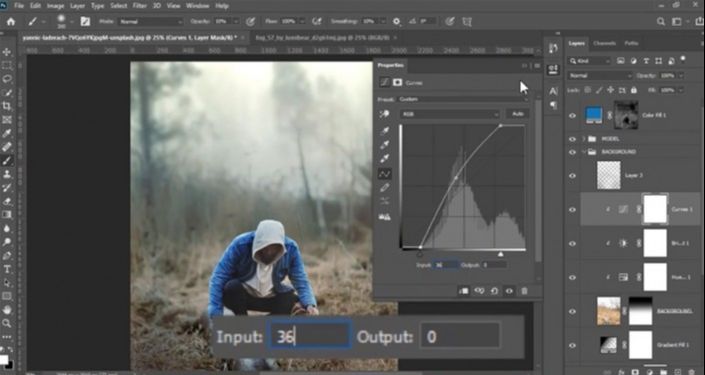

16、在最上方新建两个图层,用画笔分别拍出两个光,调整图层模式。


17、新建图层,用画笔涂抹出散射在人物身上及周围的光。
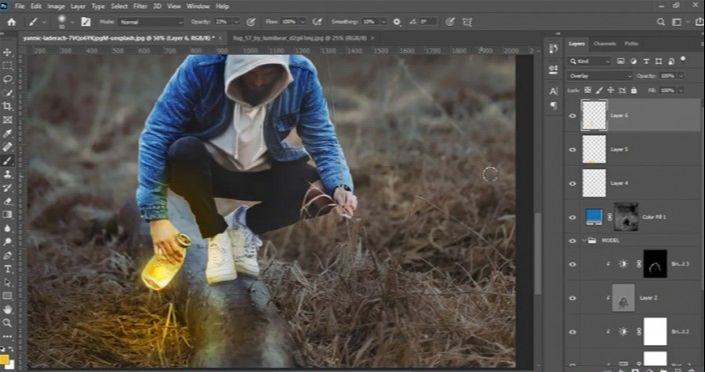

18、新建渐变填充、纯色填充图层,调整图层模式及不透明度,在蒙版上进行涂抹。


19、在人物组最上方添加图层,用画笔拍出散射光,调整填充。

20、点击渐变填充图层,调整位置及缩放。
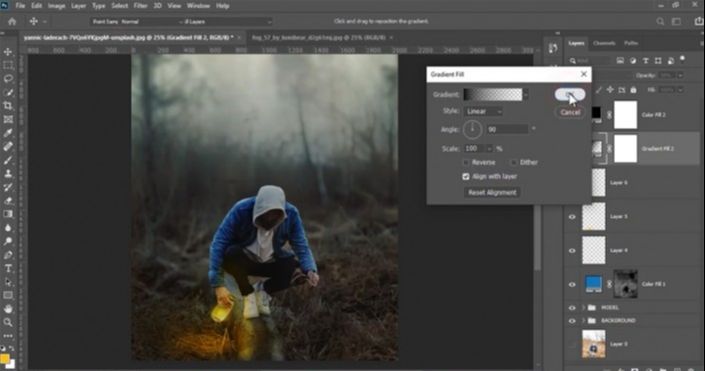
21、点击最上方图层,进行裁剪。

22、盖印图层并添加nik滤镜。
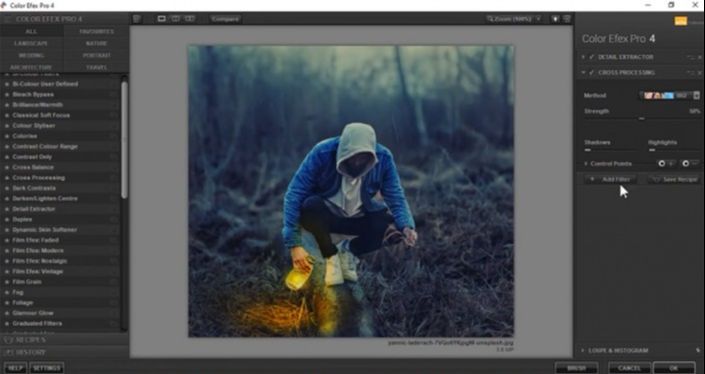

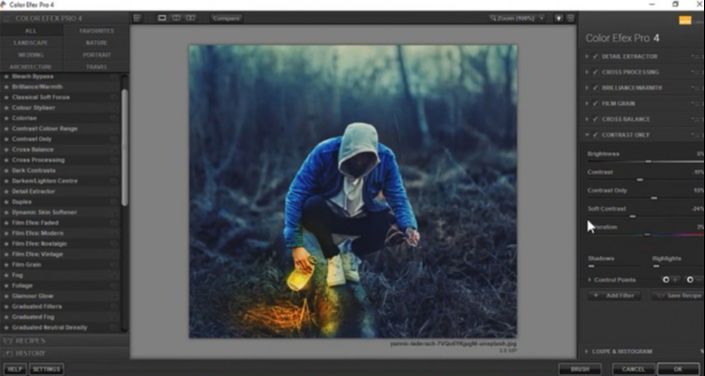

23、复制盖印图层,调整图层模式并添加高反差保留。
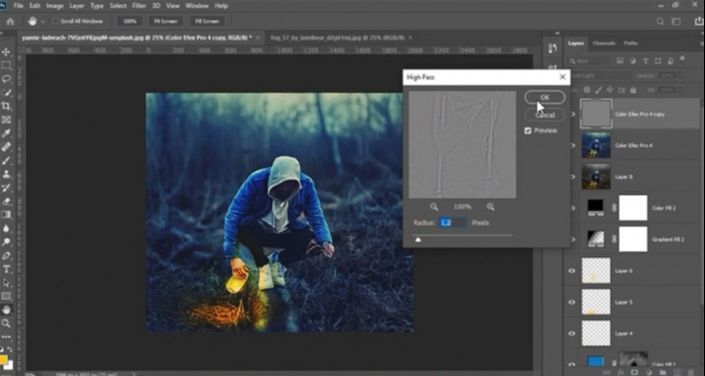
24、将所有调整图层编组。


还没人评论,快来抢沙发~