效果图:

将背景与人物分开出来,所以复制一个图层,先用钢笔工具将人物抠出来。

用可选颜色降低点颜色的饱和度。
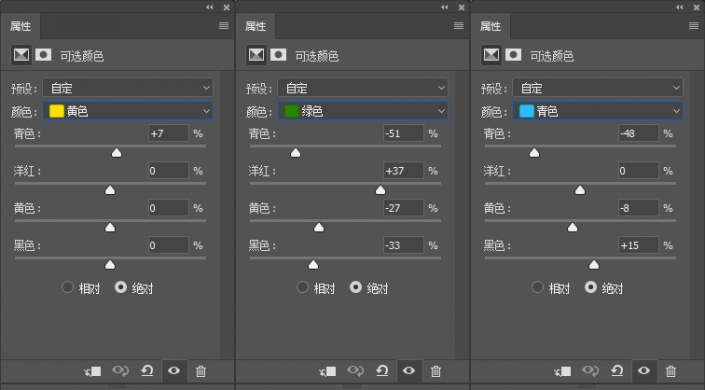

新建一个透明图层,选择通道。
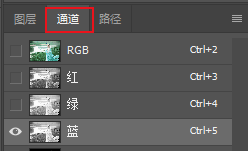
点击红、绿、蓝三个通道分别看看,那个通道黑白对比度是中等对比度,按住ctrl+鼠标左键点击绿色通道,会出现蚂蚁线。然后点击RGB通道返回正常图层。然后在透明图层上填充白色,将填充的白色图层模式改为:滤色模式。新建蒙版,同时将人物擦除出来。
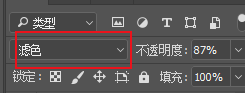
![]()

新建空白图层,导入雪花笔刷:选择画笔,点击画笔设置,选择画笔导入笔刷。

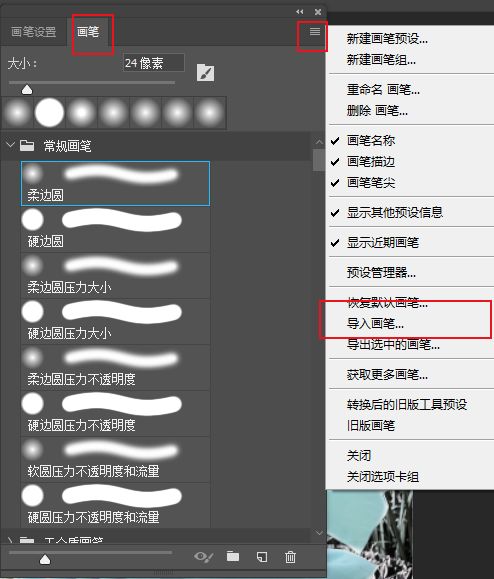
选择导入的最后一个笔刷snowstorm back。
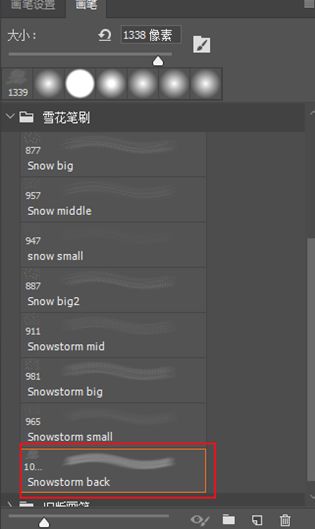
然后在空白图层上涂抹,主要涂抹背景。

新建一个图层填充黑色。
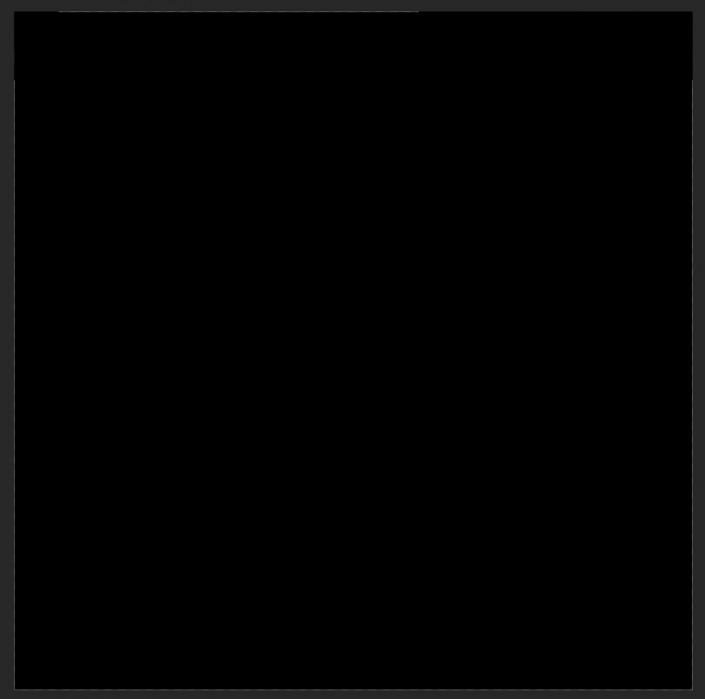
选择滤镜—像素化—铜版雕刻。
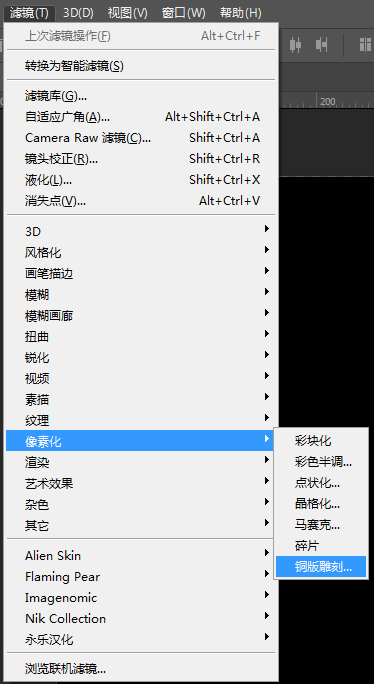
选择粗网点。
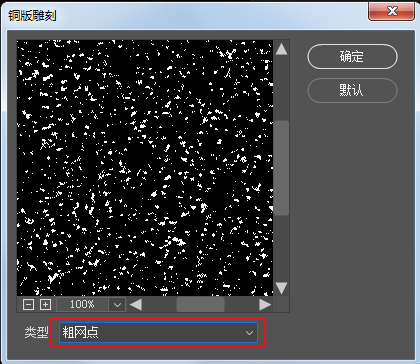
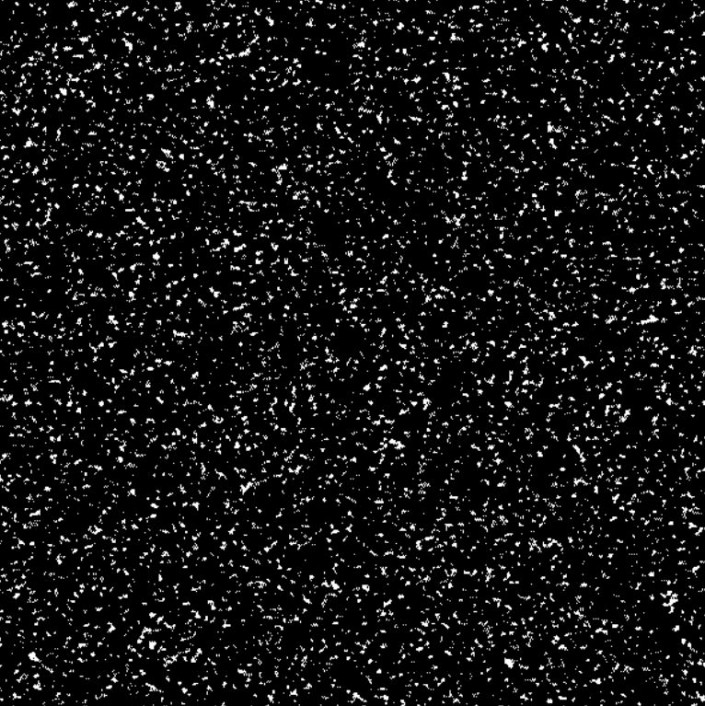
执行滤镜—模糊—高斯模糊。
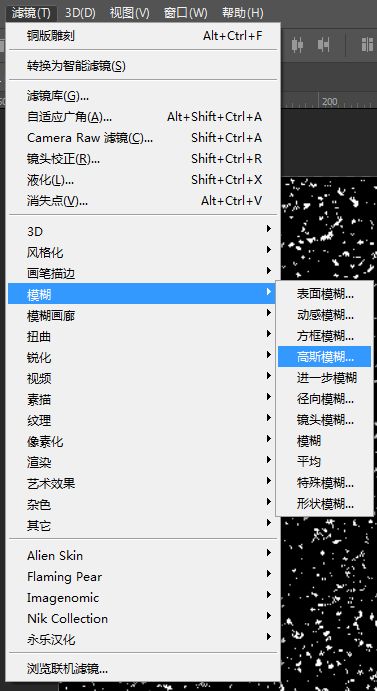
0.9个像素。
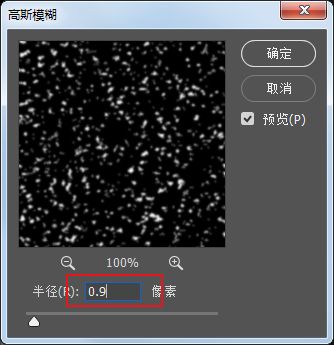
选择图像—调整—阈值。
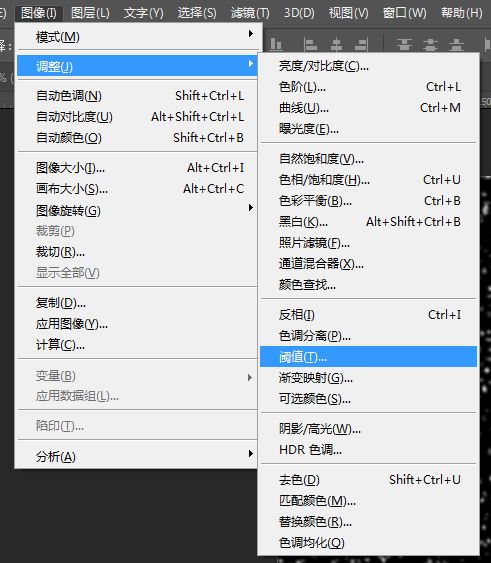
选择118左右。
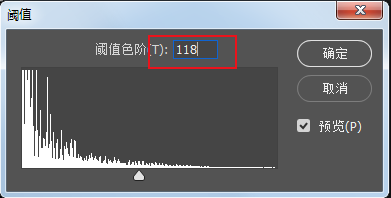
再次选择高斯模糊:这次给到2.3像素。
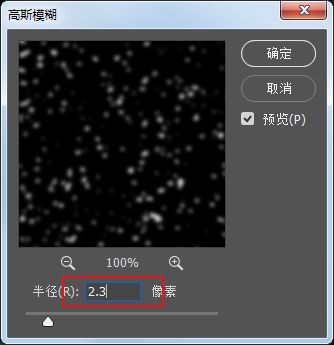
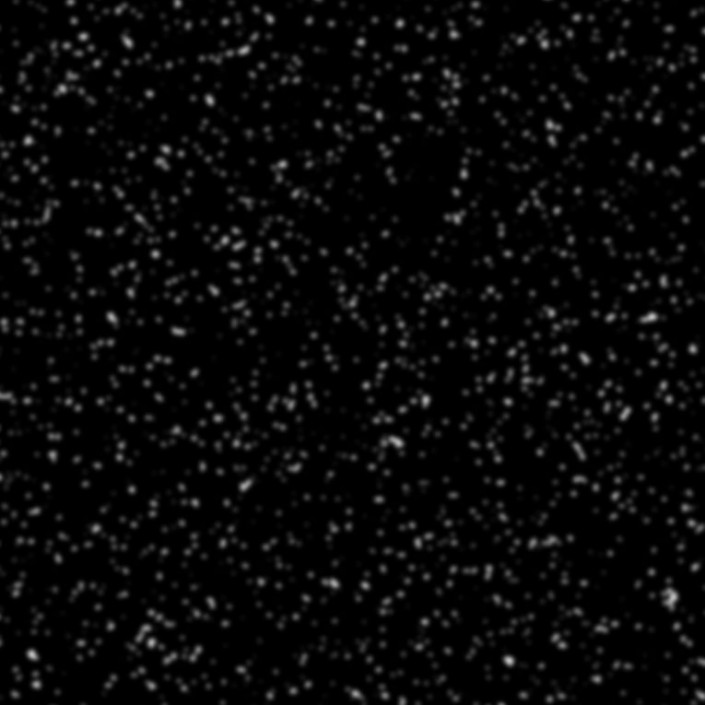
选择滤镜—模糊—动感模糊。
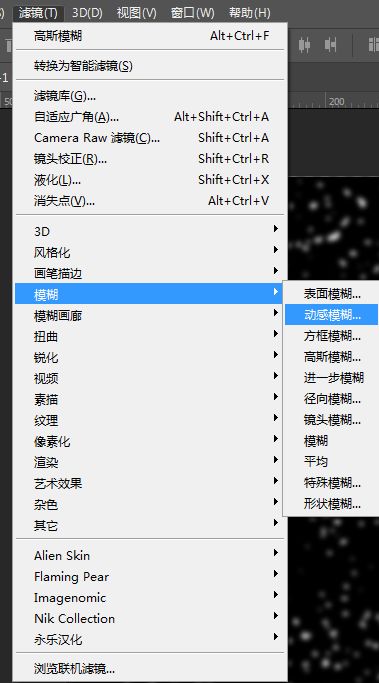
角度选择55,距离选择14。
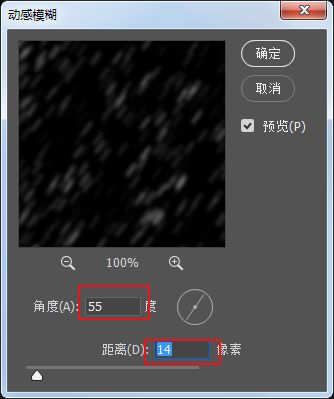

将这个效果图层拖入到人像照片中:将飘落雪景效果图模式改为”滤色”。


然后合并图层进行微调:进入camera raw滤镜中调整,主要加将色温往冷色调整,降低白色高光,不要让高光过曝。
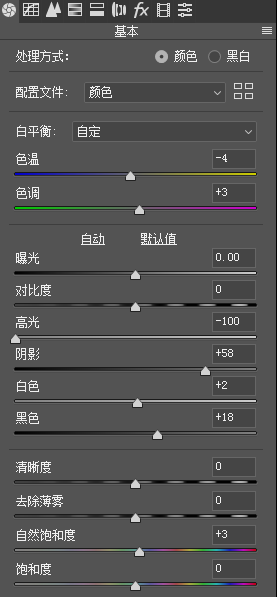

还没人评论,快来抢沙发~