效果图:
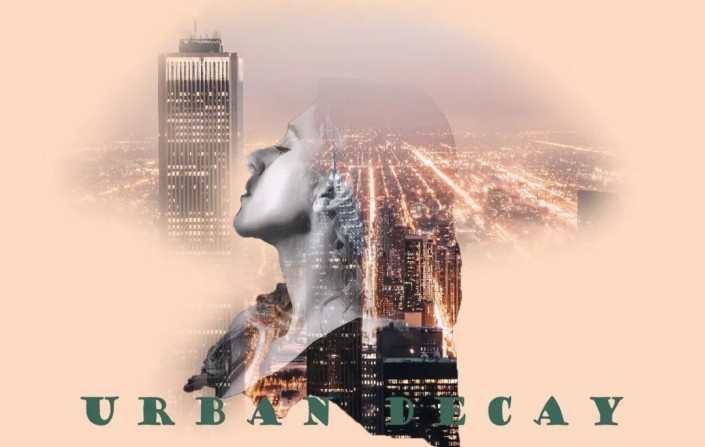
将素材图片导入,按W快速选择抠出女人。

扣好后Ctrl+j复制新建图层,Ctrl+shift+U去色,得到黑白的女人头像。
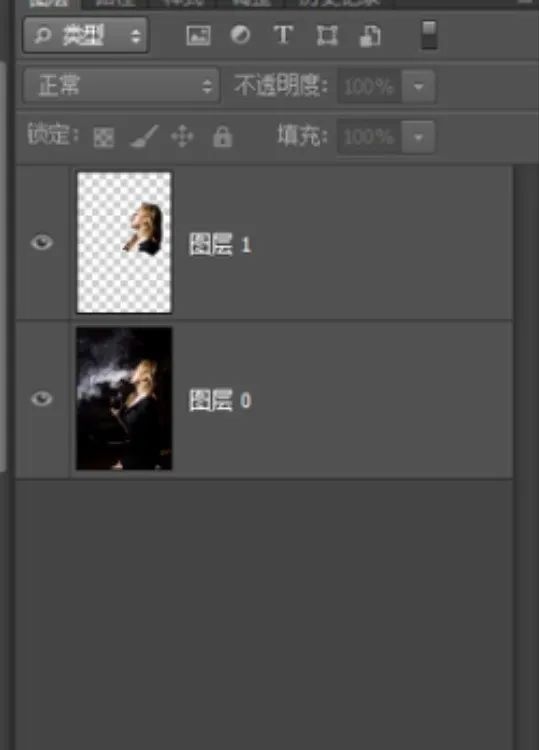
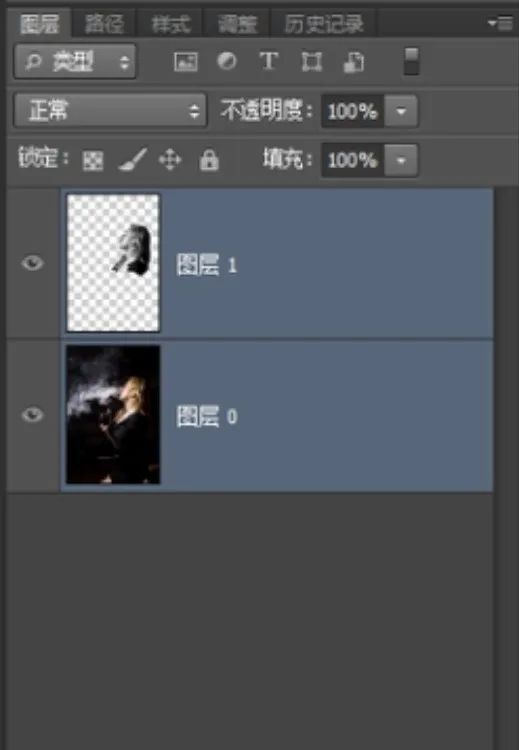
新建一个纯色图层,按住C将背景剪裁到合适尺寸。
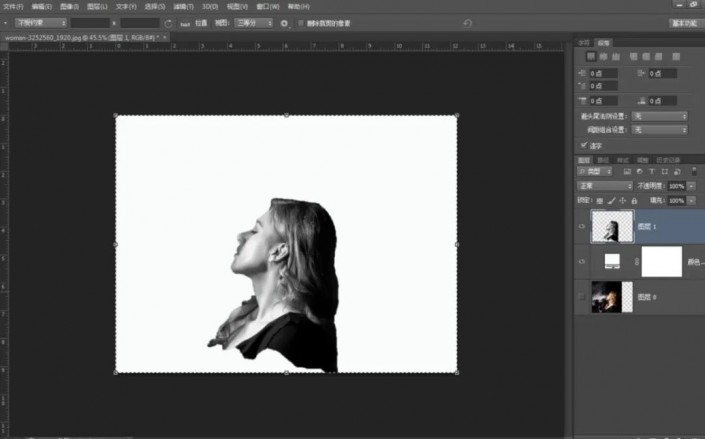
导入城市素材,Crtl+T调整到上端留一点空白的位置,将不透明度调整到50。
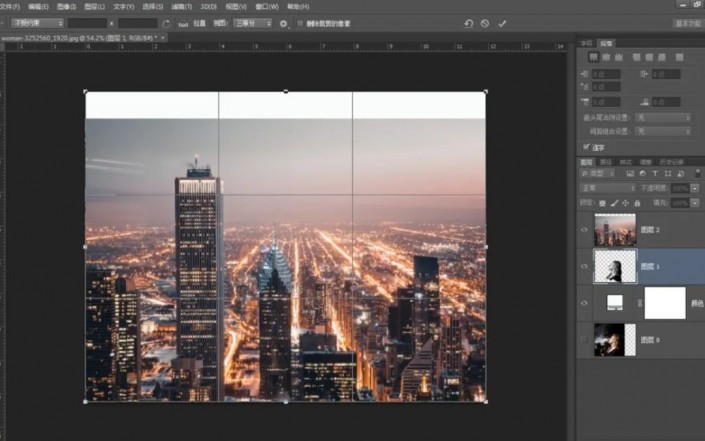
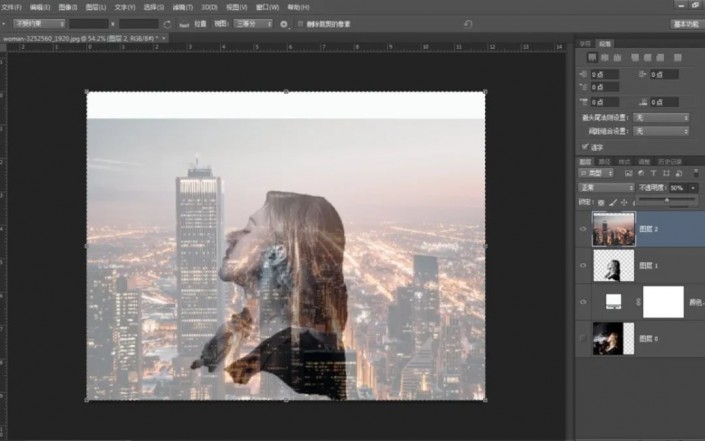
按住Crtl选择人像图层选中人头,然后给背景图层添加一个蒙版。
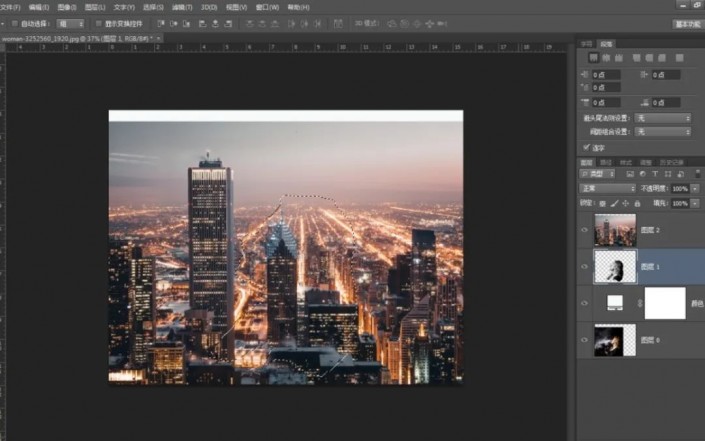
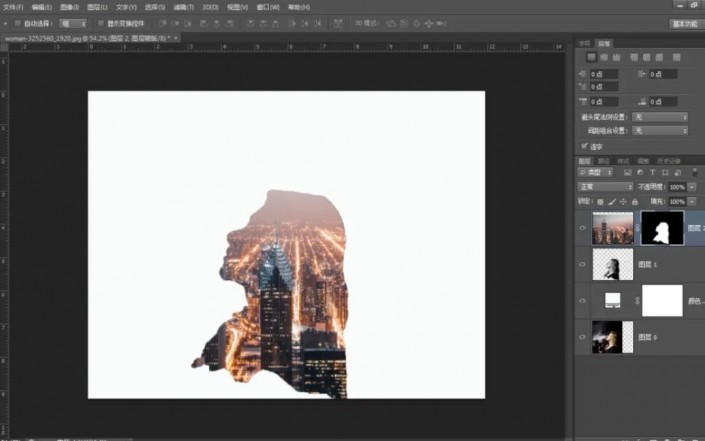
按住alt拖动人像图层到最上层,模式调整为“变亮”,不透明度为50。
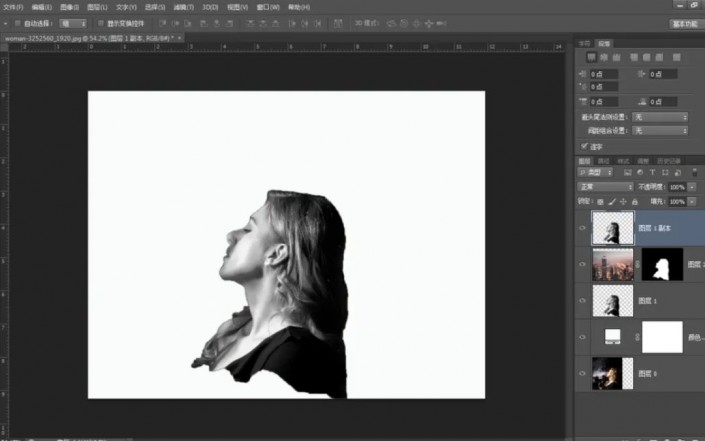
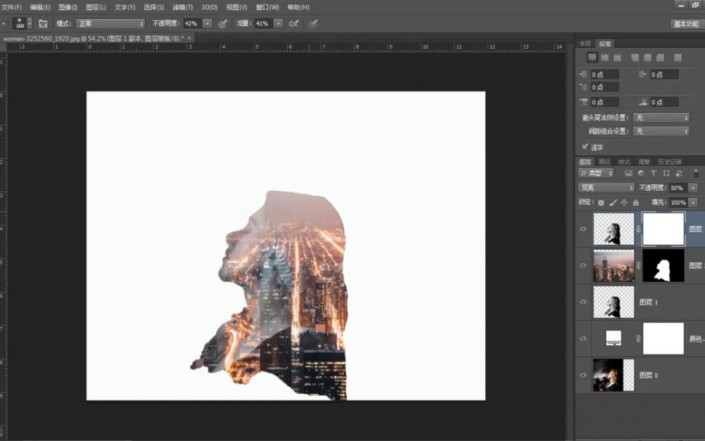
选择背景图层用拾色器在图层拾取一个稍浅的颜色填充背景色。
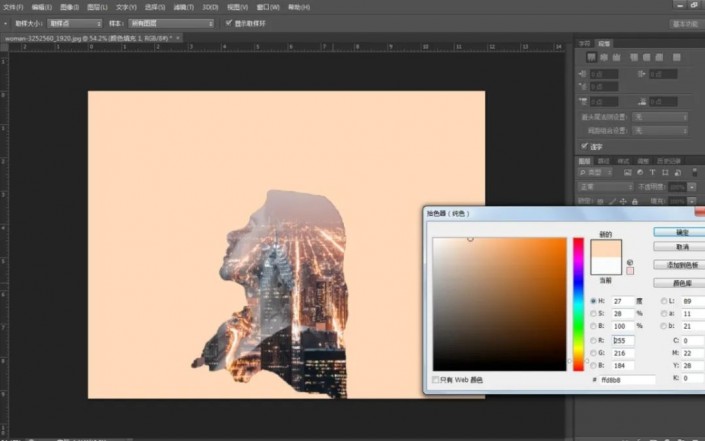
将画笔前景色设置为黑色擦出人脸,再设置成白色擦出周围背景。
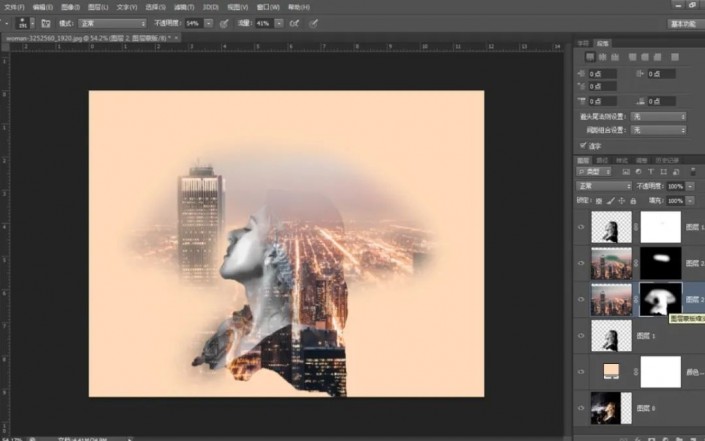
添加粉色纯色背景,模式设置成“正片叠底”,不透明度设置成20。
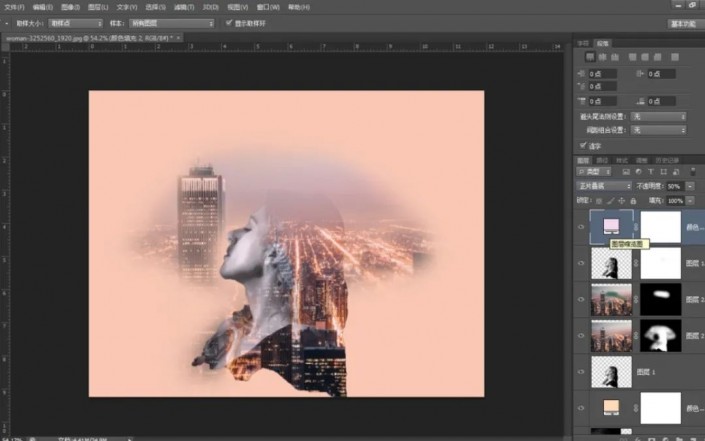
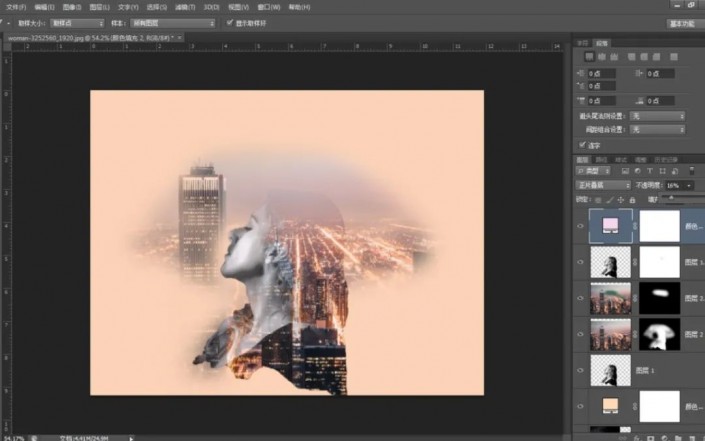
按住Ctrl+alt+shift+E 盖印下列图层,Ctrl+shift+U去色。将新图层模式设置为柔光,不透明度设置为50左右。

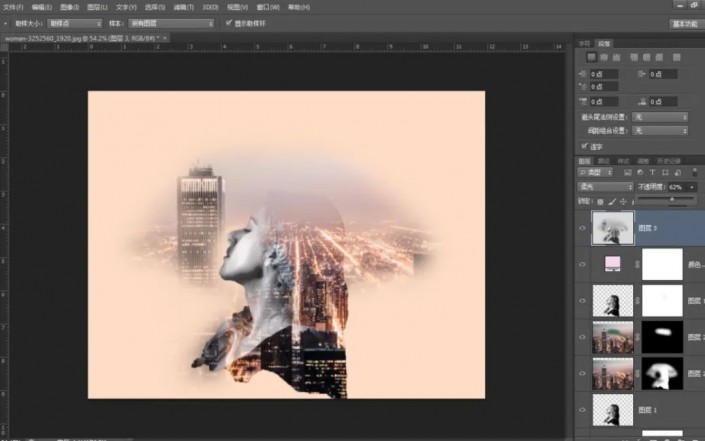
最后,调整一下大小,再加上喜欢的字体。
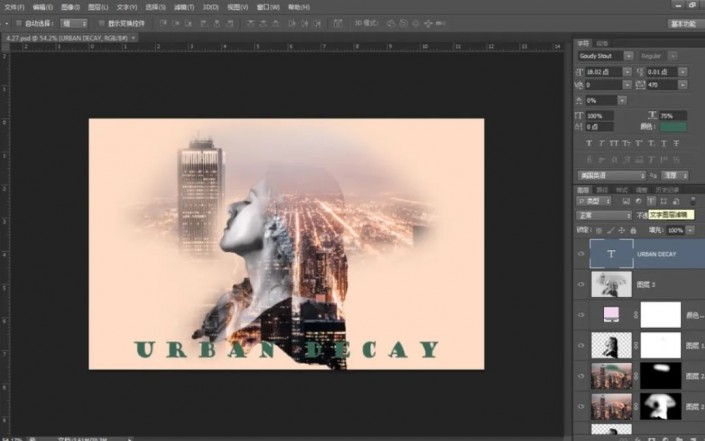
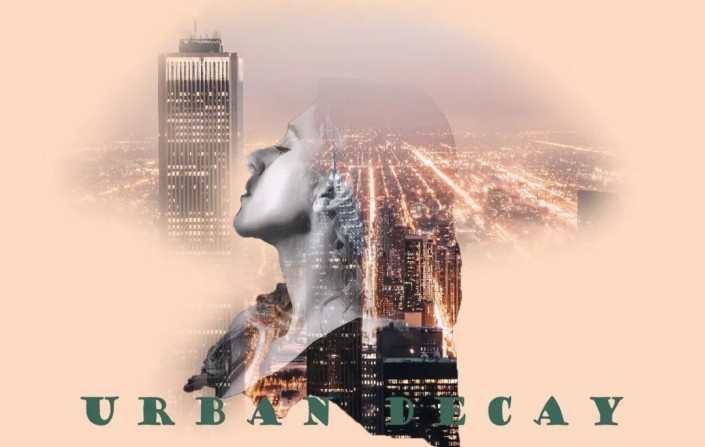
还没人评论,快来抢沙发~