效果图:

素材

抠出素材,保存为png格式图片。 针对背景为纯色的素材:可以采用色彩范围取样抠图,针对背景复杂&边缘简洁平滑的素材:可以采用钢笔抠图,针对背景简单&边缘复杂的素材:可以采用通道抠图。
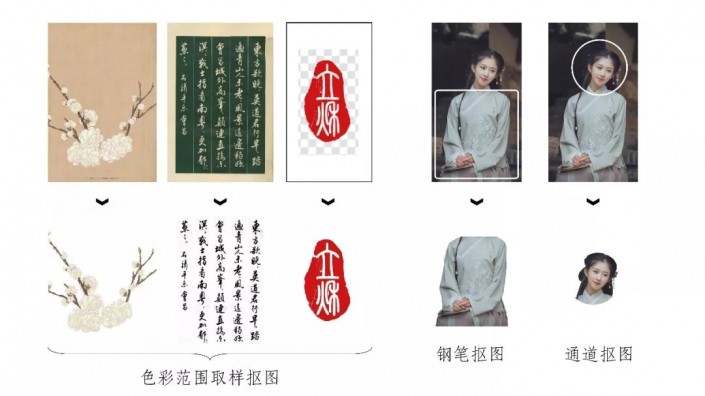
新建的画布大小为20×35厘米。导入纸质纹理背景图片、调节大小使背景布满画布。导入人物图片、调节大小和位置,将图层右键转换为智能对象。点击菜单栏的滤镜—CR滤镜,通过基础面板、分离色调面板、相机校准面板对人物进行校色,根据背景色和人物照片的颜色调试参数值。
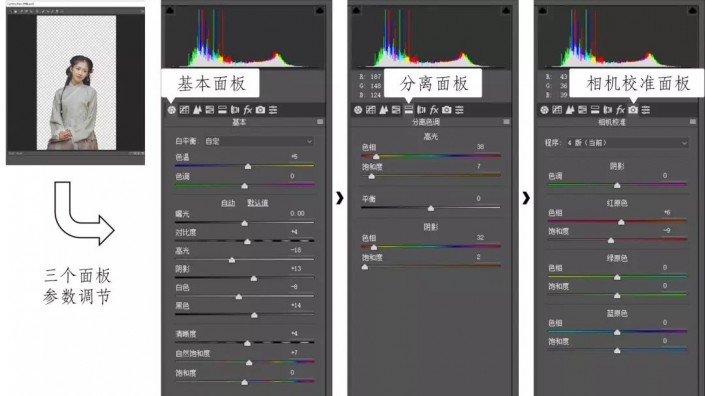

经过CR校色后,继续对人物上衣进行校色,让画面统一为暖色调:使用快速选择工具(加选、减选)选出青灰色的衣服区域,调出“调整边缘”窗口,视图选择“白底”,勾选智能半径,微调参数,给平滑、羽化一个较小数值。
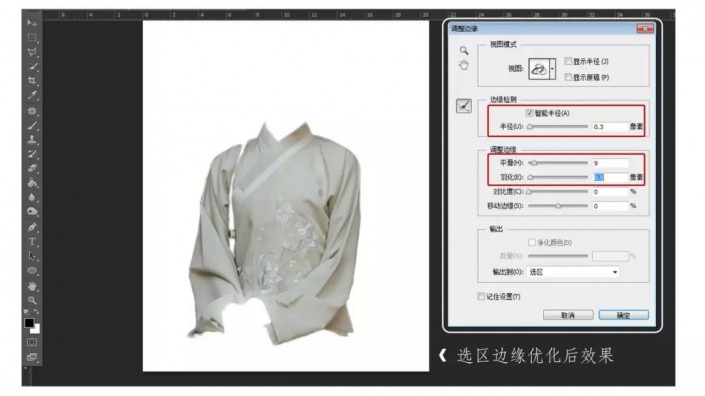
给选区添加曲线。调节红通道曲线:将曲线上移,增加红色信息。调节绿通道曲线:曲线也略微上移,增加图片的绿色信息(红色+绿色=黄色)。最后选择RGB通道:把亮部略微上移,暗部整体向上移,实现去灰的效果。
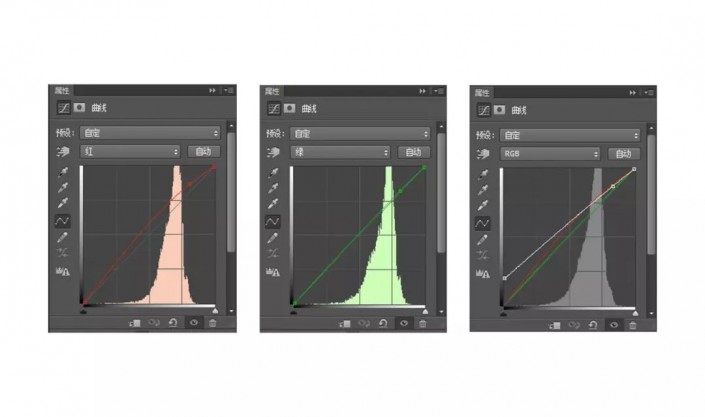

制作线稿:Ctrl+J将人像图层复制一层,Ctrl+Shift+U去色(图像—调整—去色)。
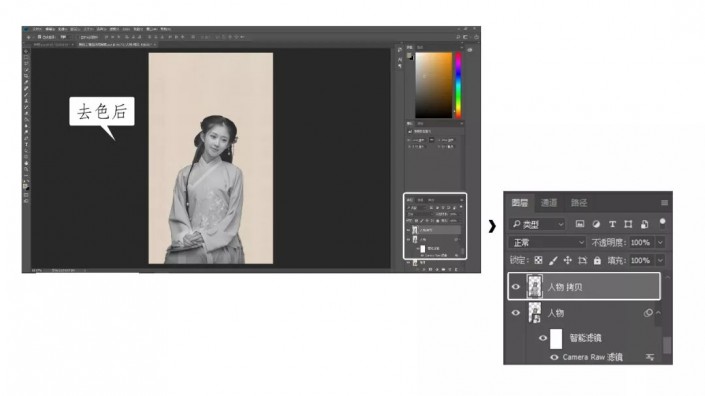
Ctrl+J将去色后的图层再复制一层,Ctrl+I颜色反相(也可点击菜单栏图像—调整—反相),混合模式改为“颜色减淡”。
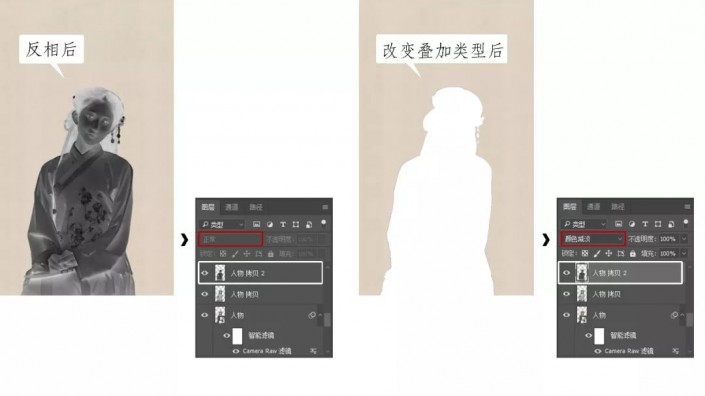
点击菜单栏滤镜—其他—最小值,调节大小为2(即线稿粗细)。
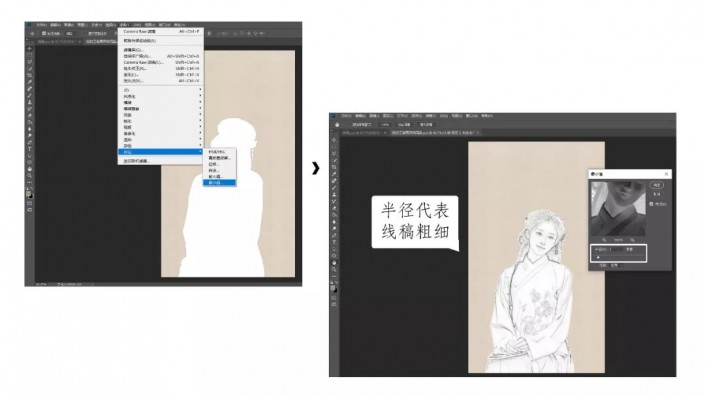
选中复制的两个图层,Ctrl+Alt+E合并图层,右键转换为智能对象,混合模式改为“柔光”(效果:增强对比度、去灰),隐藏合并前的两个图层。
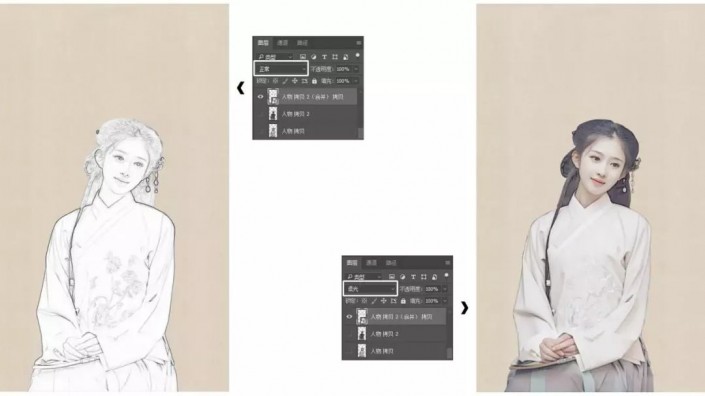
强化边缘:选择线稿图层,点击菜单栏滤镜—滤镜库—艺术效果—胶片颗粒,降低颗粒值和高光区域,强度设置为1,降低不透明度。
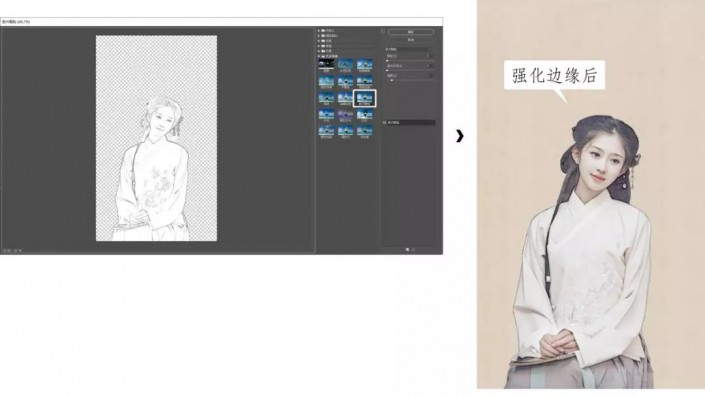
擦除多余线稿:选择人物线稿图层,新建蒙版,选择柔边画笔工具,设置颜色为黑色、降低流量和不透明度,擦除头发、面部等过于发白的白色线稿。
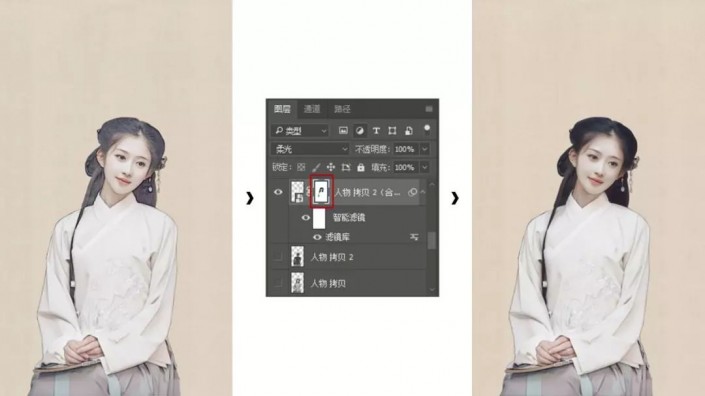
导入梅花、窗棂素材,调整大小和位置。
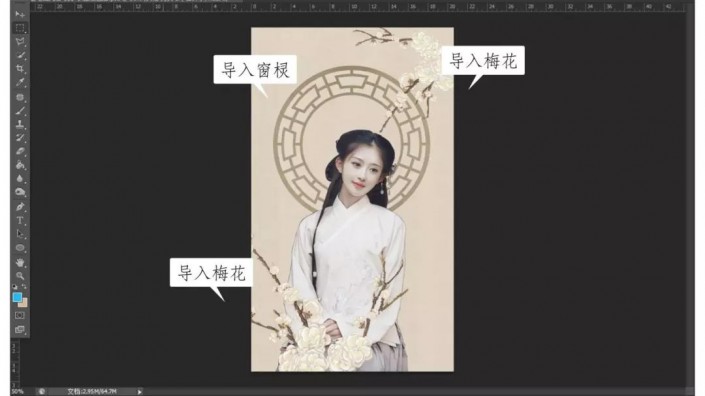
导入书法字图片,用橡皮擦去不需要的地方,混合模式改为“柔光”。

新建蒙版,选择渐变工具,选择由黑到白的渐变效果,在书法字区域由左下到右上绘制一条渐变路径。
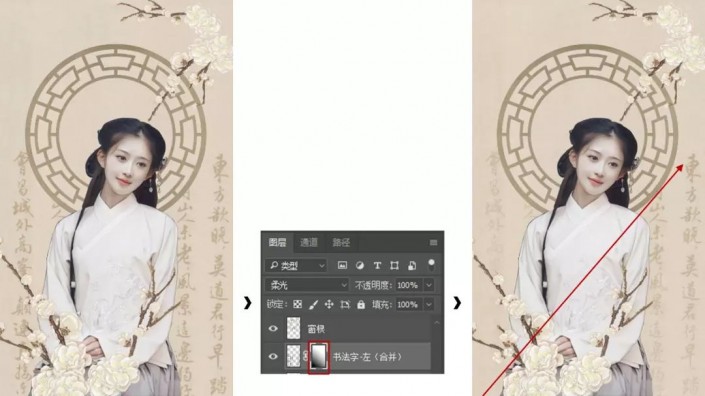
编辑文字和落款:选择文字工具,输入文字,将文字排列方向改为竖向,调节字体、大小、间距等参数,导入印章素材,调节大小和位置。
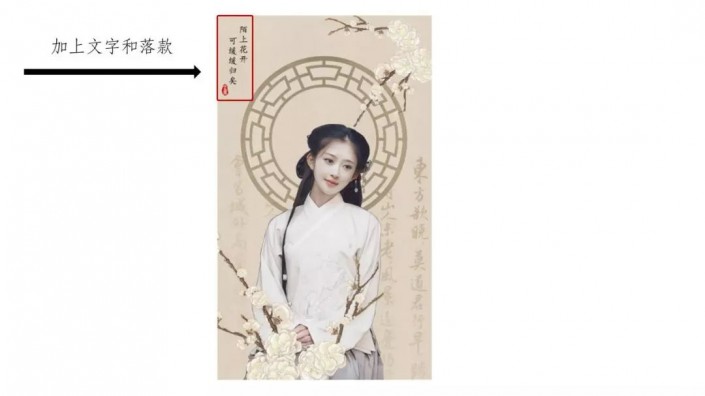
添加纸质纹理:将背景图层复制一层并拖拽至最上方,混合模式改为“正片叠底”,降低透明度。

将目前的效果Ctrl+Alt+Shift+E盖印一层,右键转换为智能对象,点击菜单栏滤镜—滤镜库—纹理—纹理画,凸出、缩放设置成一个较小的数值。
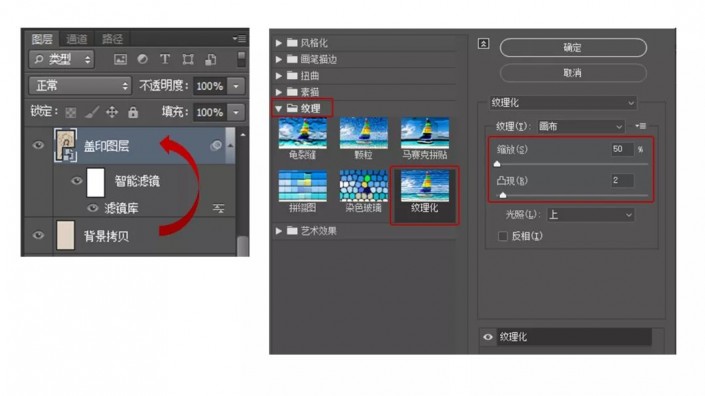

还没人评论,快来抢沙发~