效果图:

选择三张对焦前景的raw文件,右键用pscc打开。
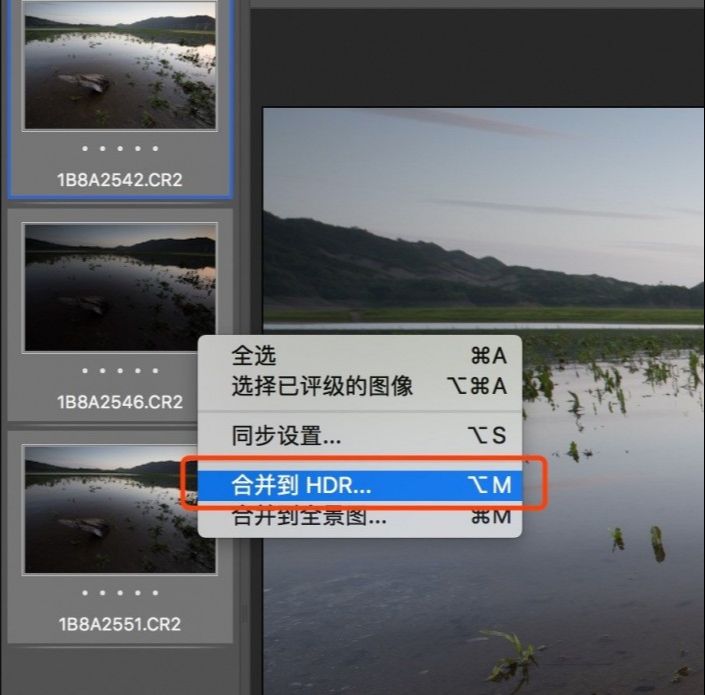
全选三张照片,右键点击合并到HDR。
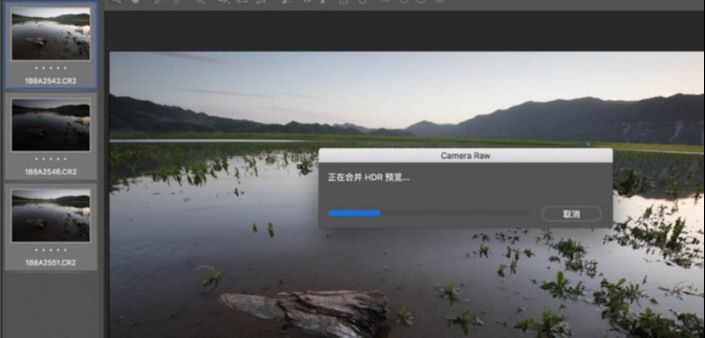
正在合并。
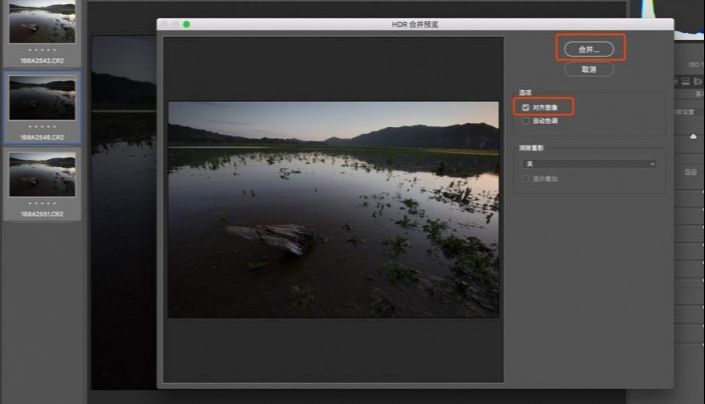
对齐图像打勾,其他不打勾。
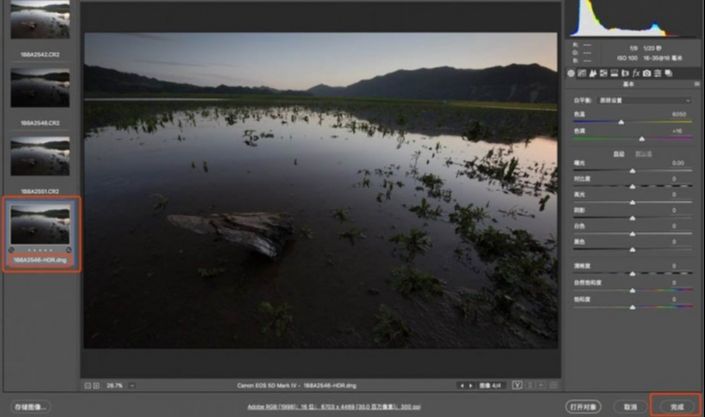
选择合并后,在左边栏刚刚的三个文件下方产生了一个新的HDR文件后点击完成。
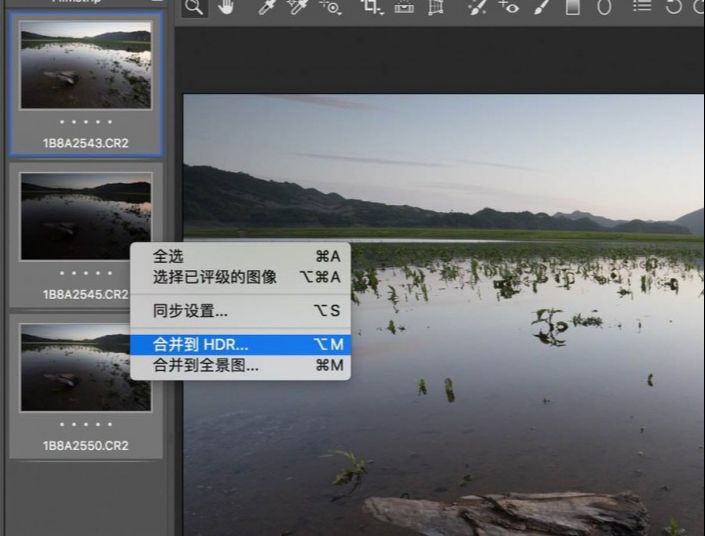
按照前面的操作,打开并合并对焦远景的三张。
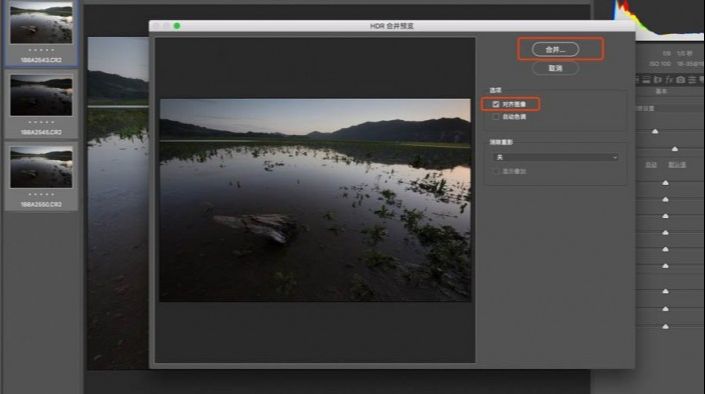
对齐图像,点击合并。
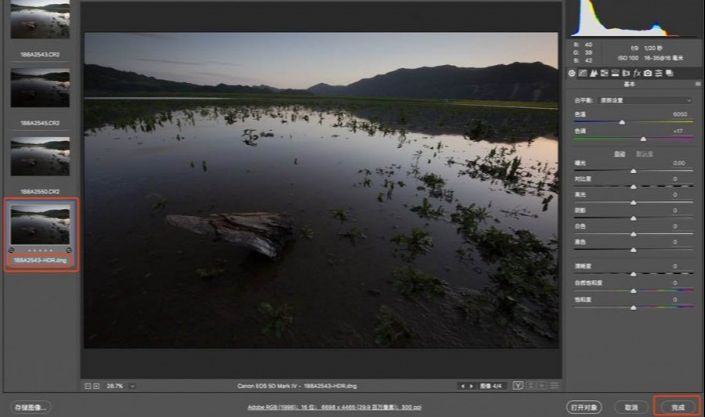
新生成DNG文件点击完成。
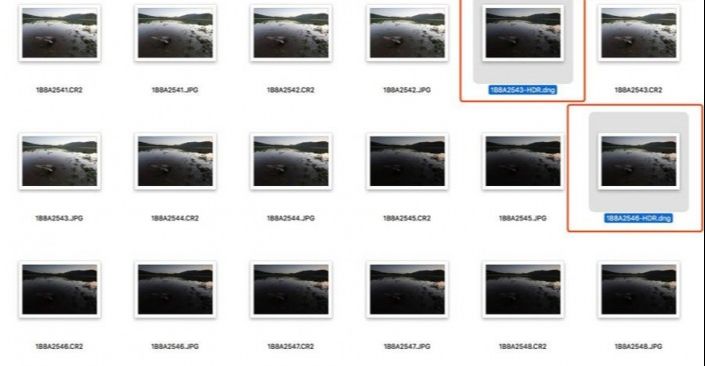
在原始文件夹里面就多了两个DNG文件,分别是对焦前景曝光合并,和对焦远景曝光合并后的文件。
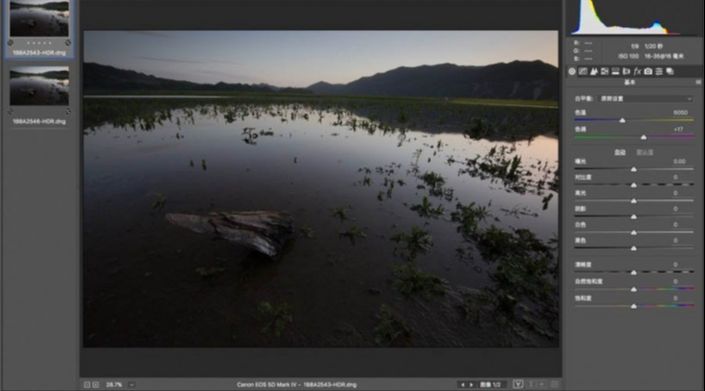
选中这两个文件,右键在pscc中打开,选中第一张照片在camera里面简单调整。
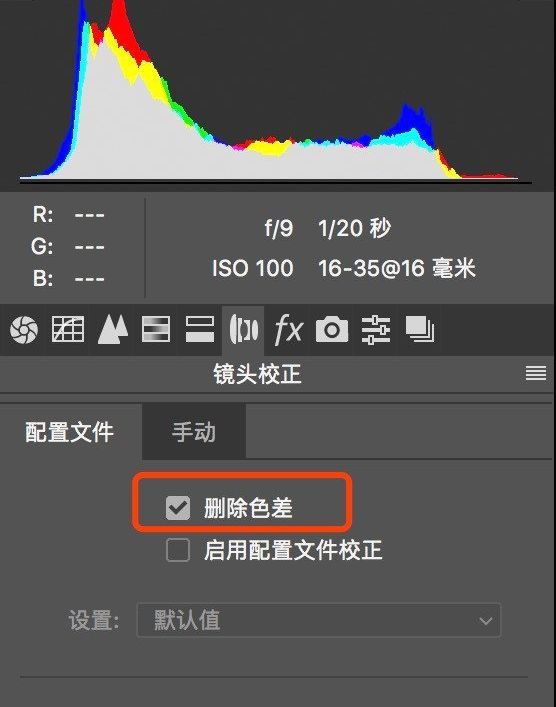
镜头校正,删除色差。
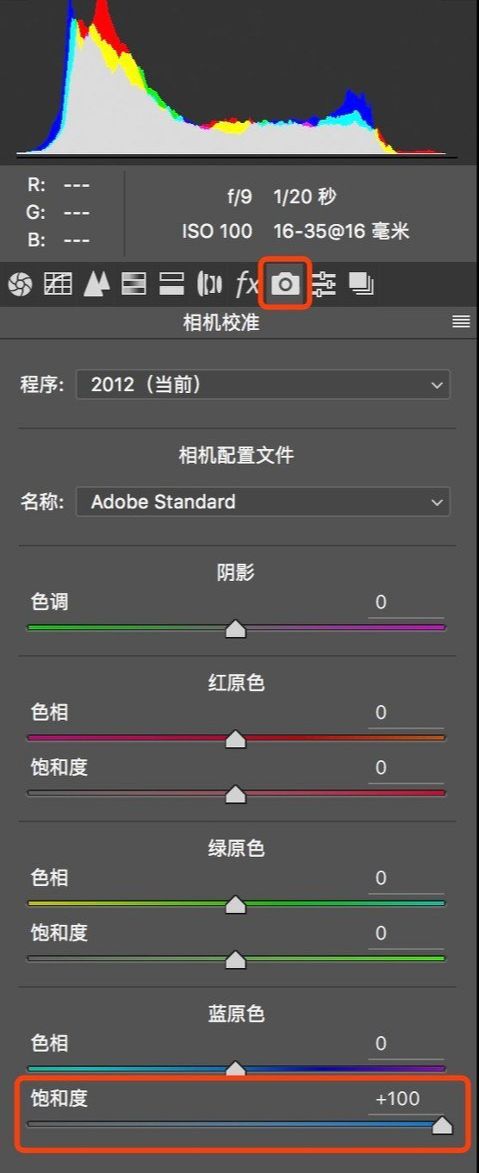
蓝原色饱和度加100。
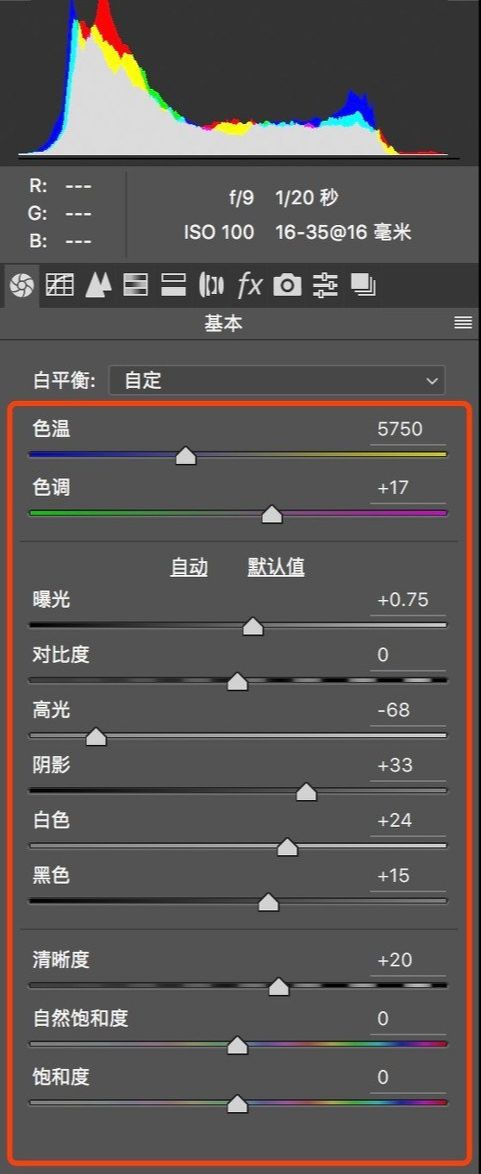
分别对高光、阴影等部分进行初步调整。
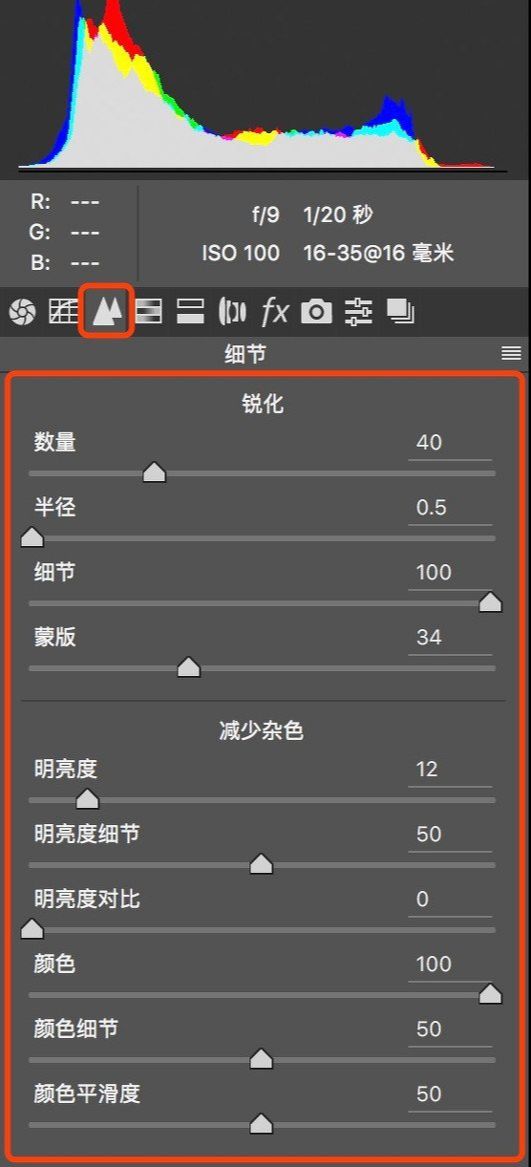
初步锐化和降噪。
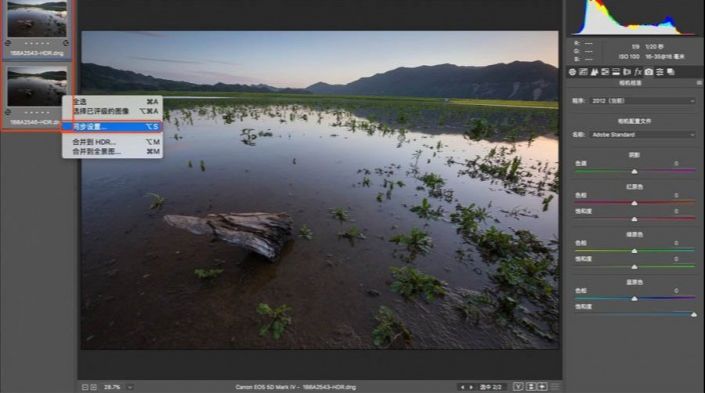
初步调整完成后,全选两张照片,右键点击同步设置,把刚刚的调整也应用到第二张上面。
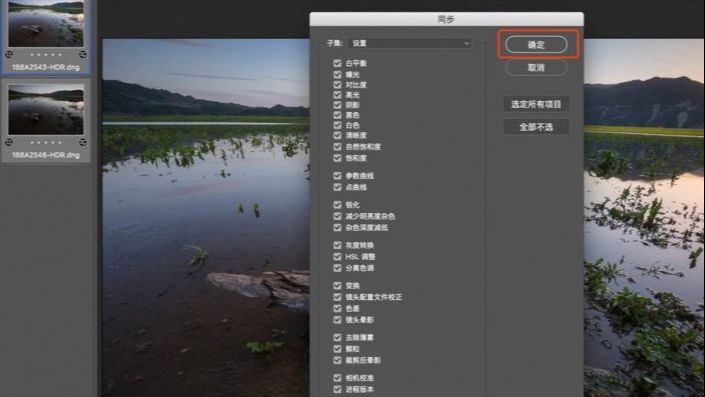
调整过的地方,打上勾,点击确定。
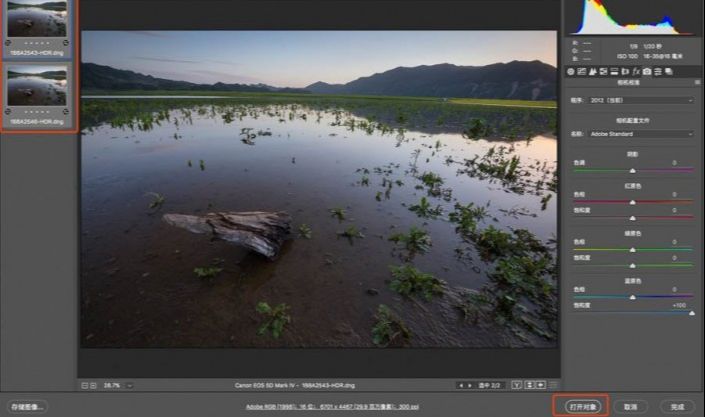
全选两张,打开图像,打开到ps中。
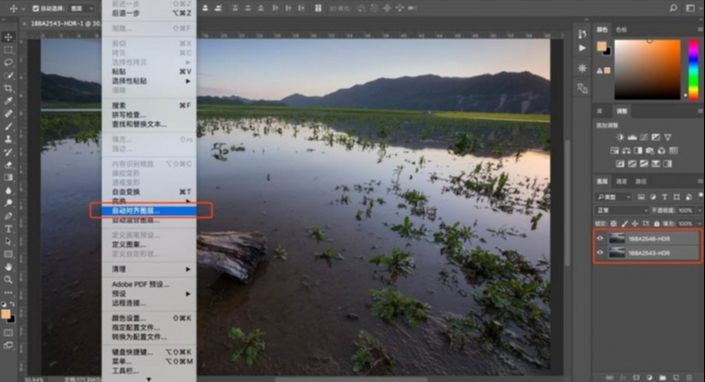
把另一个图层移动到同一个工作区内,选择编辑-自动对齐图层。
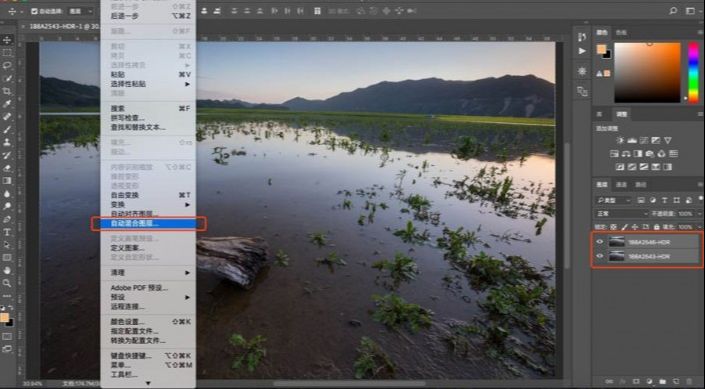
开始景深合并,画个选区,擦个蒙版。
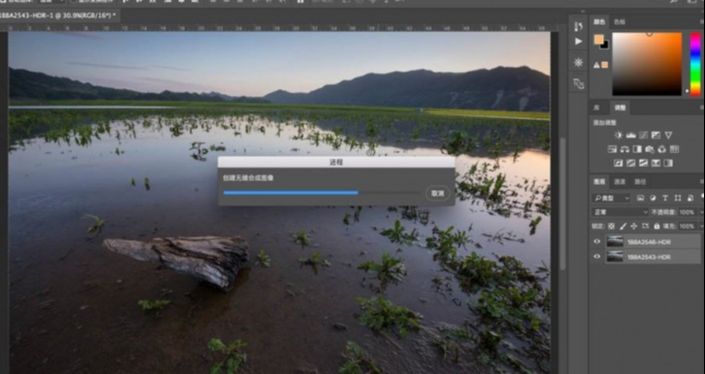
景深合并中,5s钟左右。
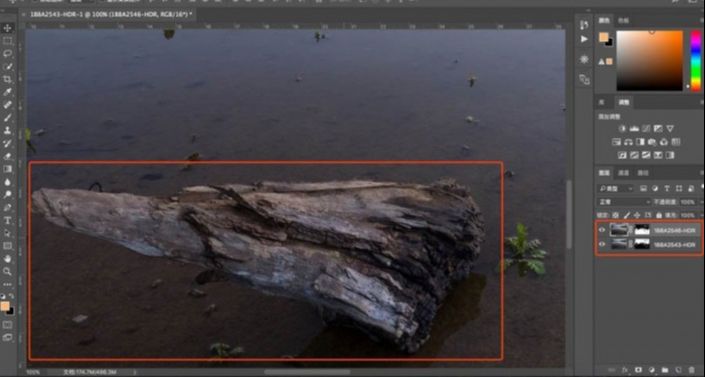

合并完成后,前景远景分别放大到百分百。
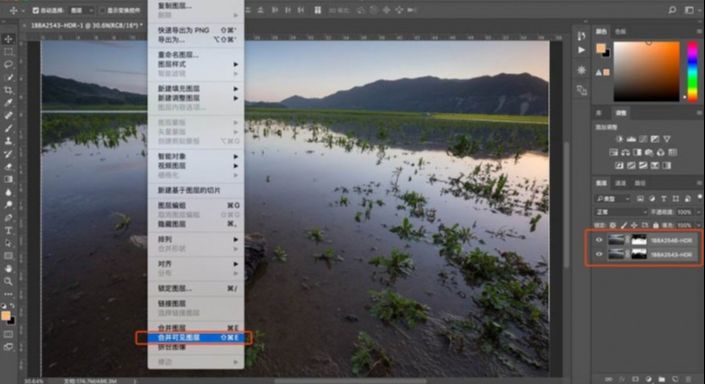
选择两个图层,点击图层-合并可见图层。裁剪工具,裁掉多余像素,然后就开始在ps中的调整,镜头校正、曝光方面、对比度方面、颜色方面、锐化、降噪、缩小尺寸二次锐化等。
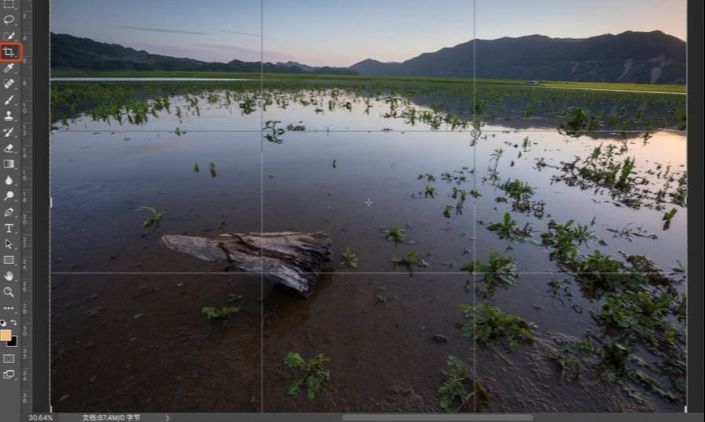

还没人评论,快来抢沙发~