效果图

1、打开原图到camera raw中。
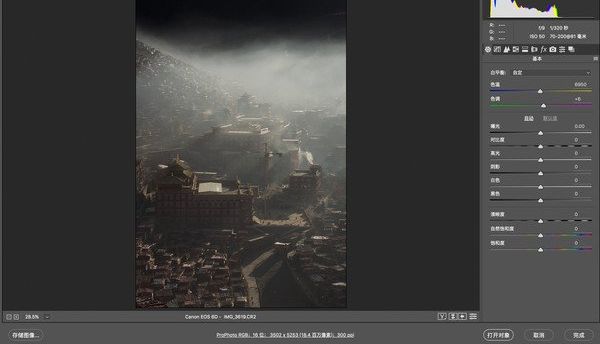
2、对照片进行简单的调整,镜头校正、删除色差,加强蓝原色饱和度,色温偏暖一些,以及一些曝光的调整,RGB曲线,蓝色通道高光处减蓝加黄,色相黄色偏橙,初步锐化以及降噪。

3、用高光暖色部分。
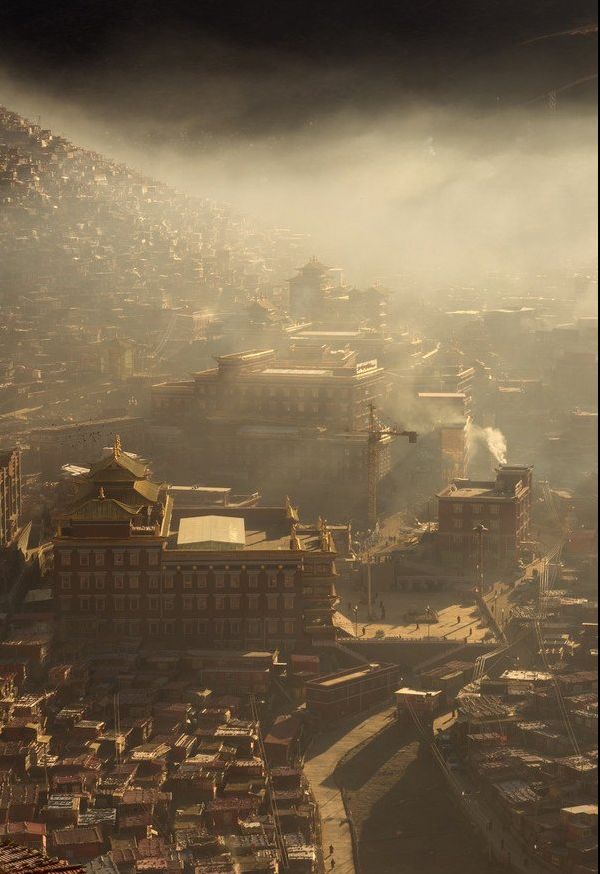
4、在camera raw最底下这里的信息栏,左键点击一下。
![]()
5、在photoshop中打开为智能对象,打上勾,点击确定。

6、这张照片就做为智能对象打开到ps中,修改camera raw里面的调整部分时,只需要双击图层,可以重新回到camera raw中调整。

7、选中图层,右键点击通过拷贝新建智能对象。

8、拷贝出一个智能对象。

9、双击刚刚拷贝出来的智能对象图层,重新回到了camera raw中,调一个冷色调。

10、通过降低色温,以及RGB曲线的暗部减红加青,加绿减洋红,加蓝减黄。

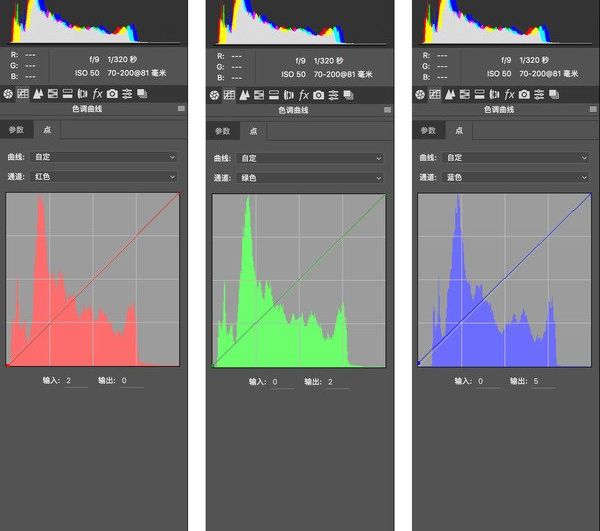
11、用暖色的亮部,以及冷色的暗部。
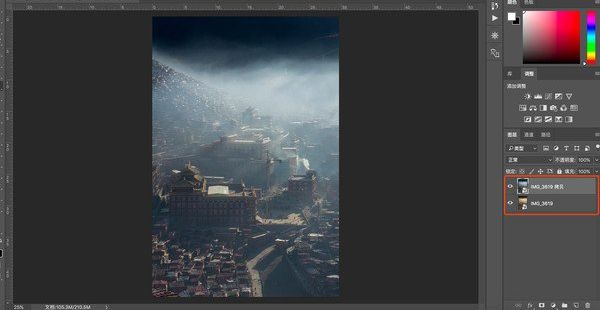
12、点击动作面板,生成灰度蒙版。
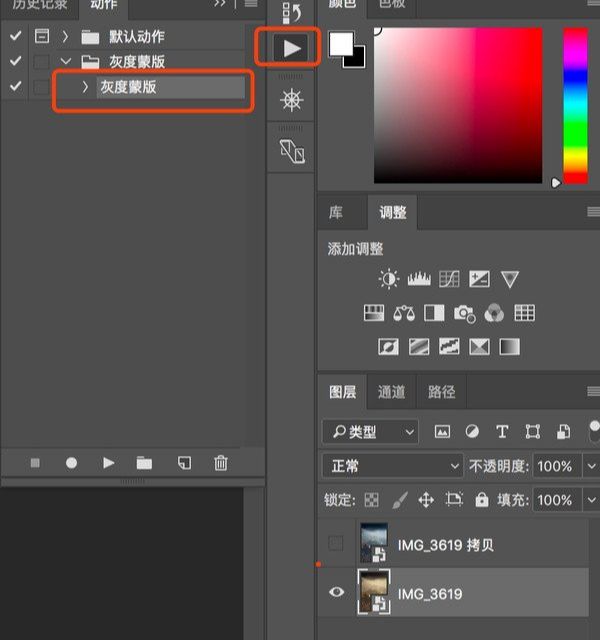
13、生成了灰度蒙版后,键盘按住ctrl键,鼠标左键点击亮这个通道,选出亮部的选区。

14、点击蒙版,生成白色蒙版。

15、冷暖关系确定,后面只需要加强即可。
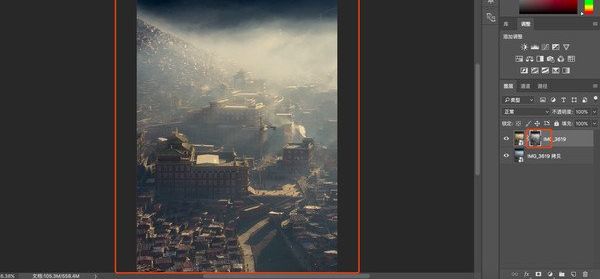
16、裁剪,完成后开始加强照片的对比度。
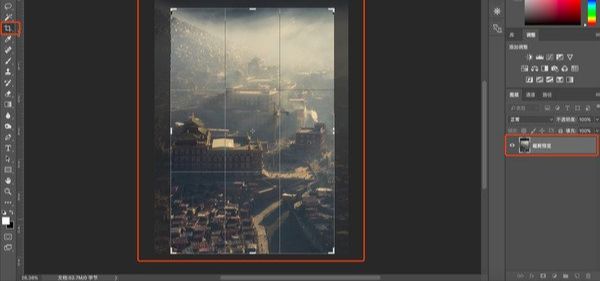
17、选择刚刚灰度蒙版中的最终中间灰,ctrl+鼠标左键点击通道,选出中间灰区域。

18、选中后,点击曲线调整工具。
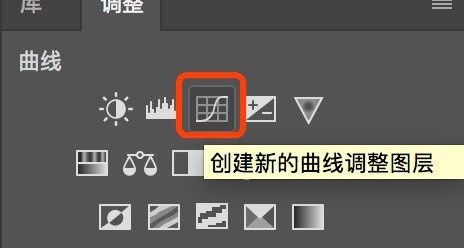
19、拉一个s曲线,加强照片中间灰层次的对比度。

20、继续加强,选择nik里面的色调对比度。
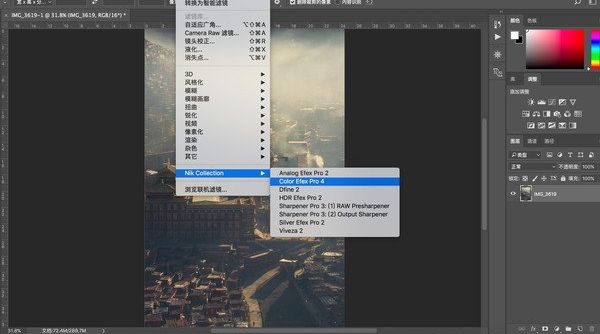
21、参数选择默认即可,点击ok。

22、生成一个黑色蒙版,先隐藏刚刚的调节,然后用白色画笔画出,需要加强对比度的地方。
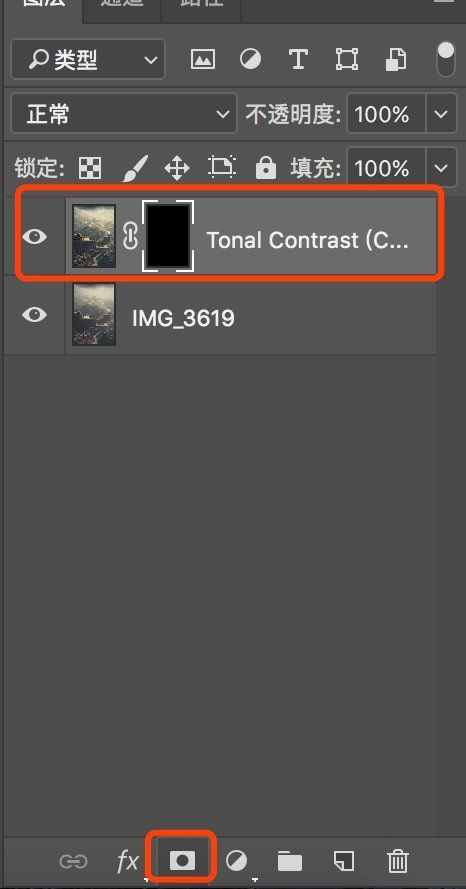
23、画笔,硬度为0,不透明度和流量25%左右,在需要加强对比度的地方用白色画笔刷出。
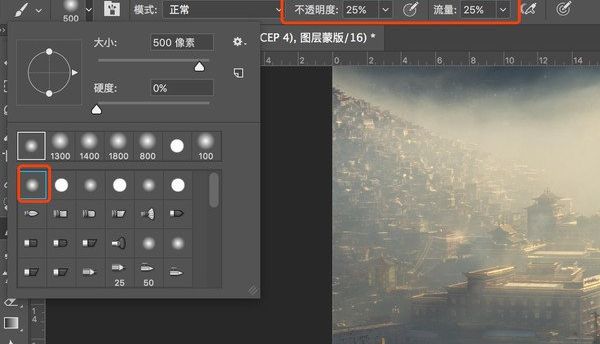
24、主要加强对比度的地方是前面房子以及最大的建筑,后面的房屋是在炊烟后面,所以不用加太多。
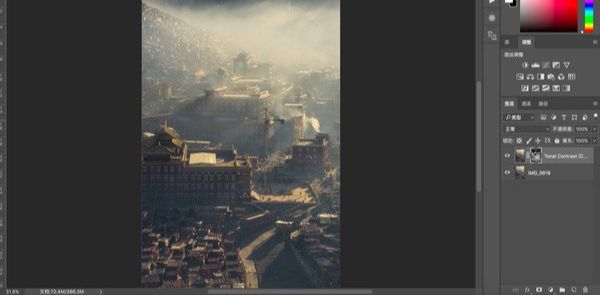
25、再次选择曲线调整工具,加强对比度,统一一下画面,对比度部分完成。
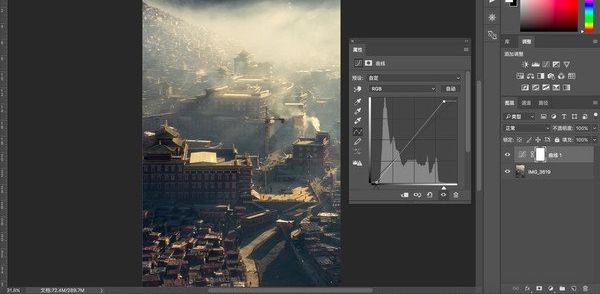
26、接下来塑造局部光影,键盘按住alt键,鼠标左键点击生成新图层。
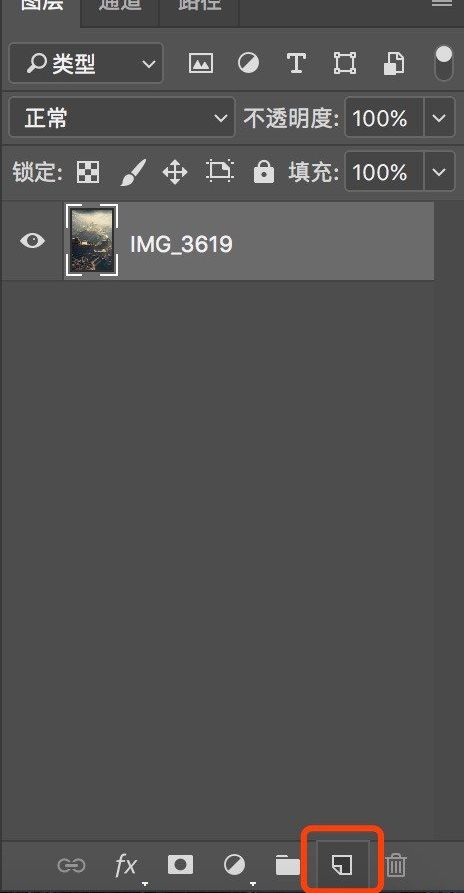
27、在弹出的对话框中,模式选择柔光,填充柔光中性色打勾,点击确定。
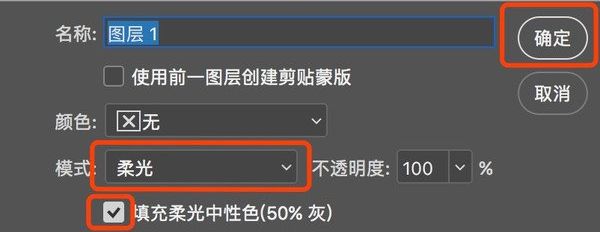
28、在新建的中灰度图层上,用白色画笔,软画笔,不透明度低一些,来画出需要提亮的部分,用黑色画笔画出需要压暗的部分,加强明暗关系和空间感,明暗关系完成。

29、继续加强颜色,选择nik。

30、这次选择天光镜,进一步加强暖色,生成一个蒙版,只加强亮部的暖色。
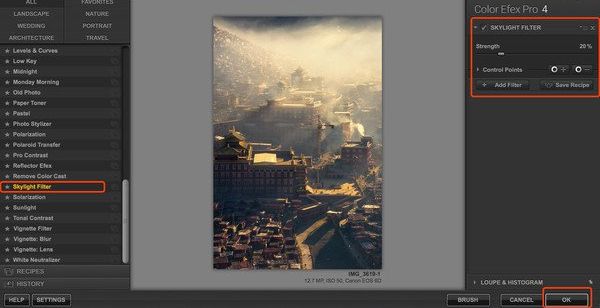
31、回到通道中,选择亮这个通道,ctrl+鼠标左键,选择亮部选区。

32、点击生成白色蒙版,刚刚的天光镜加暖色就只应用于亮部。
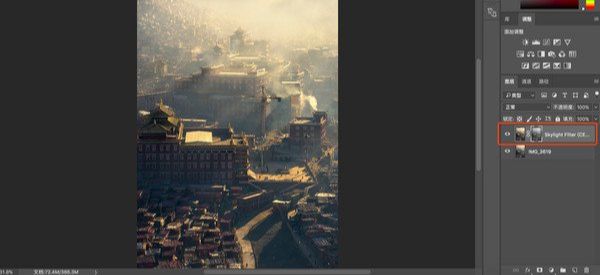
33、如果有不需要加强暖色的地方,可以用黑色画笔在蒙版中隐藏。
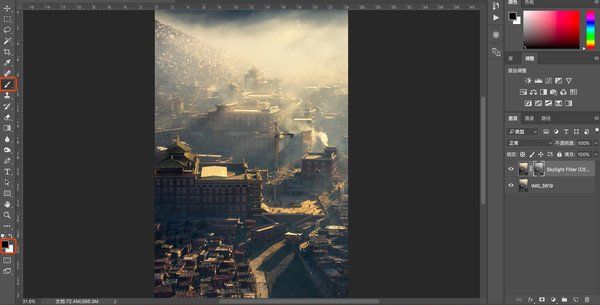
34、为亮部加暖色,点击色彩平衡调整图层,选择高光,加黄色 红色,然后用蒙版刷出。

35、最后为照片加一个暗角,突出中间的讲经堂以及炊烟中的房屋。
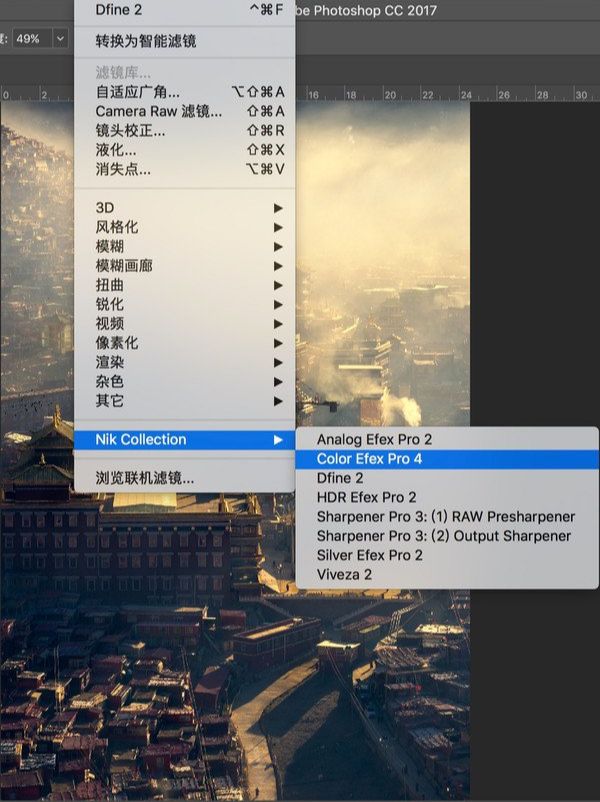
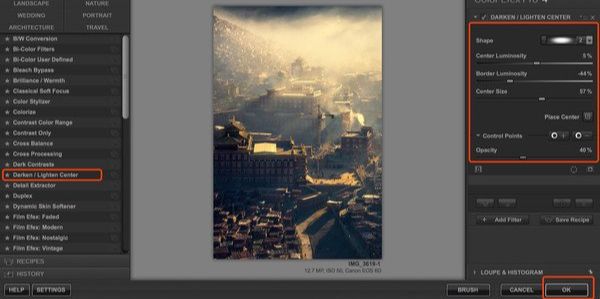
36、降噪,选择nik里面的dfine2,点击ok。
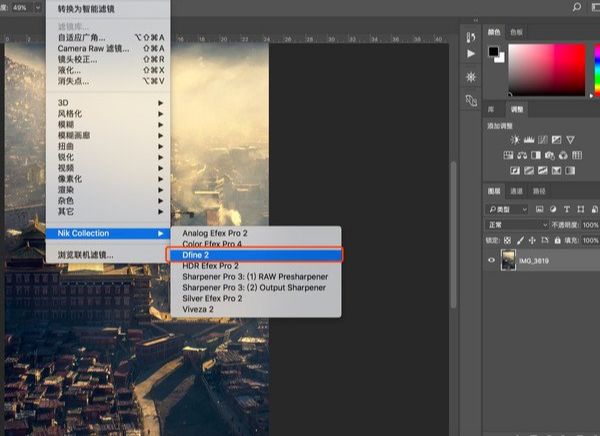

37、建立黑色蒙版,白色画笔刷出需要降噪的部分,主要是在最上面的云层部分。
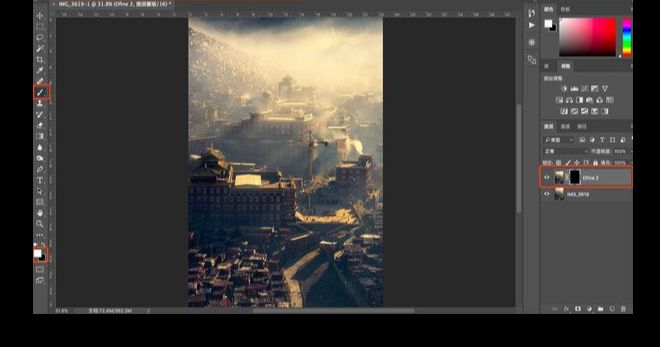
38、锐化,复制一个背景图层,合成方式选择明度。
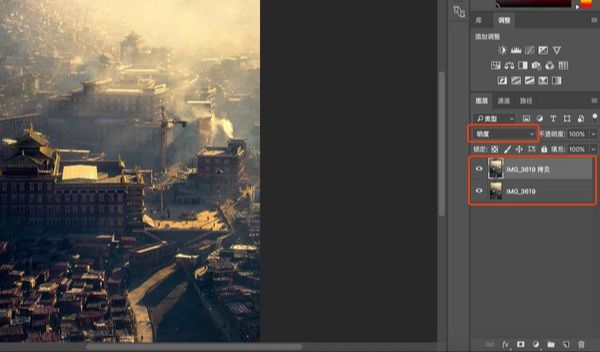
39、选择智能锐化,半径1.5。
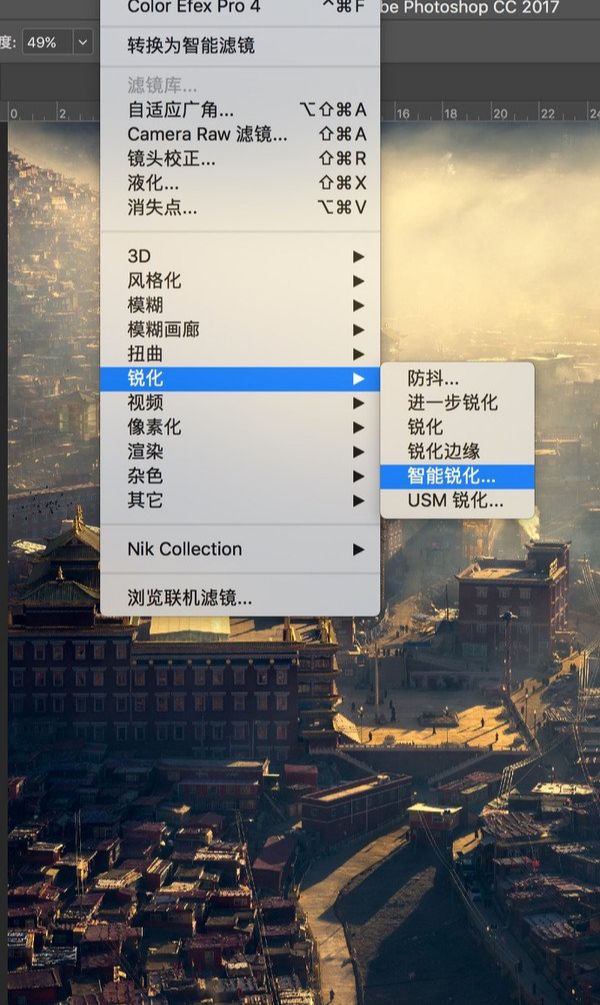

41、然后建立黑色蒙版,白色画笔刷出需要锐化的部分。


还没人评论,快来抢沙发~