最终效果

1、创建一个595×842像素,黑色背景的画布。使用画笔工具,笔刷选择圆,硬度为0,大小600px,颜色#333333,新建图层命名为“灰圆心背景”,制作图灰色圆心的图层。
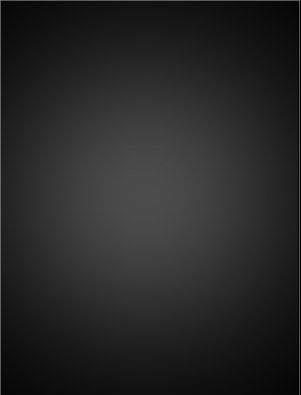
2、使用上面同样的方法,绘出喜欢的颜色。采用三种颜色,画笔大小不一样(300px,400px,200px),分别绘制在三个图层上。
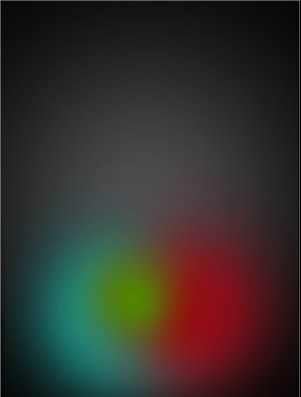
3、选择其中一款背景图片,载入图层面板中,命名为背景图片,并置于所有图层的最上方,进行去色处理(ctrl+shift+u或图象-调整-去色),最后设置此层的混合模式为叠加。
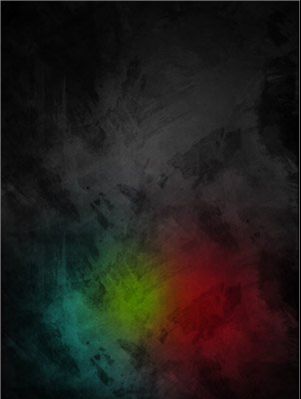
4、选择油漆瓶,进行扣图,载入到图层面板中,命名为油漆瓶,调整大小。

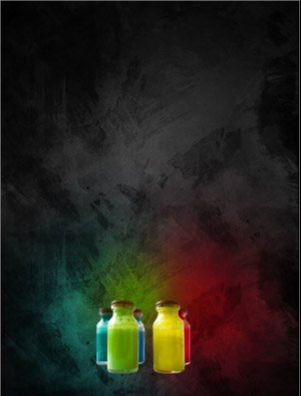
5、为油漆瓶添加阴影,为油漆瓶图层添加图层样式-投影。
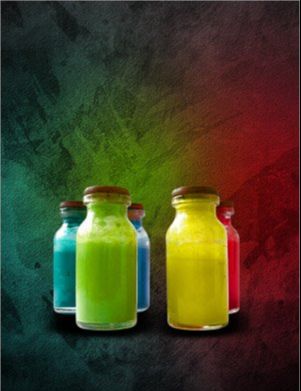
6、素材进行扣图,而后载入图层面板,命名为飞溅。
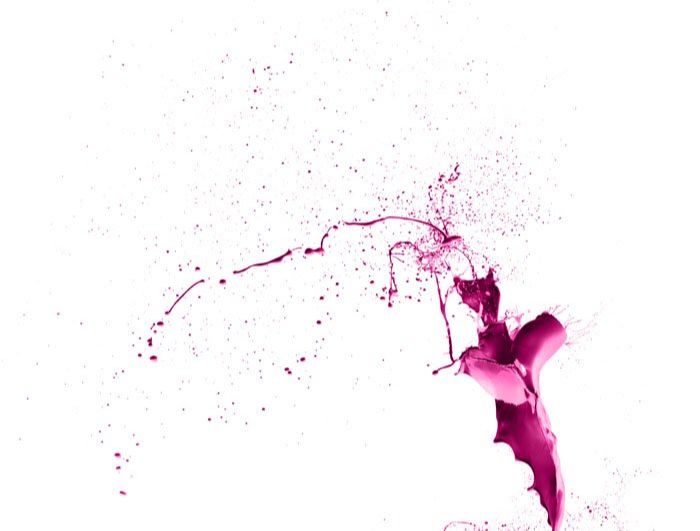
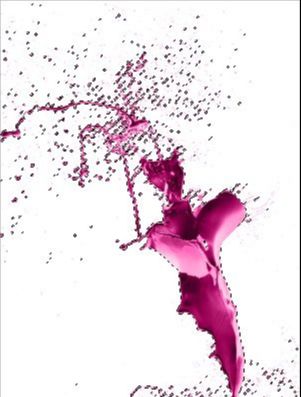
7、选择飞溅图层应用色相/饱和度(ctrl+u或图像-调整-色相/饱和度),改成红色油漆泼。接着对图层添加图层样式-内发光,并输入数值。
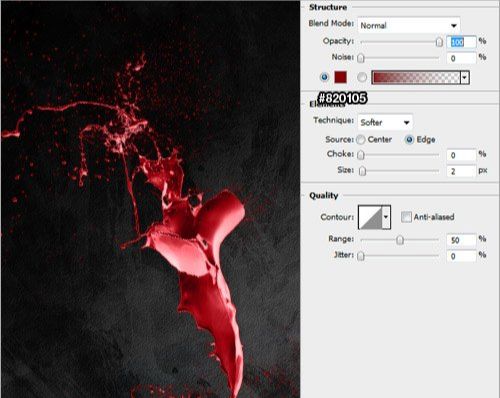
8、制作更多的油漆飞溅效果。
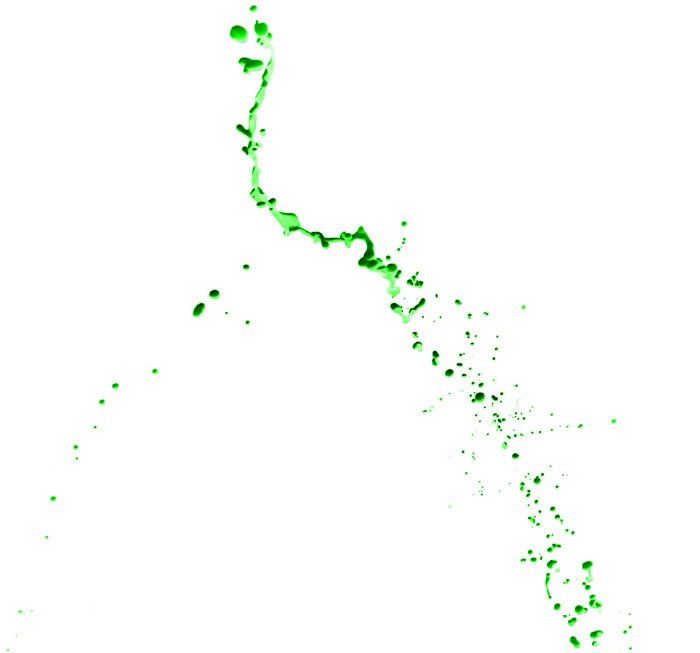

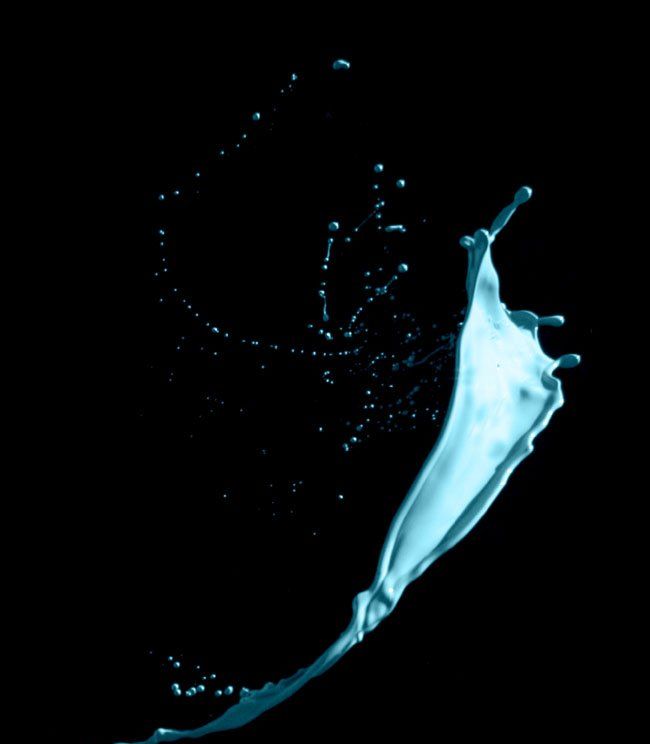


9、选择人物,并进行扣图,载入到图层面板,命名为:人物。


10、选择人物图层应用色相/饱和度(ctrl+u或图像-调整-色相/饱和度),改成蓝色。
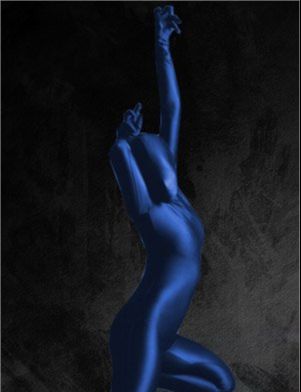
11、点击滤镜-艺术效果-塑料包装。
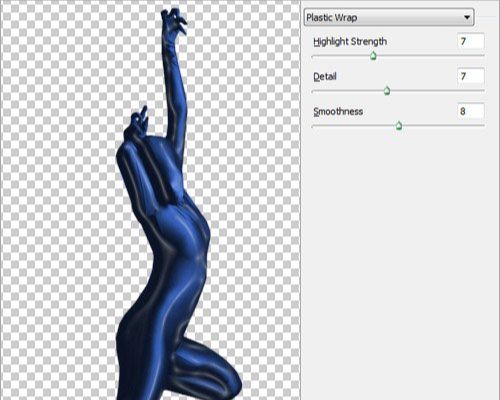
12、调整人物图层,以适应蓝色飞溅。用橡皮擦工具,淡化人物下身,达到人物和飞溅相融合。

13、重复制作几个舞蹈人物。

14、创建一个新图层,命名为:亮光。画笔工具,白色,软圆50px,白色,画在一个瓶盖上方。
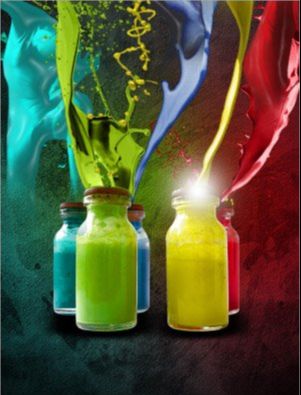
15、重复上面的方法,画在所有的瓶盖上。

16、在瓶口附近描绘几个白色的油墨飞溅。

17、选择白烟扣图,载入图层面板中,命名:白烟。调整图层顺序:白烟图层应该放在背景图片图层的上方,并设置不透明度为50%。

18、创建新图层,命名为:杂烟。使用画笔工具,软圆2PX,白色,在留白区域随机画。

19、杂烟图层添加图层样式,外发光。
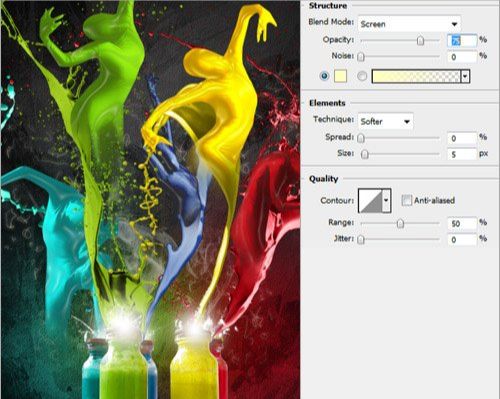
20、重复杂烟图层做法,位置在舞蹈人物周边。
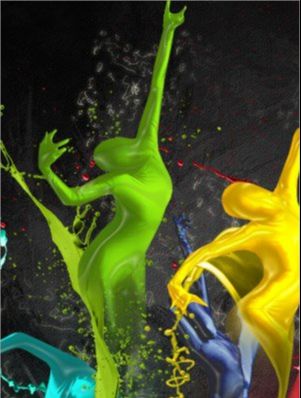
21、创建一个新图层,命名为发光。利用钢笔工具绘制一条曲线,添加图层样式-外发光。
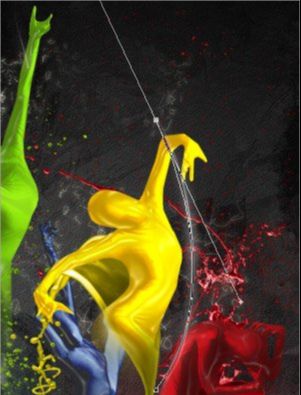
22、所有图层运用照片滤镜(图像-调整-照片滤镜)。
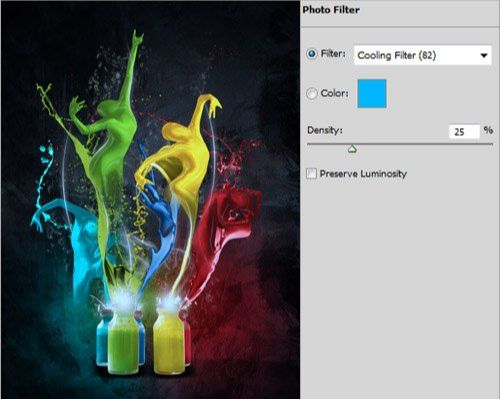
23、应用色阶(图像-调整-色阶)。
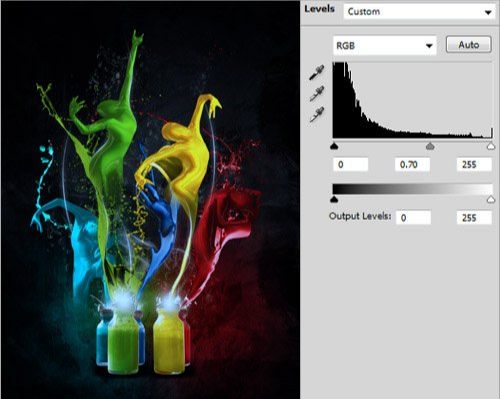

还没人评论,快来抢沙发~