效果图:


原图:
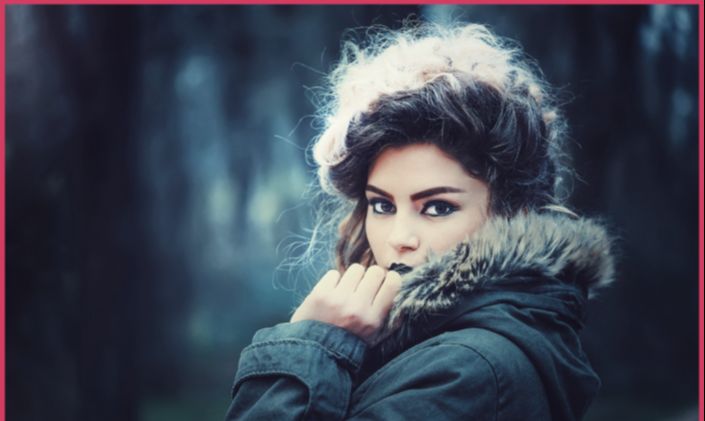
选中背景图层,Ctrl+J复制一层,切换到钢笔工具,沿女孩的牛仔外套绘制路径。

载入路径选区,创建图层蒙版。

在图层1下方新建图层,填充纯色。

背景图层,使用套索工具创建选区,框选住外套绒毛部分,Ctrl+J,将选区内的图像复制到新图层中,置于顶层。
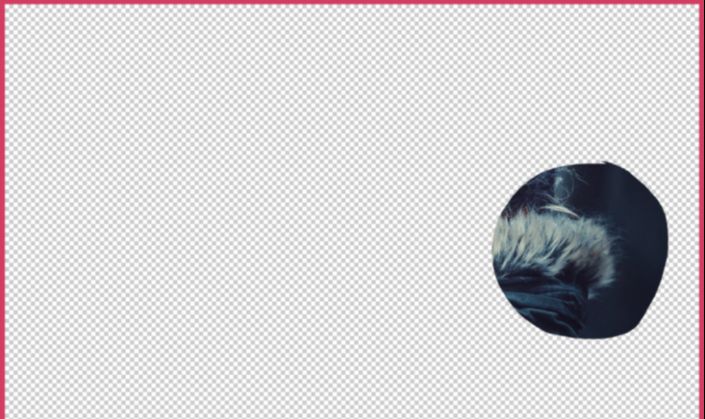
执行:选择——色彩范围,打开色彩范围对话框,将【选区预览】设置为无,方便吸取颜色,吸取绒毛处的颜色后,再将模式切换为:灰度,方便观察选区的变化,拖动滑块至合适的位置。
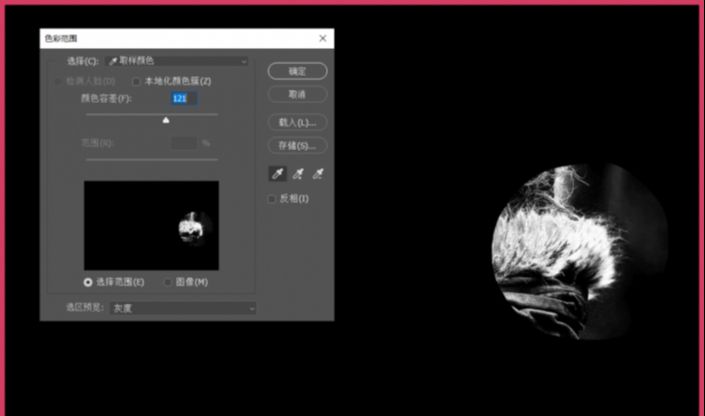
确定,保持当前选区,创建图层蒙版。

接着使用画笔工具编辑蒙版,使衣领处的绒毛完善。

人物头发的处理过程与外套绒毛基本类似,将人物头发分成了3个区域,使用色彩范围处理。
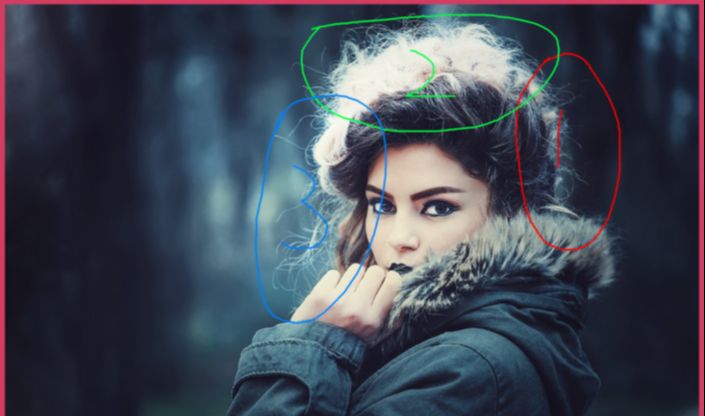
先用套索工具框选头发,然后Ctrl+J复制到新的图层中,然后对新图层使用色彩范围命令,并且创建图层蒙版,之后借助画笔工具编辑蒙版,隐藏杂边。

还没人评论,快来抢沙发~