打开Photoshop,创建新文档,2880×1800尺寸,使用油漆桶工具,为背景填充#201E1E颜色。
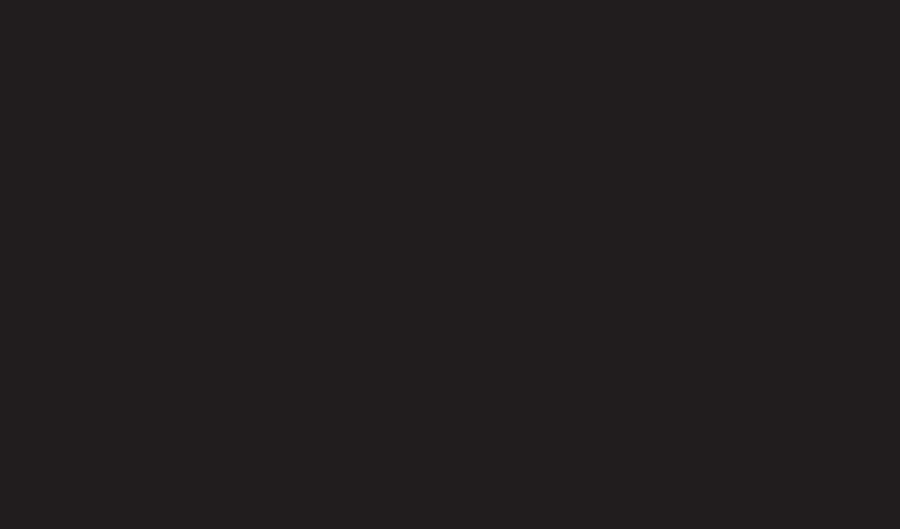
新建图层填充为黑色,然后使用滤镜>杂色>添加杂色。数量为15%,平均分布以及单色。
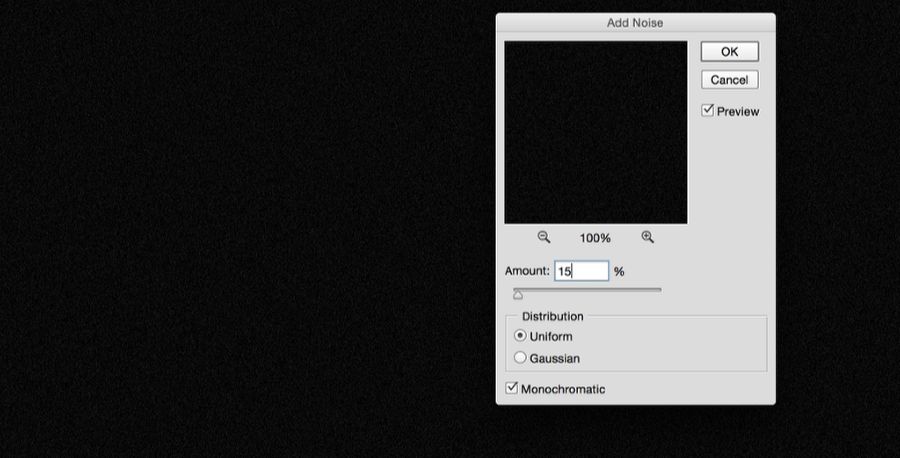
复制杂色图层并水平翻转。然后把这两个图层编组,并为组使用图层样式。图层>图层样式>渐变叠加。使用从中灰到深灰的径向渐变。
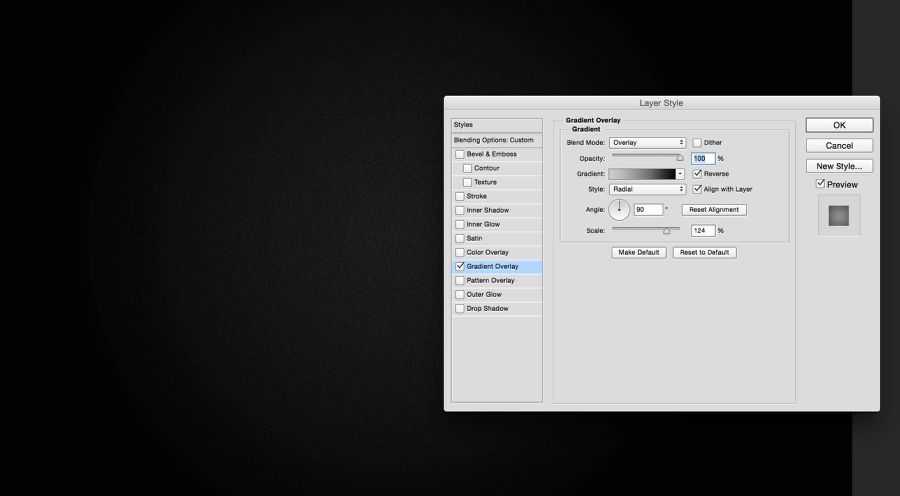
找到一些图片作为扬声器或机箱内部的图像,合并所有的图像,然后图像>图像调整>色相和饱和度。选择40色调,50饱和以及-13亮度。
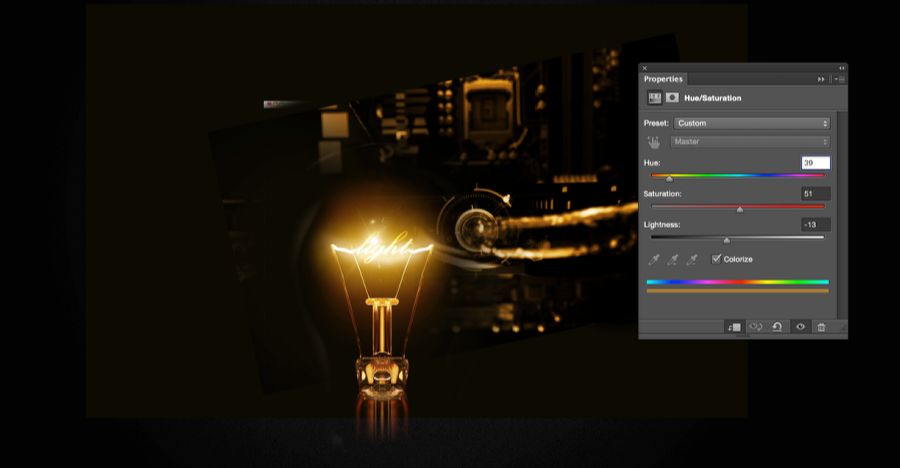
找到一个类似圆形扩音器的圈圈矢量图,用这张图片创建选区并遮盖内部。

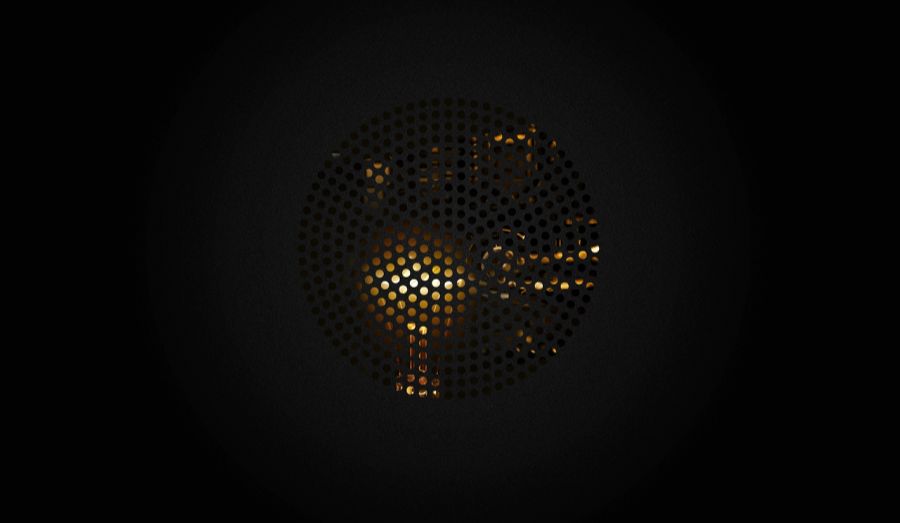
选中用于创建遮罩的形状,然后在图层>图层样式>混合模式中,把填充不透明度改为0,选择斜面与浮雕,然后选择等高线并把范围改成56%。最后复制这个图层并把不透明度改为10%。
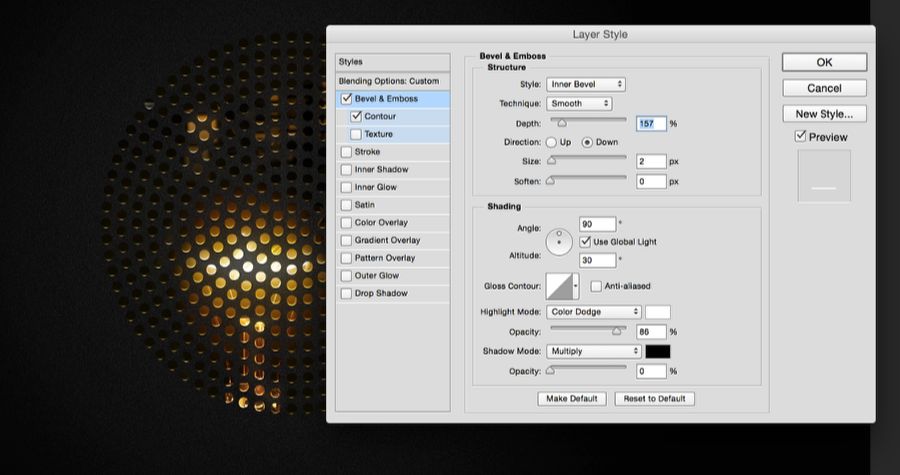
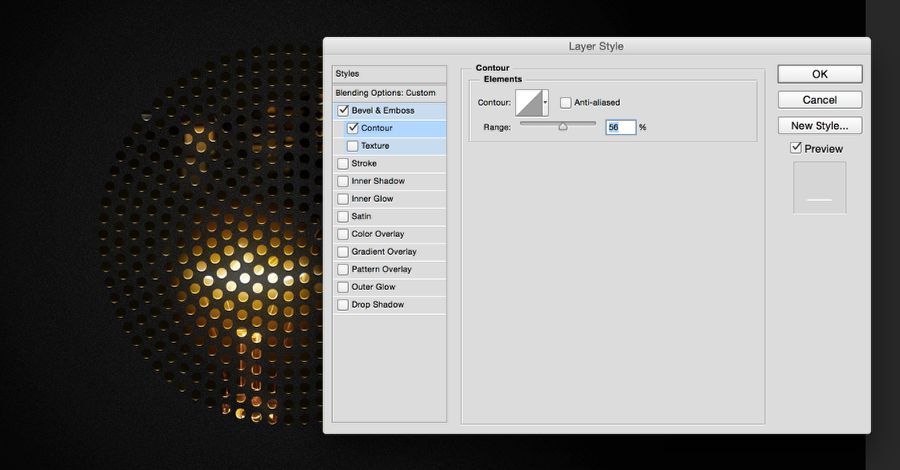
在所有图层顶端新建图层并填充黑色。使用画笔工具,画一个暗灰色的大圆。然后把混合模式改为颜色减淡。

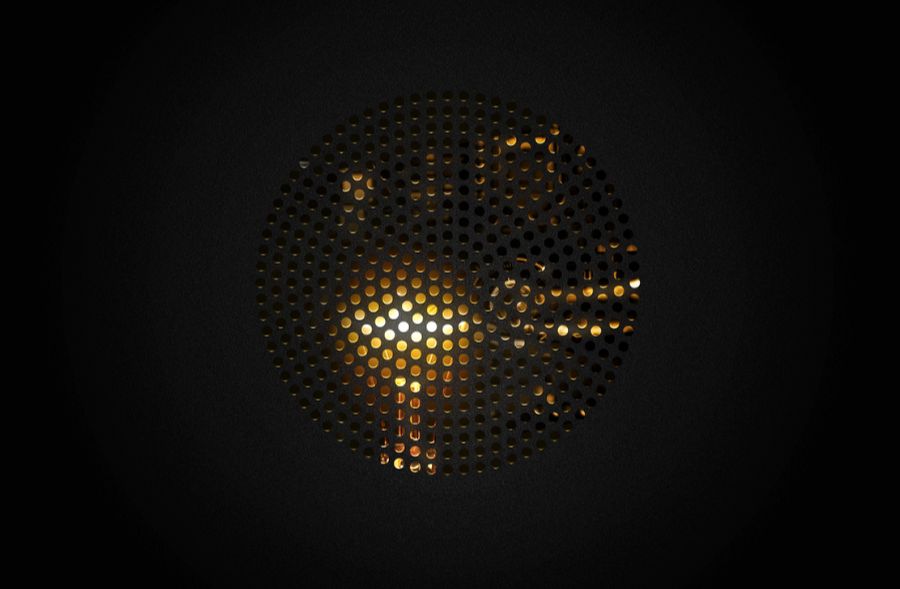
在图层>新建图层样式>照片滤镜。使用暖色调,30%密度。
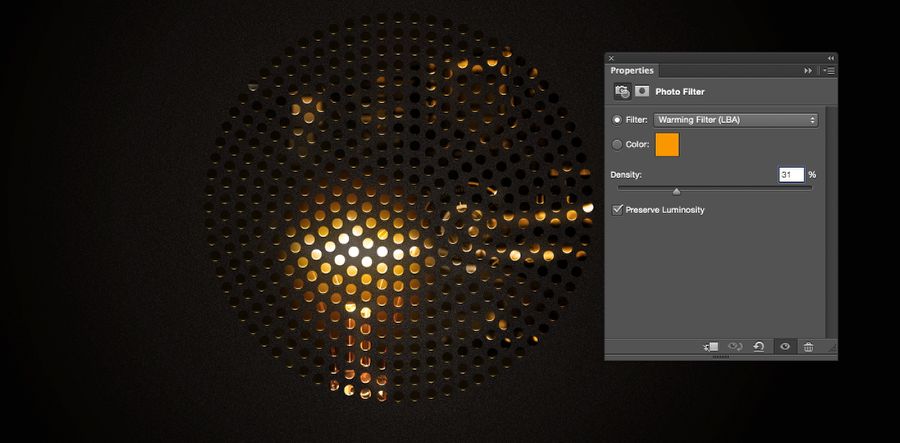
选择所有图层并复制。合并这些新图层并使用滤镜>模糊>高斯模糊。使用15px半径,把混合模式改为滤色,70%不透明度。
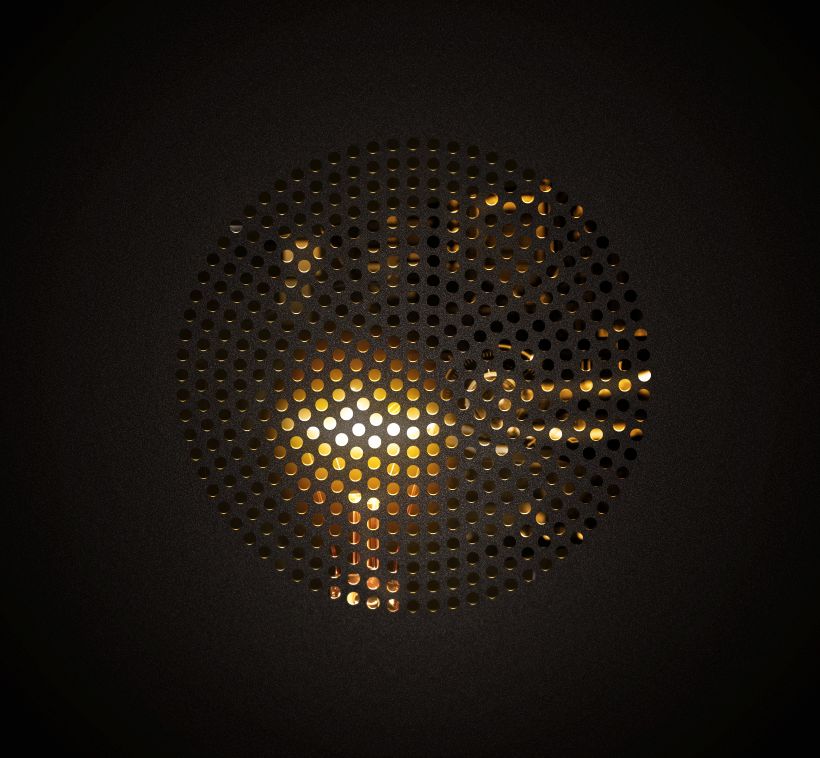

还没人评论,快来抢沙发~