效果:
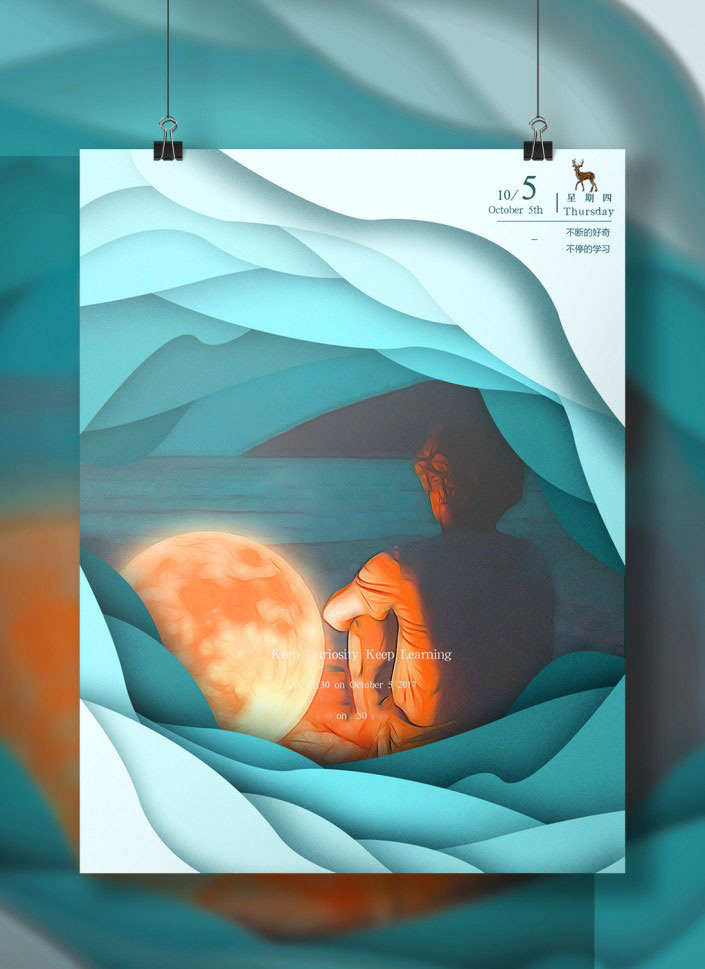
新建画布,尺寸随意。
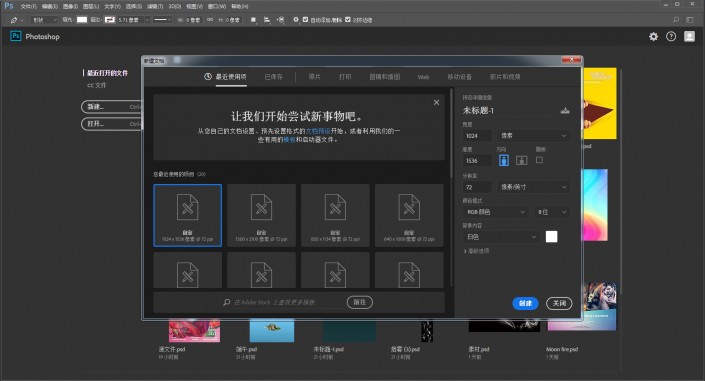
先把背景定一个比较深一点的蓝色。
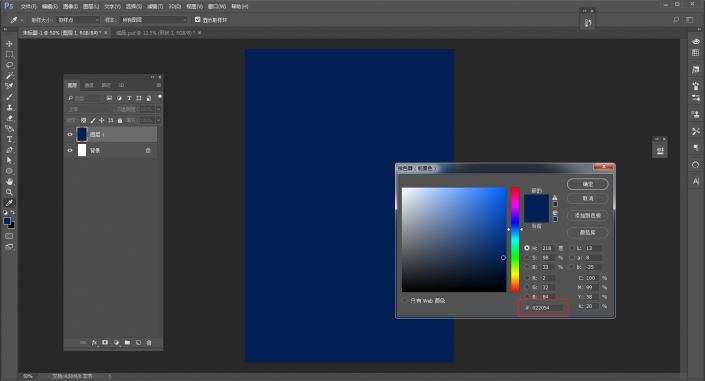
接着给钢笔画形状,填充颜色选择同色系但是浅一点的颜色。
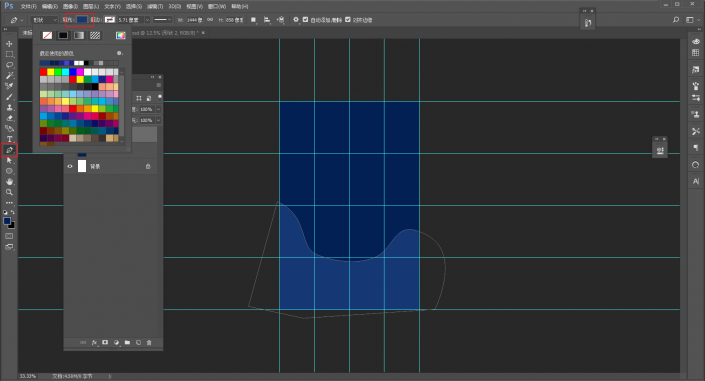
接着双击图层缩略图调出图层样式面板,添加投影,颜色选择背景的深蓝色就可以了,然后调整到合适的角度以及不透明度。
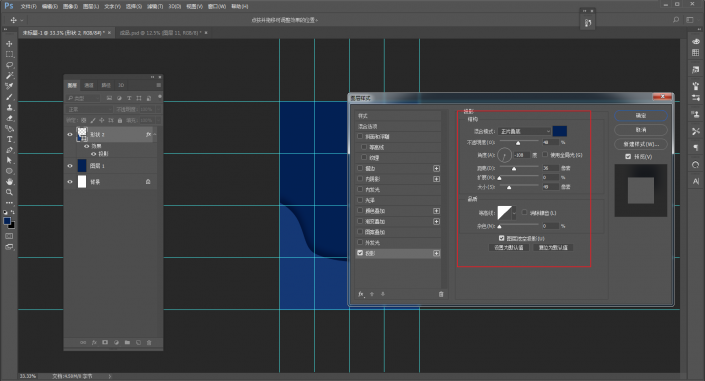
继续画形状,钢笔稍微平滑一点,然后填充颜色选择比上一个形状更浅一点的蓝色。
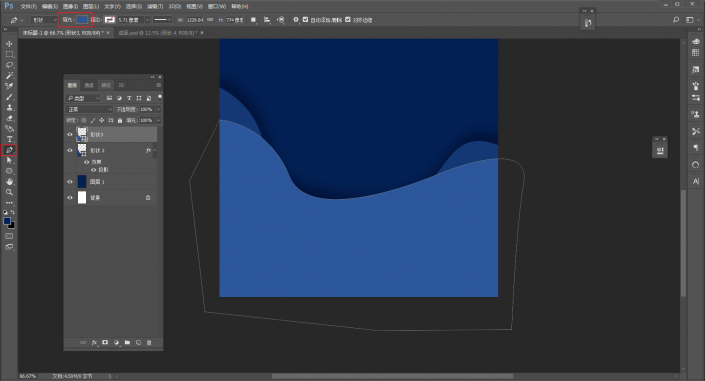
同样调出图层样式,添加投影。
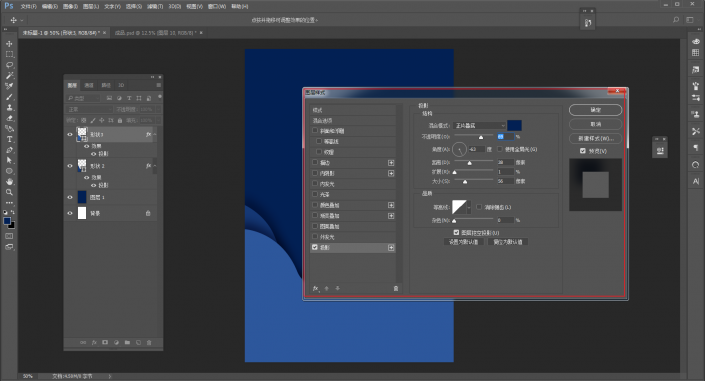
继续重复前面的操作。
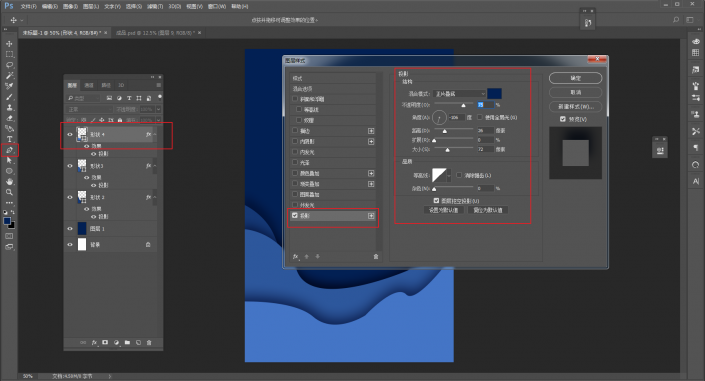
形状调整用添加或删减锚点工具以及小黑、小白工具。
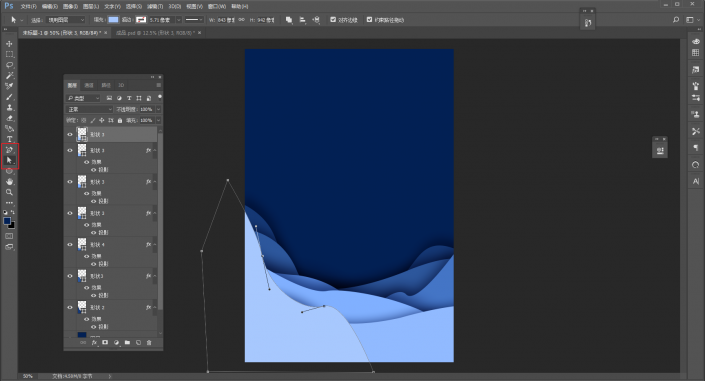
11个形状,打个组。
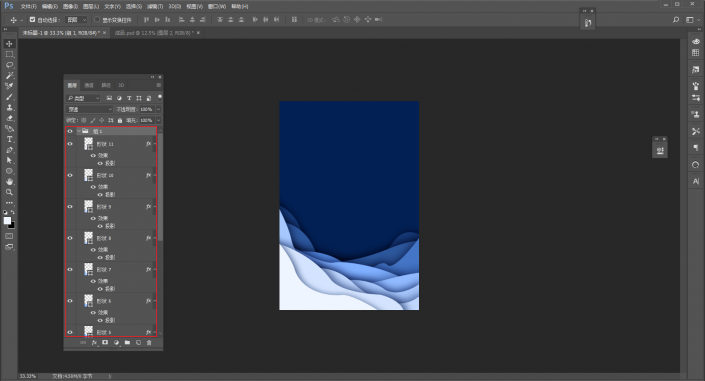
ctrl+j复制组,对复制出来的组执行ctrl+t自由变换,垂直变换以后再水平变换一下。
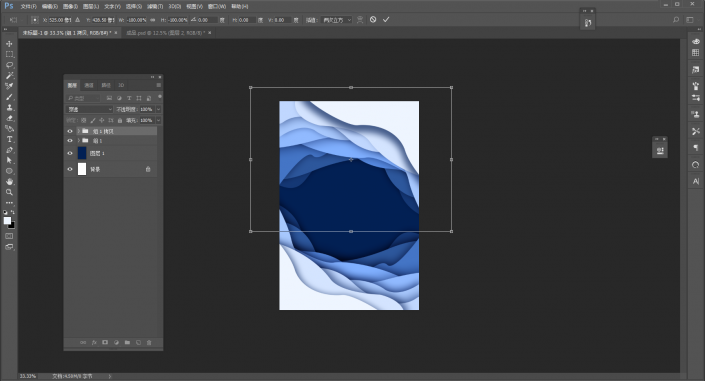
把两个形状组以及背景层再次编组,然后在上面新建色相/饱和度调整图层,修改整体的颜色。
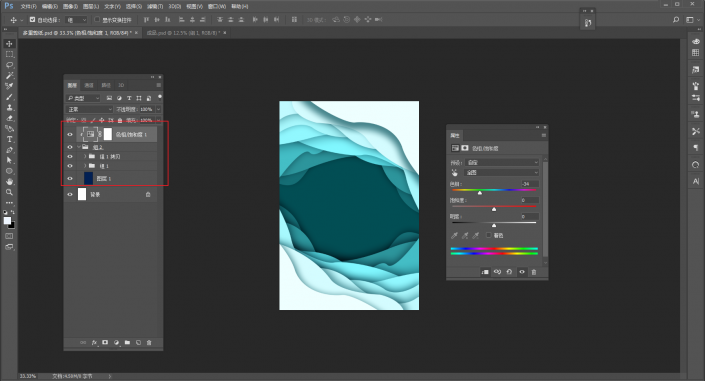
新建画布,尺寸随意。
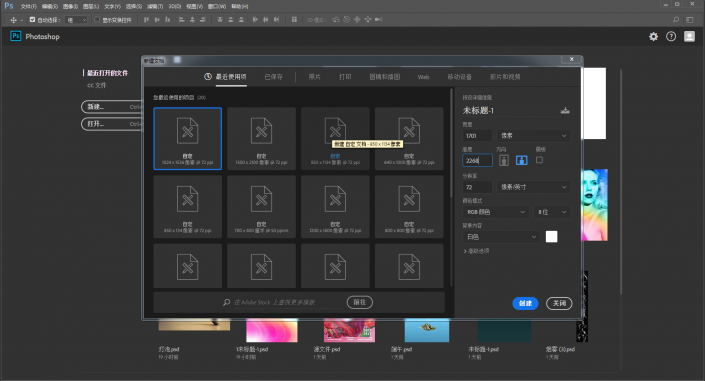
拖入背景人物素材。
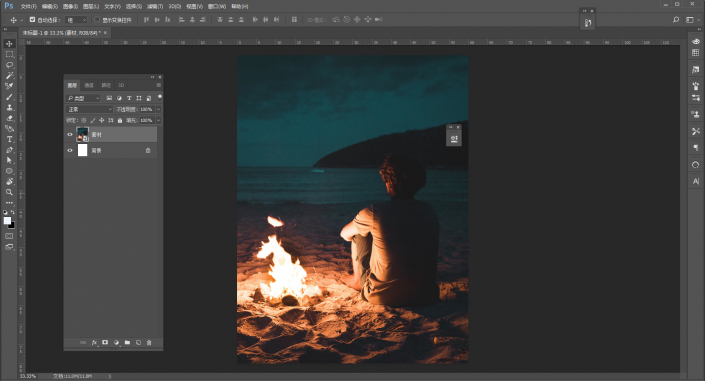
拖入星球素材。
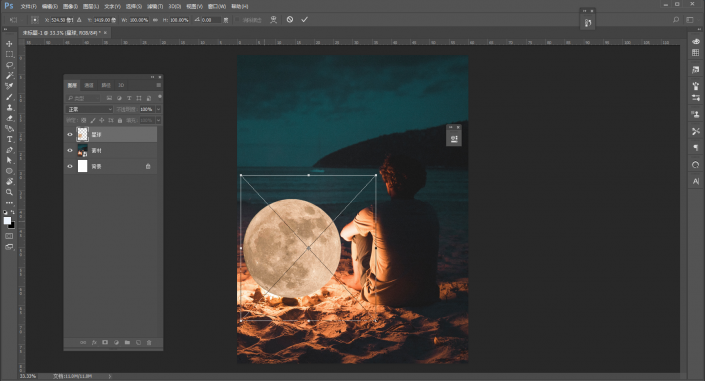
给星球添加图层蒙版,用柔边黑画笔擦掉不需要的部分。

给星球添加图层样式中的内外发光和渐变叠加。
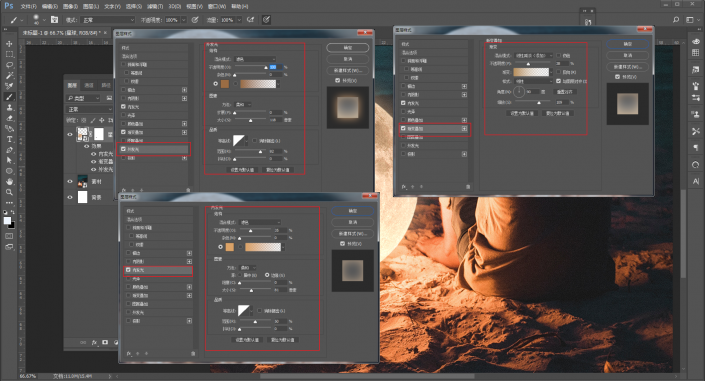
再给星球图层加个曲线调色,偏红一点,红曲线高光部分多了一些。
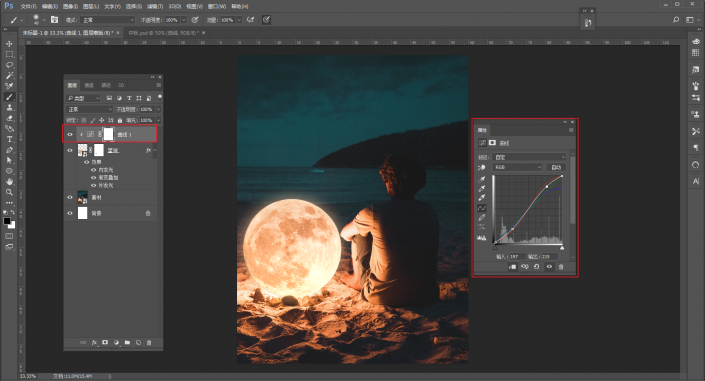
接下来盖印所有可见图层以后,转为智能对象,再打开Topaz glow2光效滤镜。
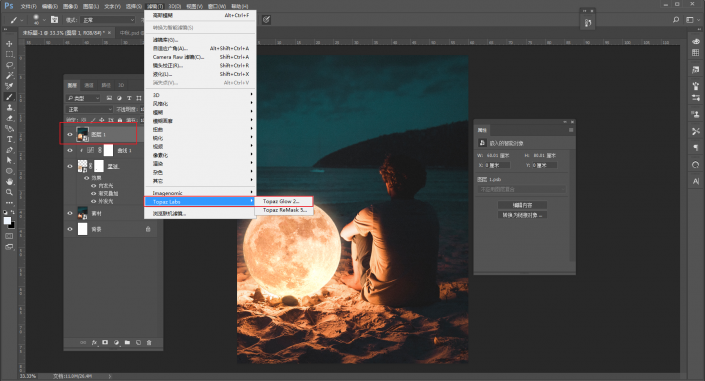
选择这个Wonderland特效预设。
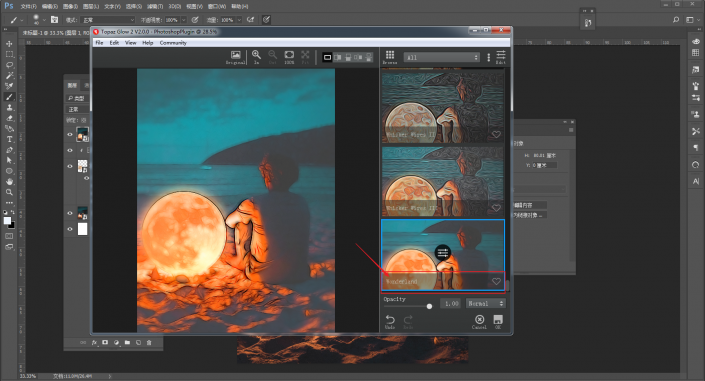
点击降低一下Electrify的参数。

最后把动漫效果的成品拖到剪纸的背景层,码字排版,然后导出来放样机里。
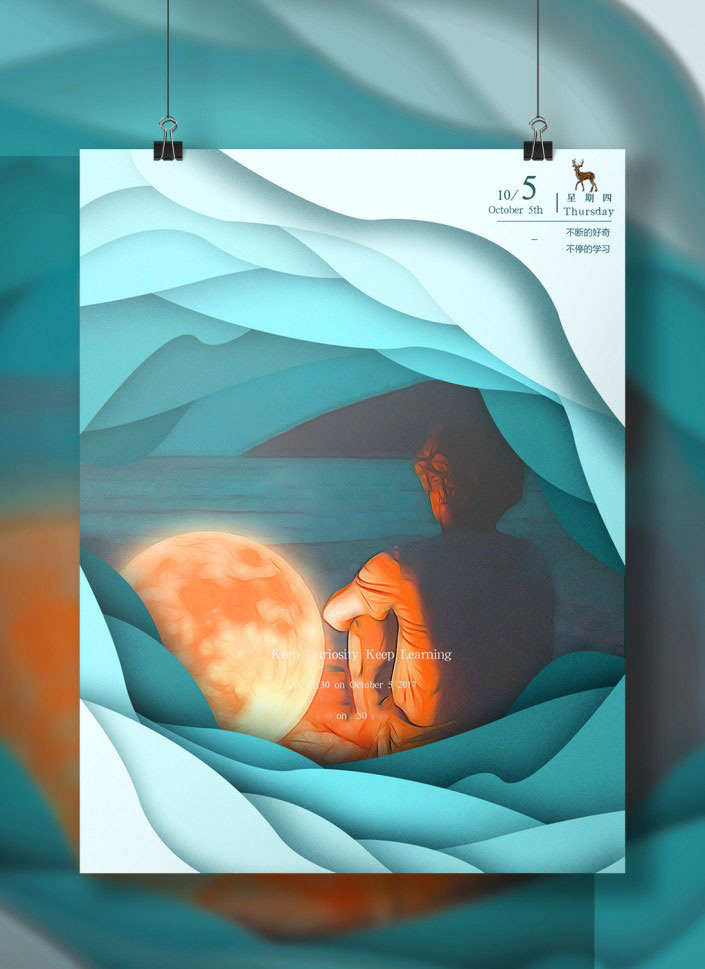
还没人评论,快来抢沙发~