效果图:
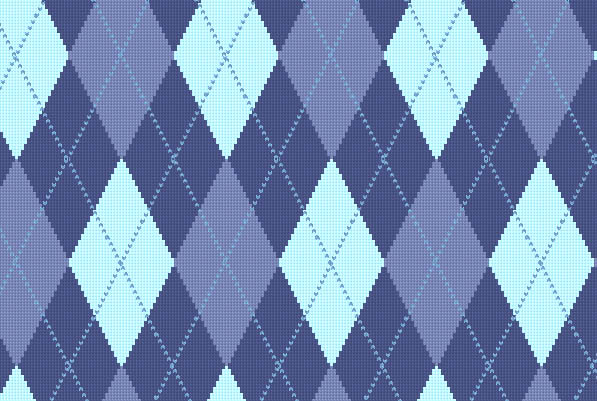
新建文件,并设置其大小为210像素×414像素。
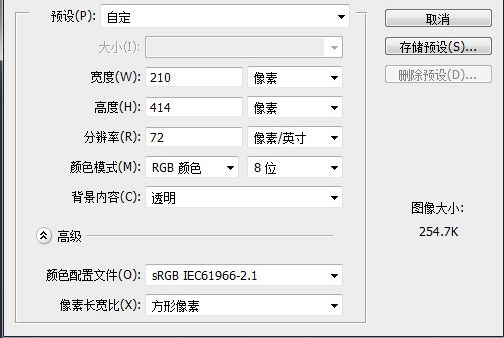
Ctrl+R调出标尺工具,在上边标尺出右键选择单位为像素。
放大画布到800%左右,选择“矩形选框工具”,绘制一个矩形选区,矩形位置(99,0)到(108,3),填充颜色#92c6de。
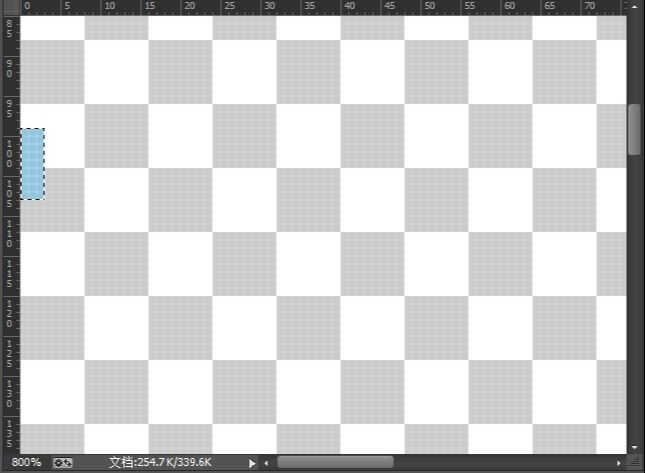
移动矩形选区,向右移动3像素,向上移动6像素,继续填充浅蓝色#92c6de。
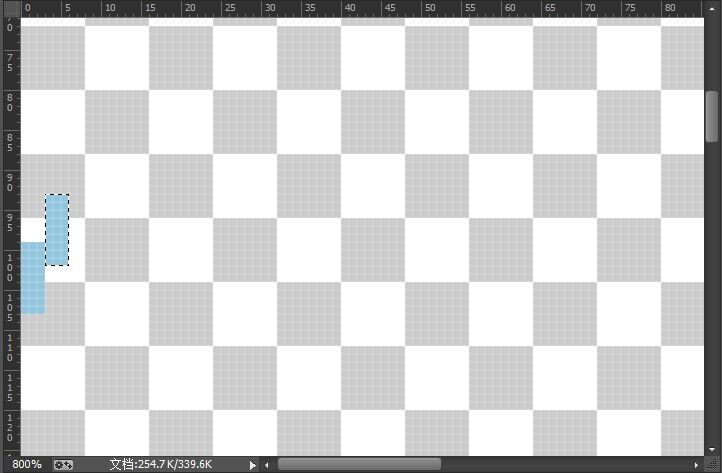
重复步骤,得到一条浅蓝色的锯齿线。
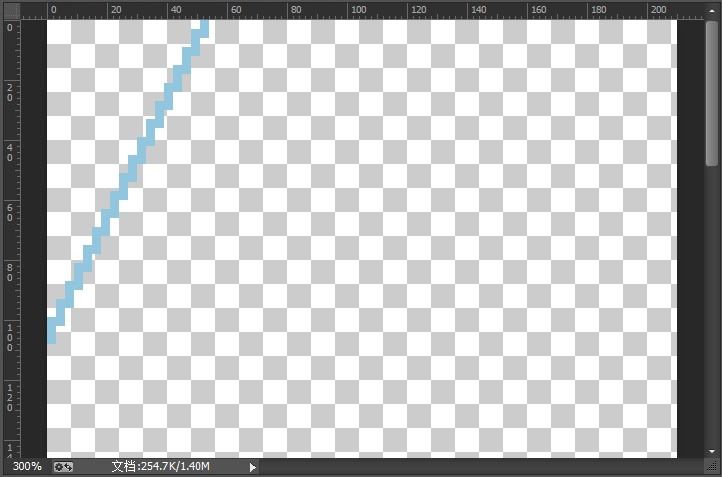
复制这条锯齿线,水平翻转。
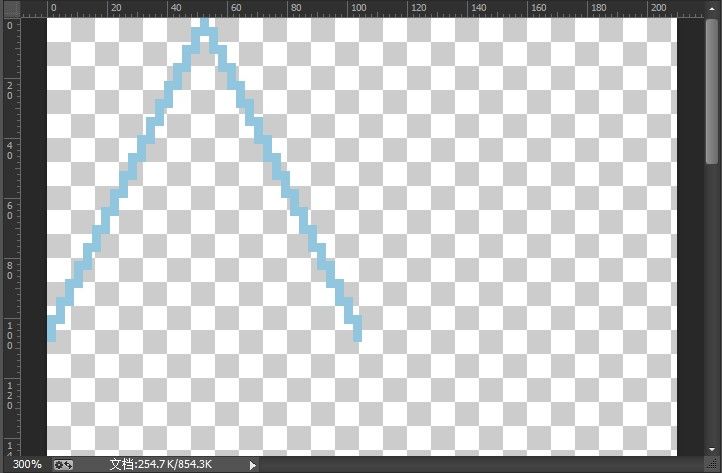
合并这两条锯齿线,并复制一层,垂直翻转。
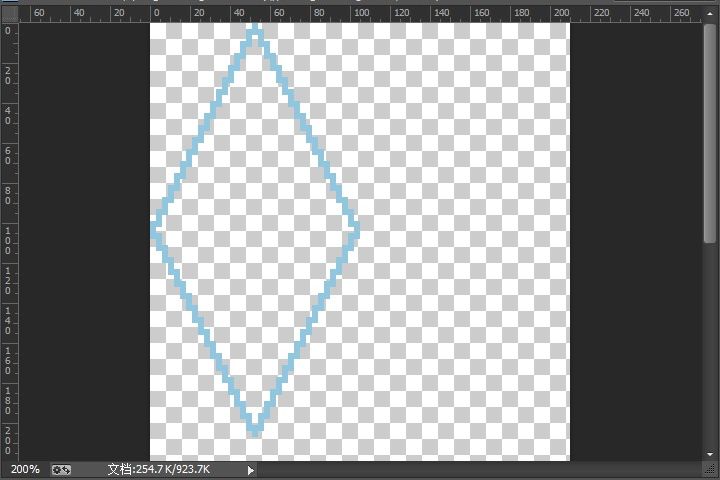
合并所有锯齿线,使用套索工具选择锯齿线内的选区,填充浅蓝色#92c6de,将图层重命名为“菱形”。

复制“菱形”图层,置于相对的右下侧。
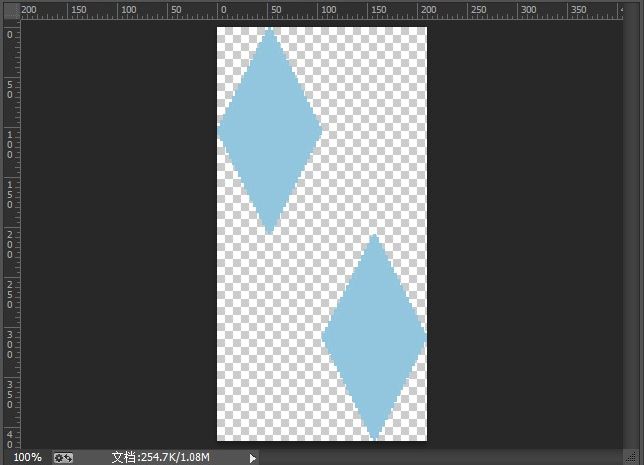
再复制“菱形”图层,分别置于左下和右上的位置,并改变填充颜色为#5b6589。
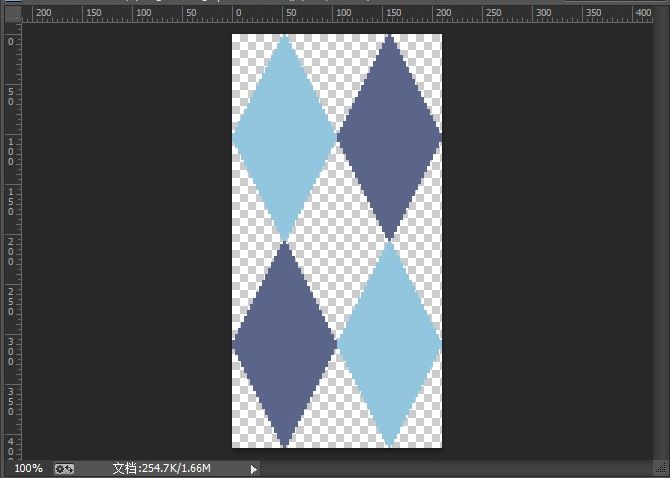
放大画布到3200%,使用“铅笔工具”用1像素的铅笔画出形状,颜色为#5a7d9b。

载入这个图形的选区,右移3像素,上移6像素,不断重复填充。
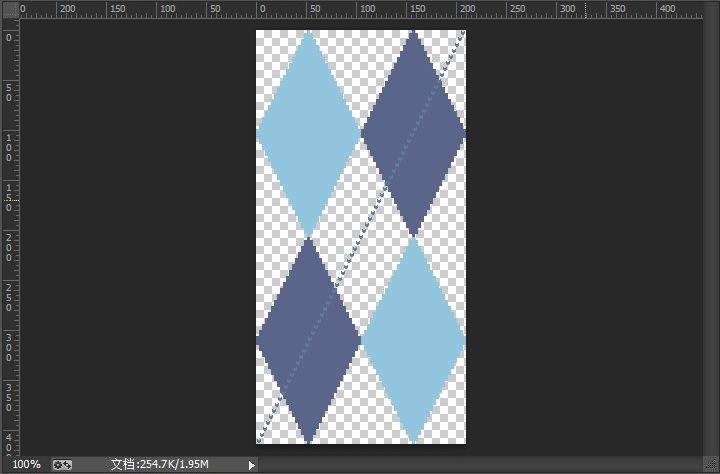
复制这个线条,放置于左上和右下,然后合并线条图层。
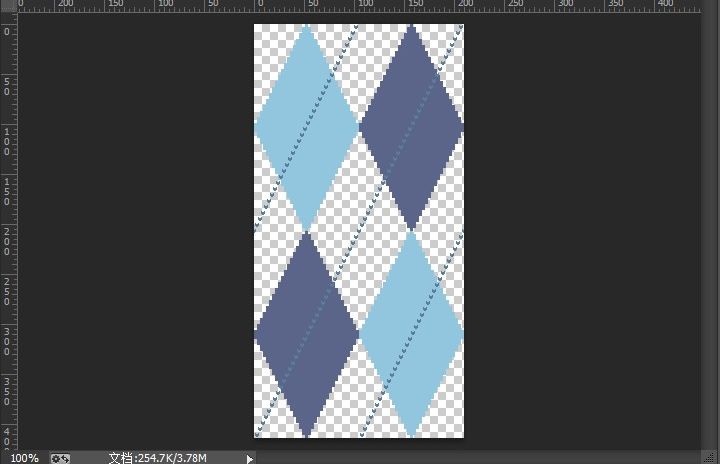
复制线条图层,水平翻转。

添加背景,新建个图层,置于底层,填充深蓝色#373f64。
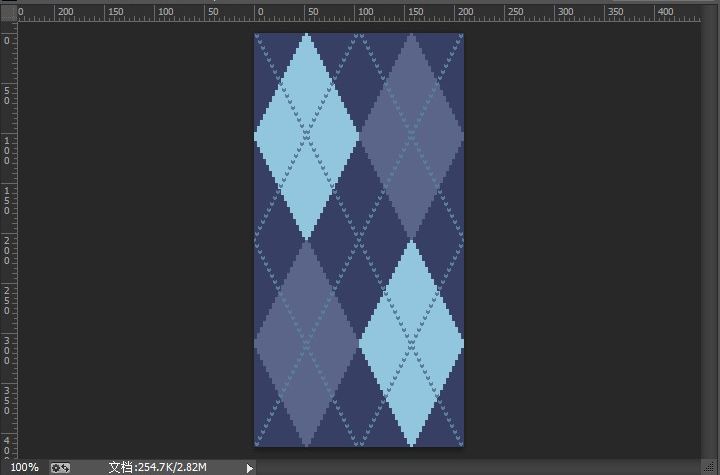
添加菱形图案上方的织物纹理。创建一个新文件,3X3像素,然后使用铅笔工具,设置为1像素,使用多种灰度颜色,画随机像素图案。这里用的是#ccccc,#b8b8b8,#9c9c9c,# c4c4c4,# e2e2e2,#b5b5b5,# dbdbdb,并自定义图案【编辑——定义图案】。

返回菱形图案的文件,新建图层,置于顶层,双击图层弹出的图层样式窗口勾选图案叠加。选择刚做的这个图案,并改变图层混合模式为“划分”。
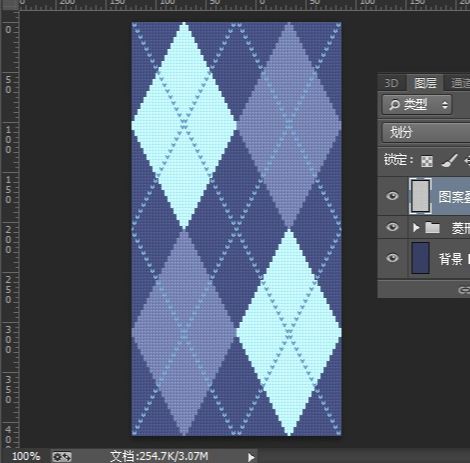
自定图案【编辑——定义图案】。

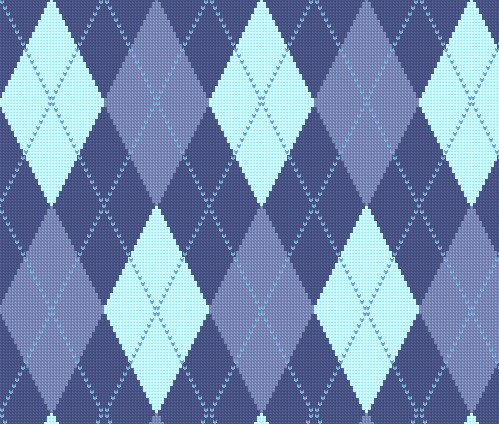
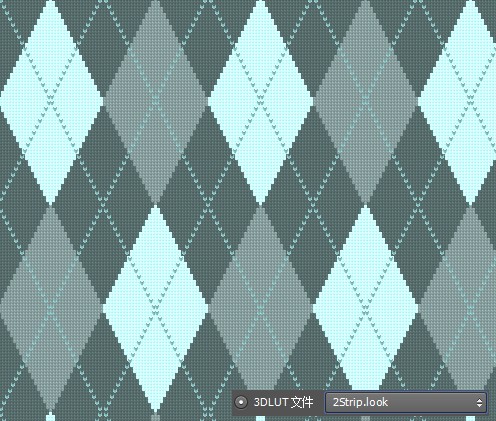

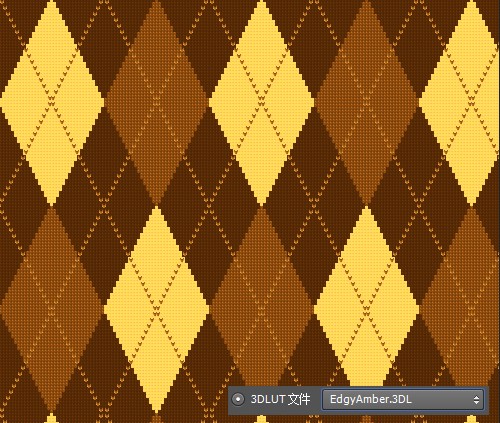
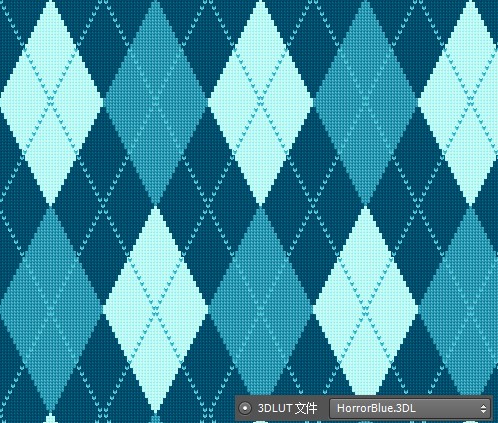

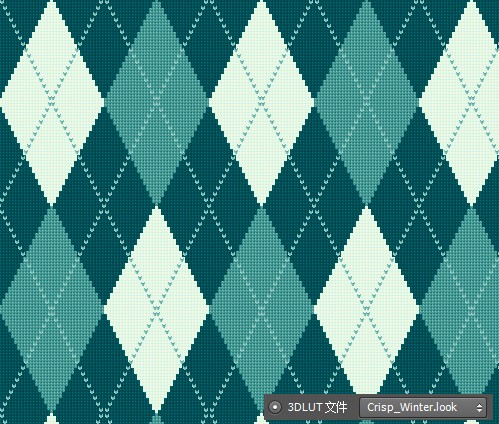

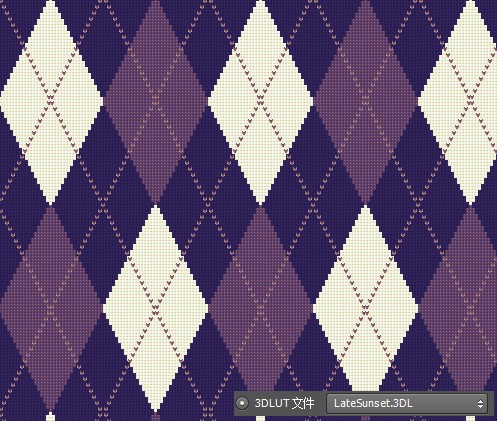
还没人评论,快来抢沙发~