效果图
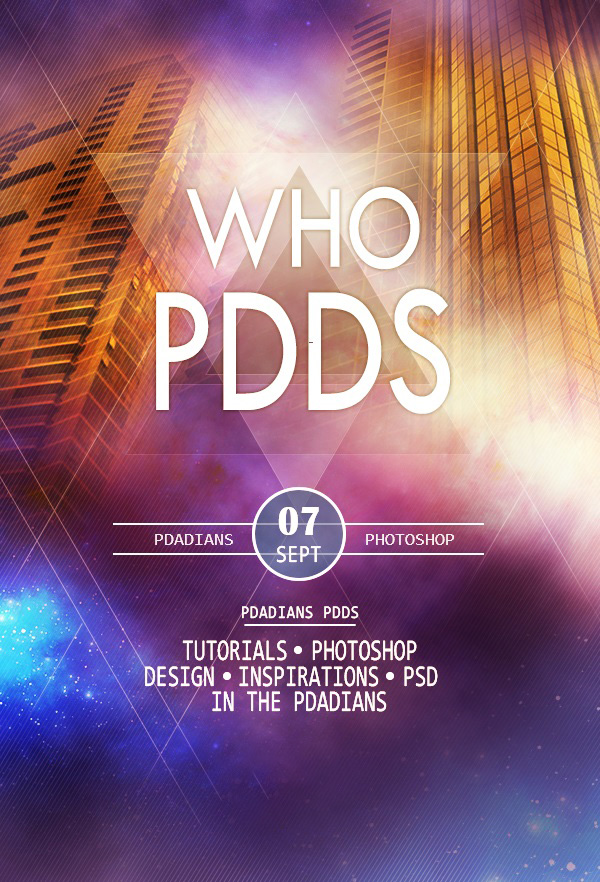
首先建个新文档,600X882像素。创建一个渐变调整层。
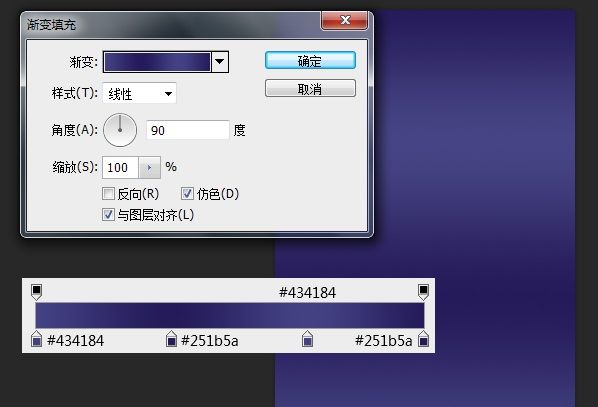
放入城市素材,蒙版。
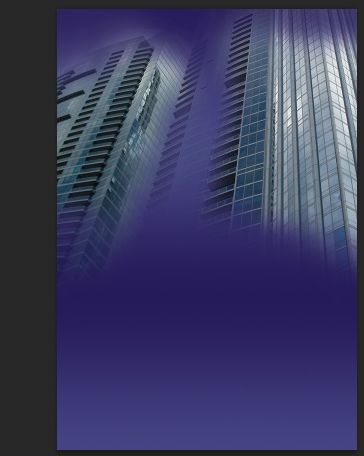
以剪贴蒙版形式,创建一个色相/饱和度调整层。
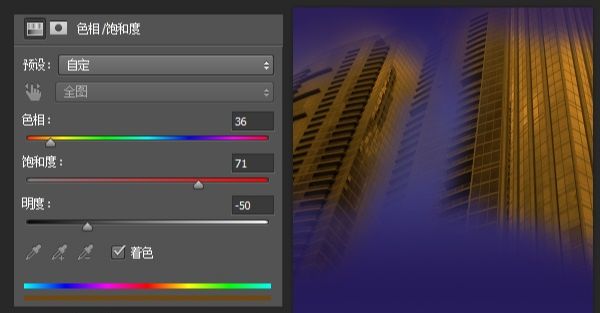
创建一个色阶调整层,同样的以剪贴蒙版的形式。
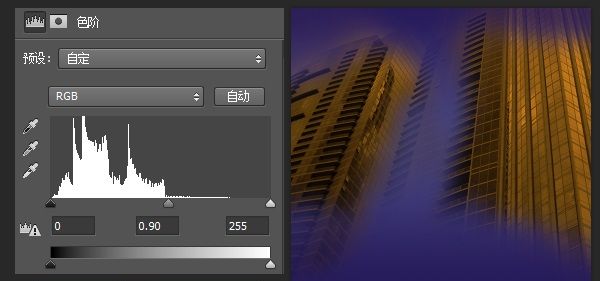
选择住城市图层,色相/饱和度调整层以及色阶调整层,CTRL+G创建图层组,并复制一层图层组,合并组,执行一个高反差保留滤镜,并将图层混合模式更改为叠加。
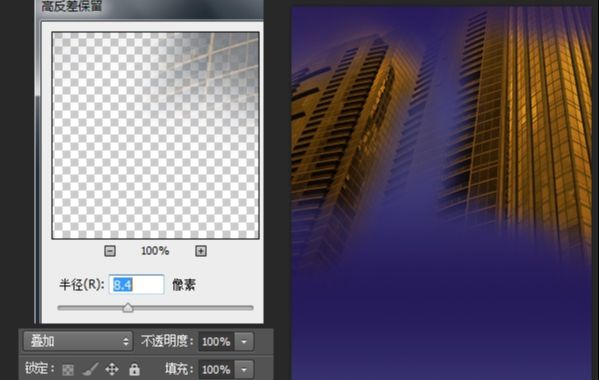
放入星云素材,添加蒙版融合,一个在右侧中间,一个在上部中间,更改两个星云素材图层的混合模式为滤色。
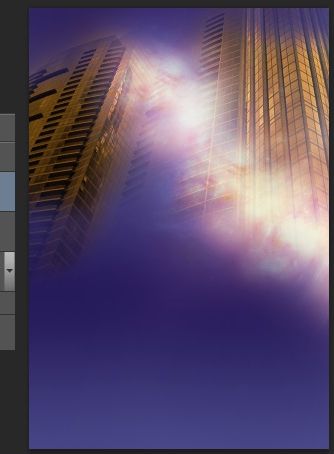
放入第二个星云素材,放置在左下角,添加蒙版,融合,同样,改图层混合模式为滤色。
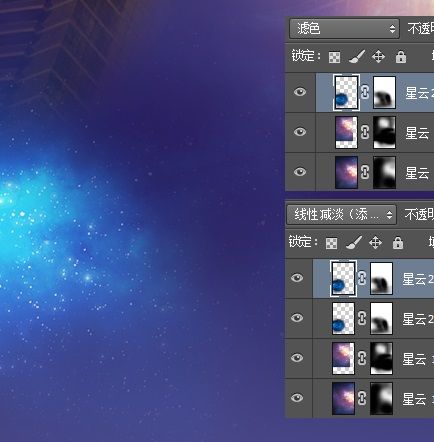
添加第三个星云素材,添加蒙版融合,放置位置,更改图层混合模式为叠加。

放入第四个星云素材,放置在左上部,添加蒙版融合,更改图层混合模式为线性减淡(添加)。
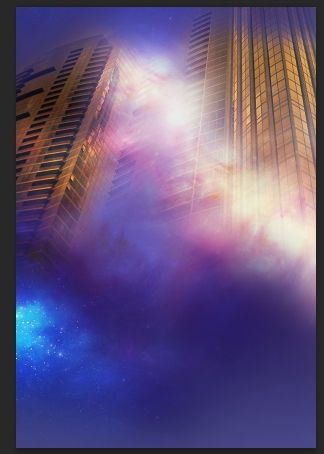
放入第五个星云素材,放置位置,同样的添加蒙版融合,并更改图层混合模式为滤色。
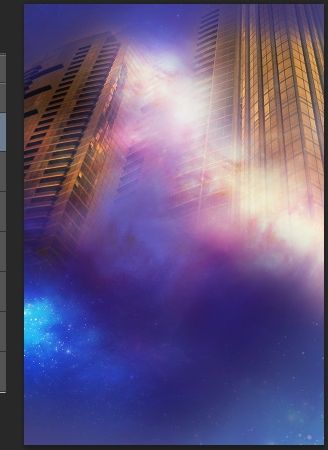
添加那些线条,用直线工具,画个白色的直线,旋转,复制,更改不透明度为30%,然后添加蒙版,添加渐隐效果。
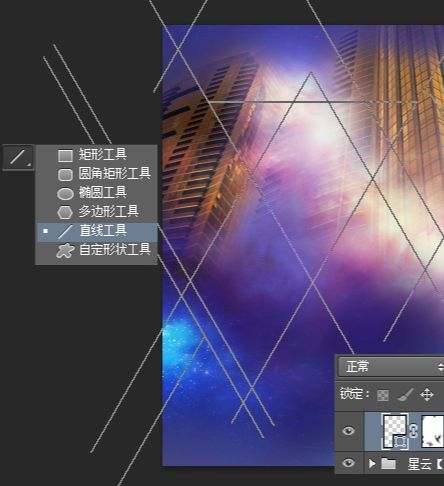
接下来创建三角形,重复。用多边形工具,画一个白色的三角形,设置不透明度为18%,在形状选项中给三角形添加一个1像素的白色描边。
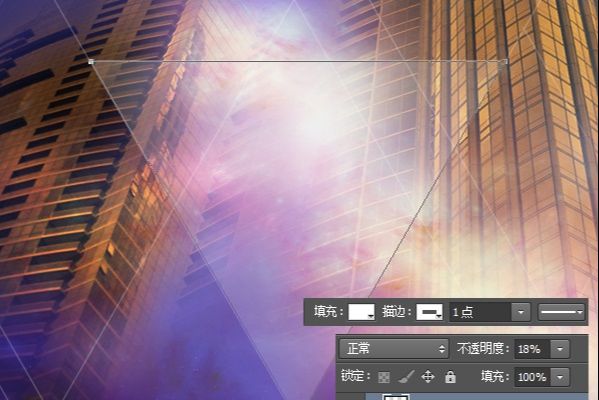
添加第二个三角形,三角形的颜色为黑色,不透明度为7%。
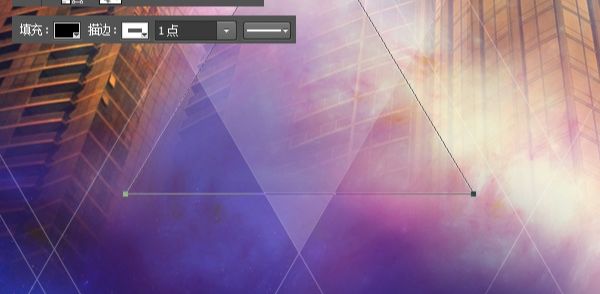
添加第三个三角形,三角形颜色为黑色,不透明度11%。
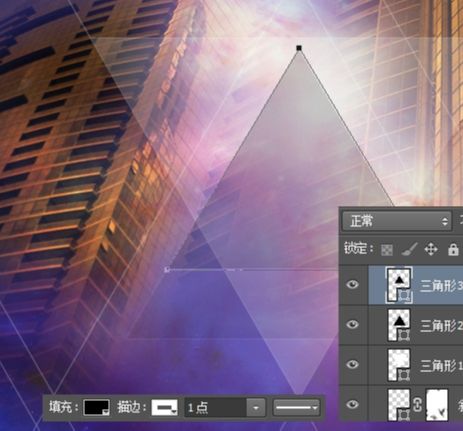
接下来添加第四个三角形,同样的操作手法,同样的黑色三角形,不透明度更改为15%。
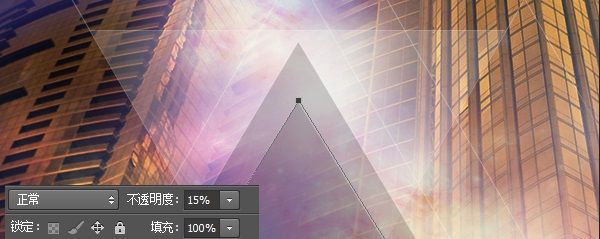
三条线用直线工具,圆形设置蓝色,颜色为#2f5f99,不透明度为75%。

打上字,添加一个外发光。
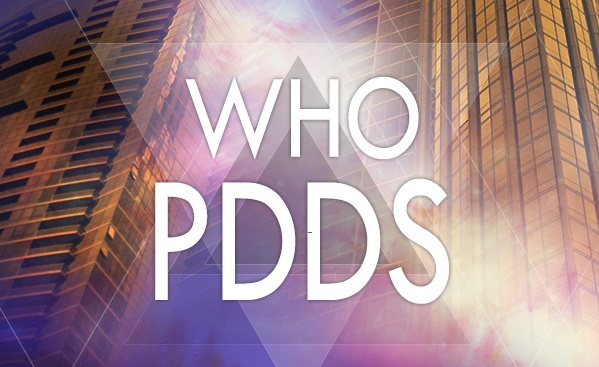
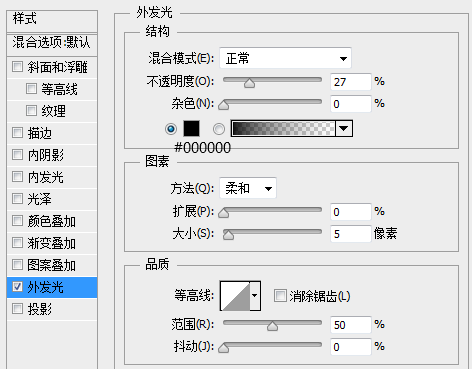
新建了一层,填充黑色,执行了云彩滤镜,将图层混合模式更改为柔光,并添加一个蒙版,适当擦拭。
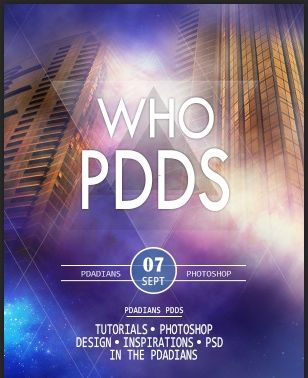
新建一层,用圆角柔边画笔,涂抹一些颜色,#e58734,并更改图层混合模式为叠加。
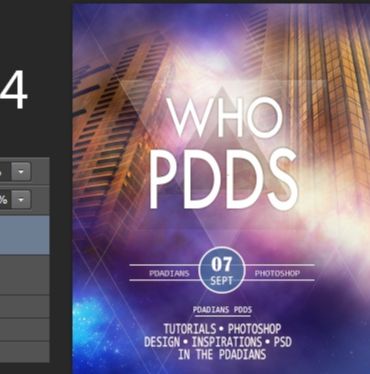
做白色斜线条纹,添加一个蒙版,适当的涂抹,将图层不透明度更改为28%。

添加了一个色彩平衡。
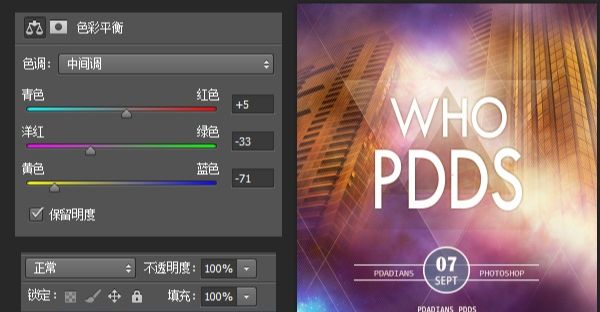
添加一个亮度/对比度,并用蒙版把过亮的地方擦掉。
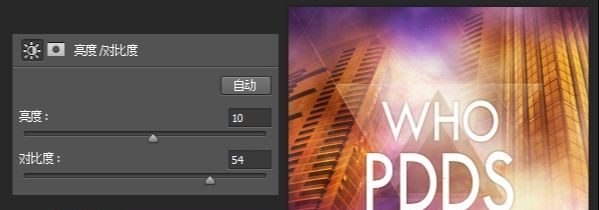
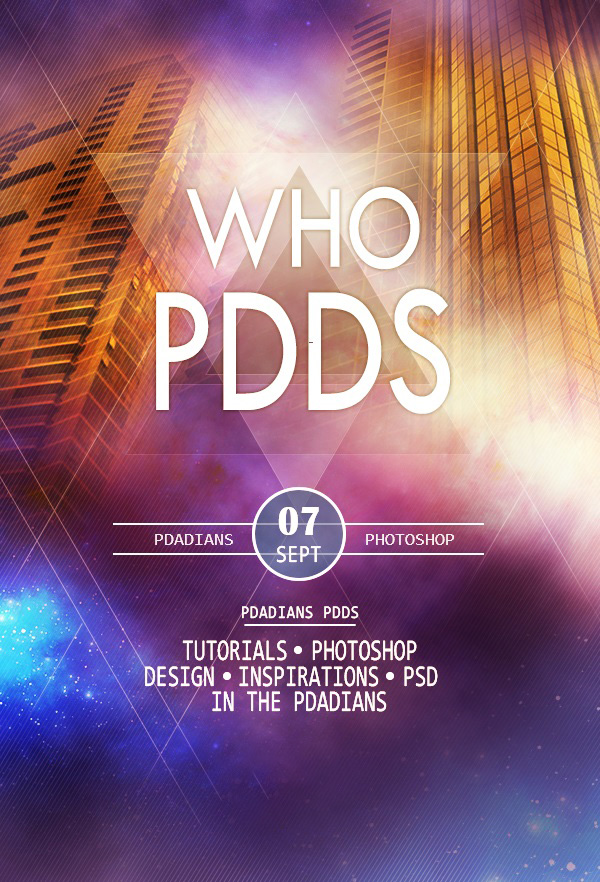
还没人评论,快来抢沙发~