效果图

新建一个RGB文件,宽1440、高900,填充黑色。

用钢笔勾出植物大致动态,按Ct.-l或Alt+鼠标左键调整路径。

在超出图片的部分多勾几笔。

用钢笔勾出树叶的形状后多复制几个,调整大小变换形状。
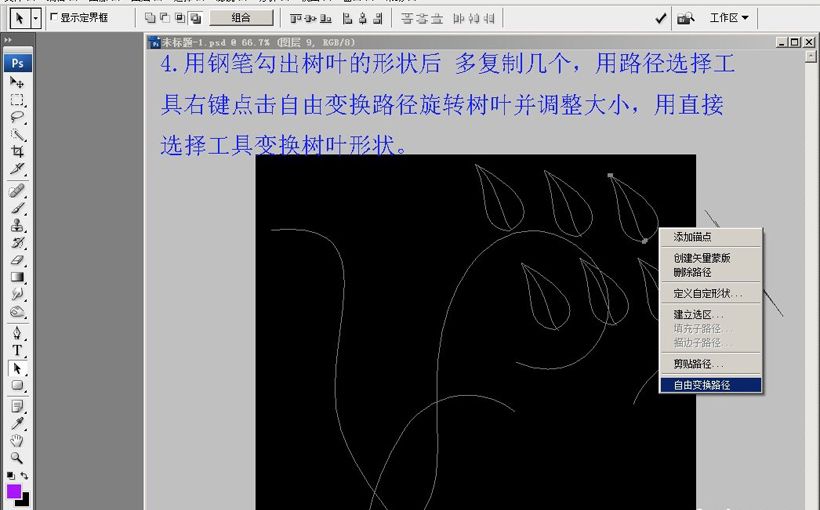
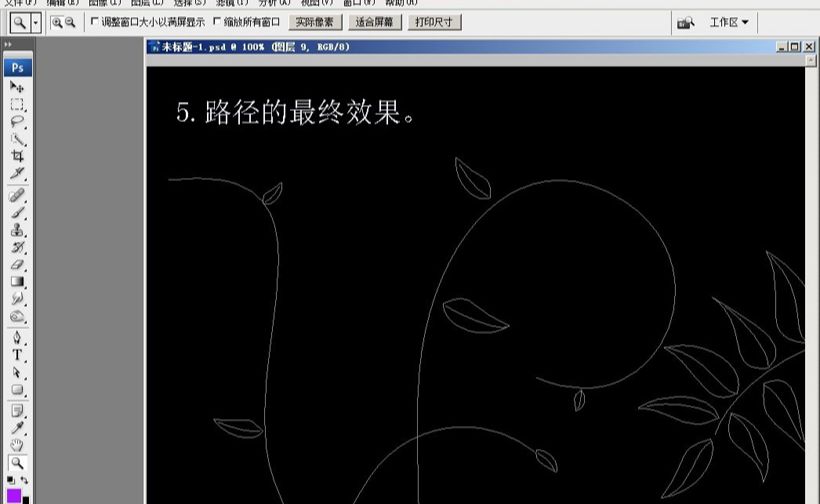
设置尖角画笔,选中植物茎路径描边,勾选模拟压力,描边前不要忘了新建图层。在选中植物叶片路径进行填充。

新建图层,设置好画笔大小前景色为黑色描边叶脉路径,较小的叶脉用小一点画笔。
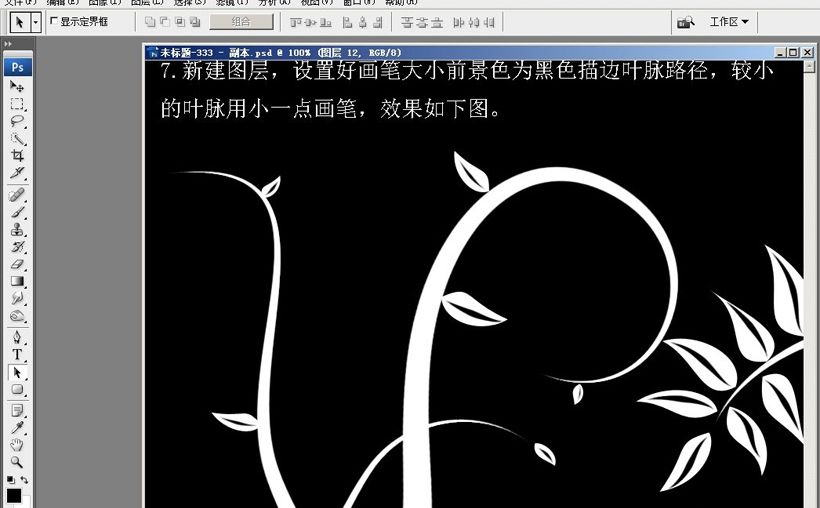
Ct.-l+鼠标左键点击叶脉图层载入选区,在叶片图层上进行删除,取消选择并删除叶脉图层。到这里植物算是做好了,保存关闭文件。
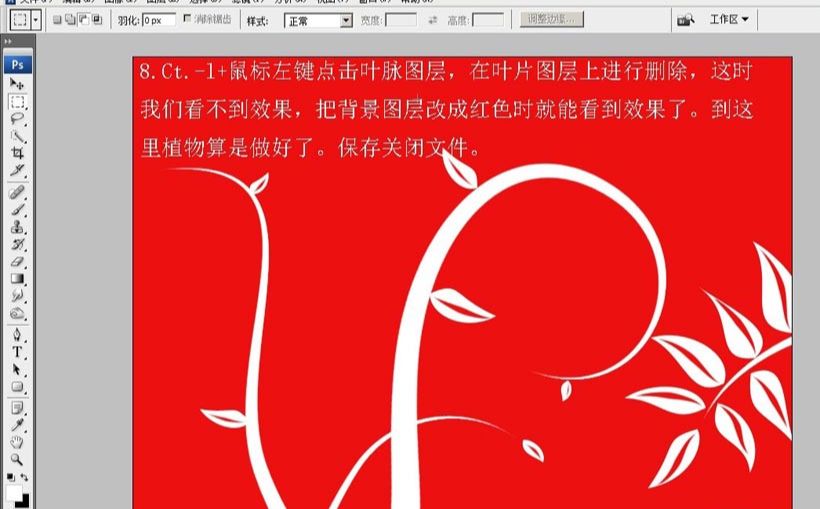
新建文件,随意填充一个颜色,执行“滤镜-渲染-分层云彩”。新建图层填充黄色图层叠加模式为颜色,Shift+Ct.-l+Alt+E盖印图层。然后对图层进行调节,调节完成后再做一步高斯模糊。
新建图层增加一个渐变效果。取适当的透明度。新建图层将做好的植物拖进来。
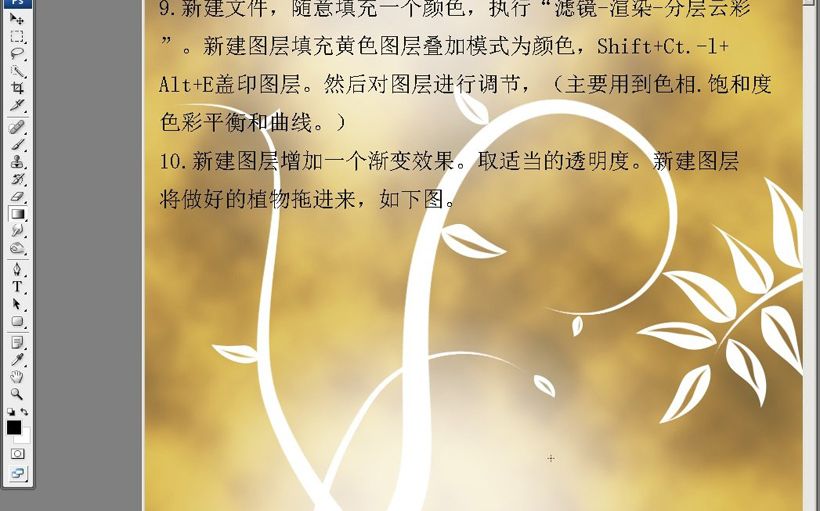
继续调节背景层,然后复制背景层并调整增强对比度降低亮度。
Ct.l+鼠标左键点击植物图层,回到背景图层副本按Delete删除,隐藏其他图层对背景图层进行高斯模糊。
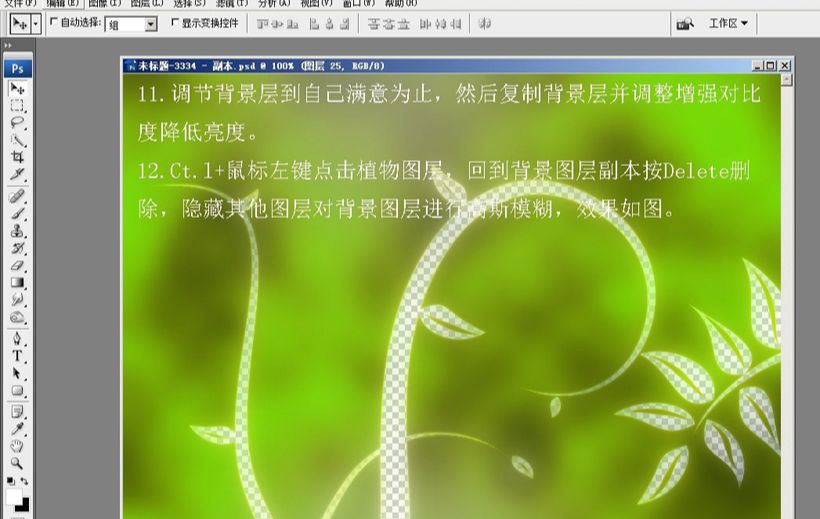
Ct.-l+鼠标左键点击植物图层,回到背景层副本拷贝,在植物图层上新建图层Ct.-l+V粘贴。取消背景和植物图层隐藏。
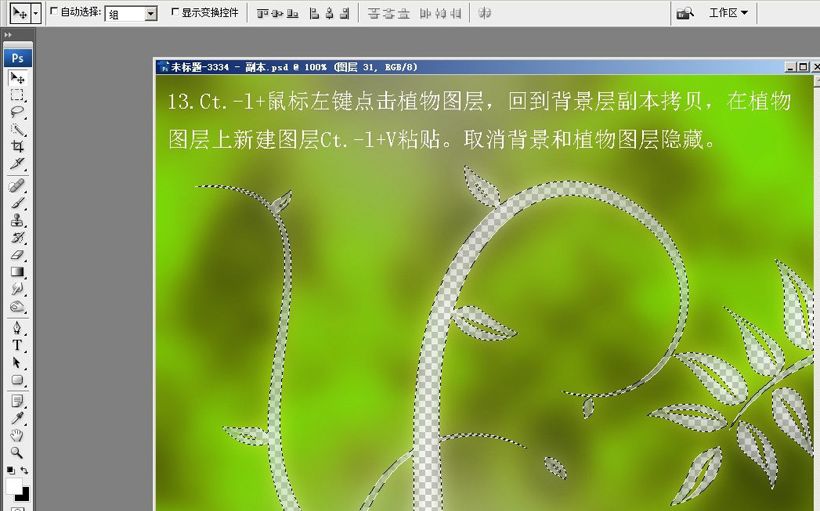
可以看到植物有了环境色。如果效果不明显可以多复制几层。
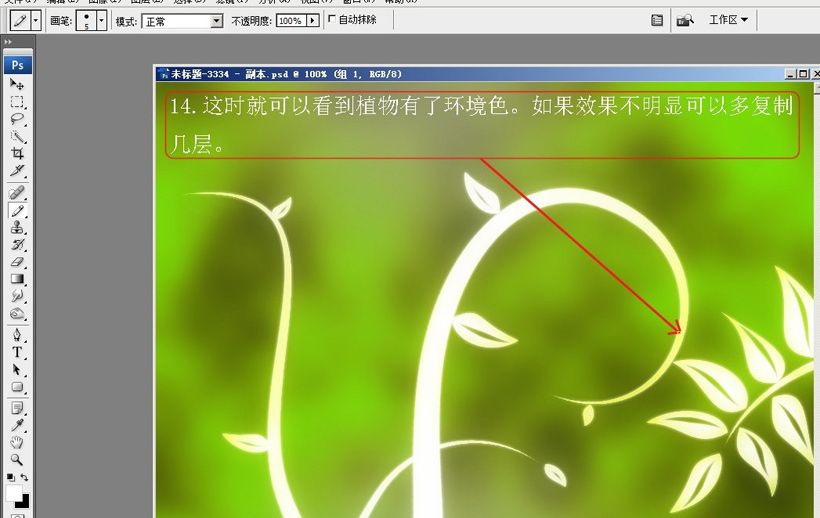
新建路径层,用椭圆工具在植物附近随机的画一些大小不等的圆,右键点击路径图层填充白色,填充时不要忘记新建图层,为白色光点增加一个外发光效果。
用橡皮擦工具不透明度30%,流量30%随机擦出一些光点降低不透明度,这样透视效果就出来了。
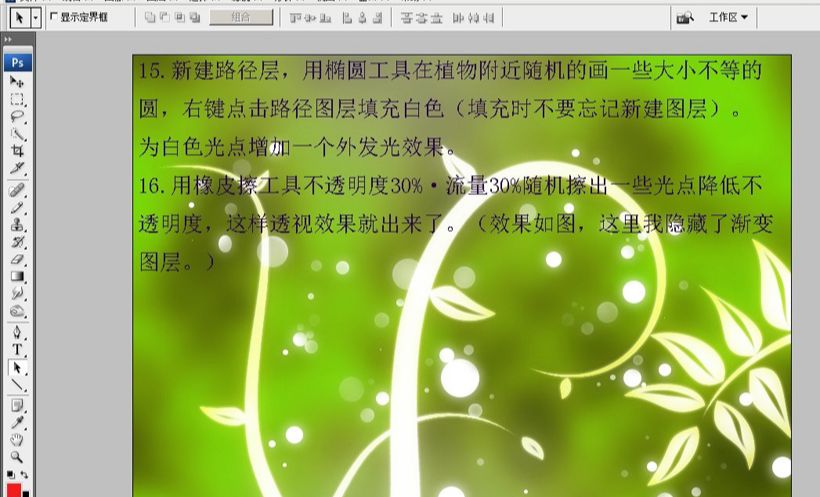
取消隐藏渐变层,Ct.-l+Alt+Shift+E盖印图层进行最后的调节。


还没人评论,快来抢沙发~