对比图

Step 01 打开照片
打开需要调整的照片后,复制一层并转换为智能对象,然后选择滤镜-camera raw滤镜,进入调色界面。
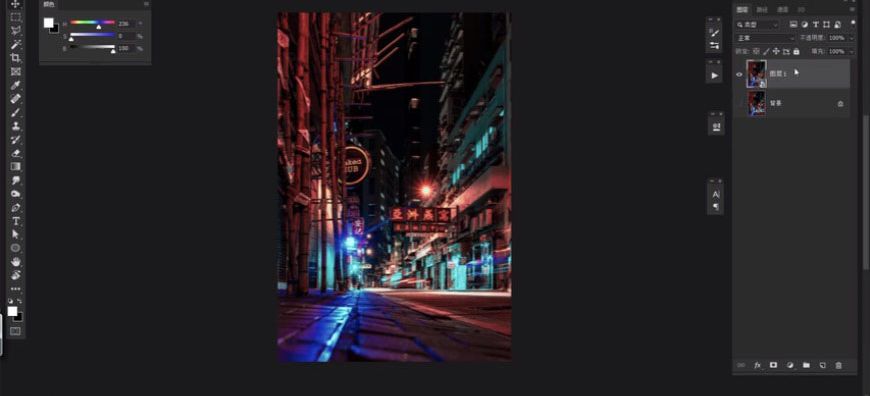
Step 02 初步调色
在基本面板对画面整体的色调进行初步调整,然后在分离色调面板将高光调为品红,阴影调为青色。

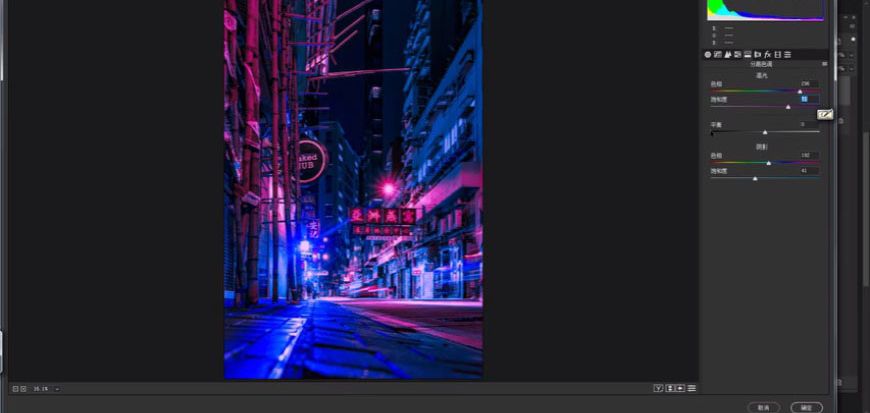
Step 03 进一步调色
在效果面板调整“裁剪后晕影”的参数,在校准面板对红原色和蓝原色进行适当修正。
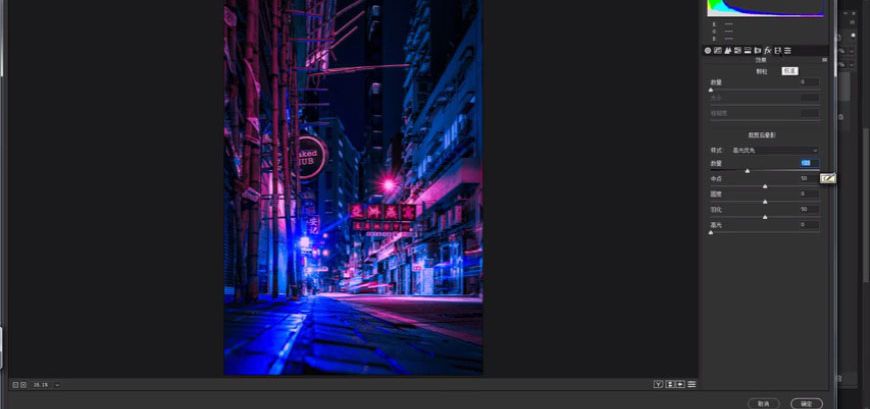

Step 04 色彩范围
选择-色彩范围,调整颜色容差和选区范围,获得高光选区后填充为白色,添加外发光效果。
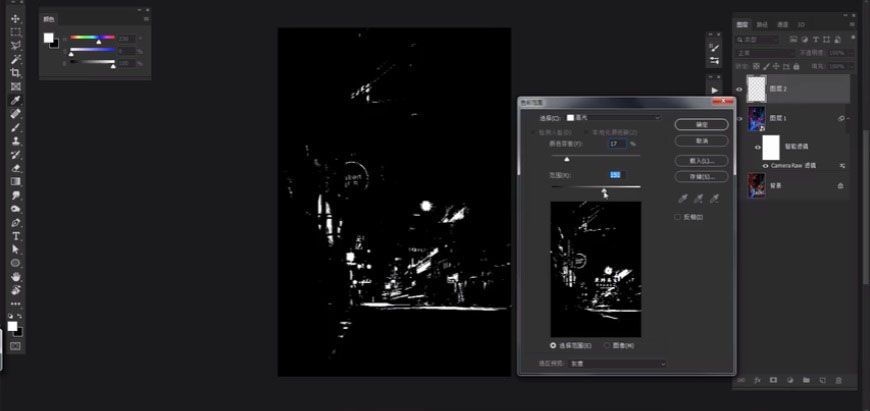

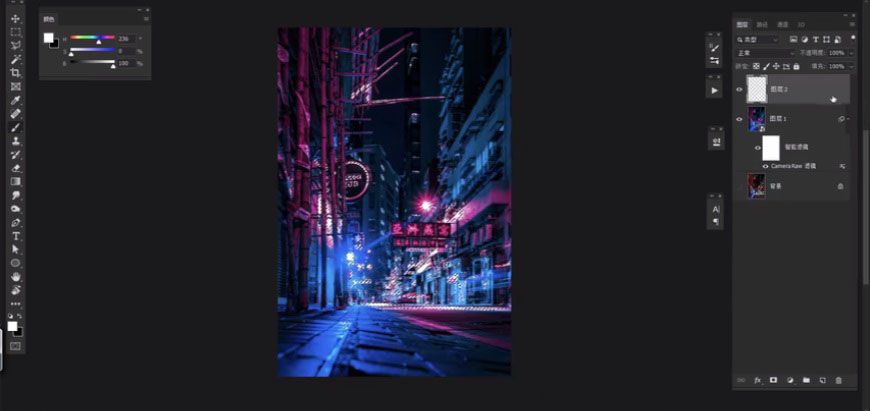
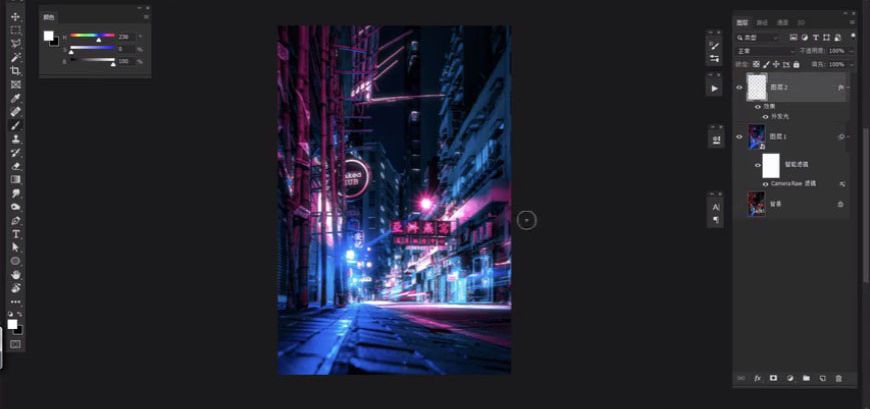

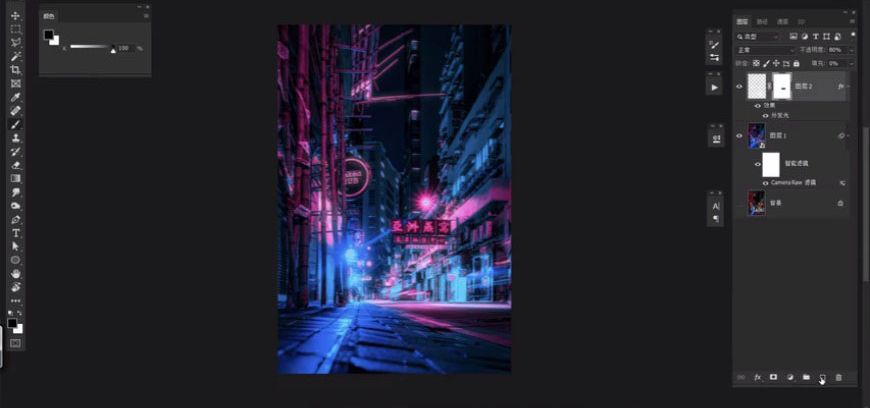
Step 05 光晕效果
吸取画面中的颜色后,用柔边画笔在画面中发光或反光的物体周围进行点击,混合模式改为滤色并降低图层不透明度。
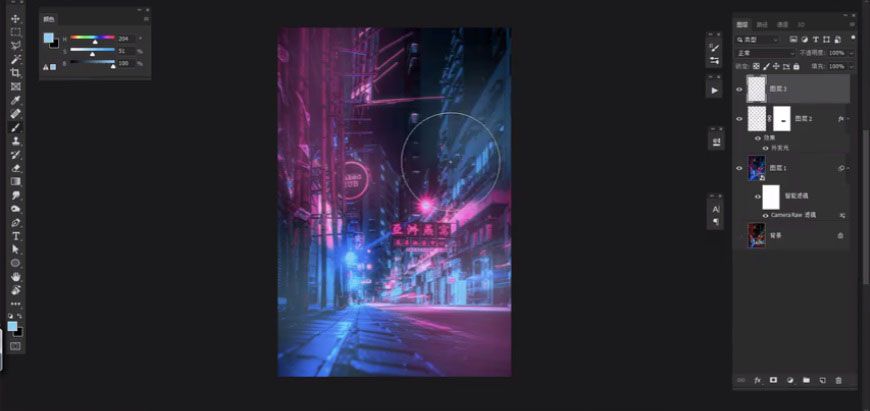

Step 06 灯箱装饰
对画面中的灯箱等发光物进行勾勒,然后添加内发光和外发光效果,丰富画面中的光源。


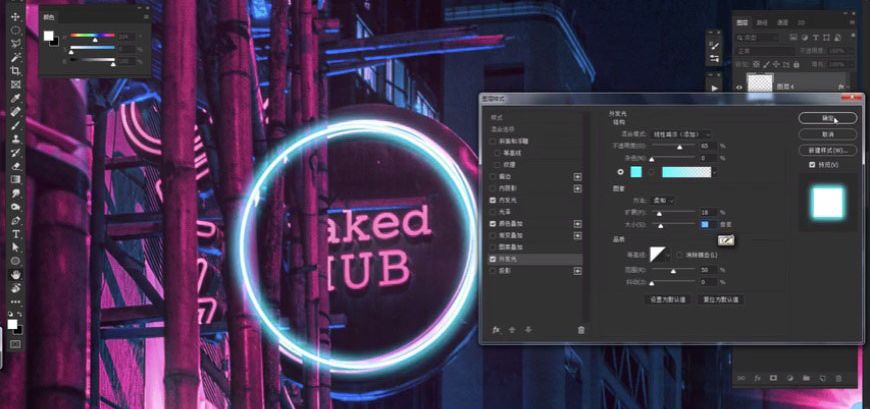
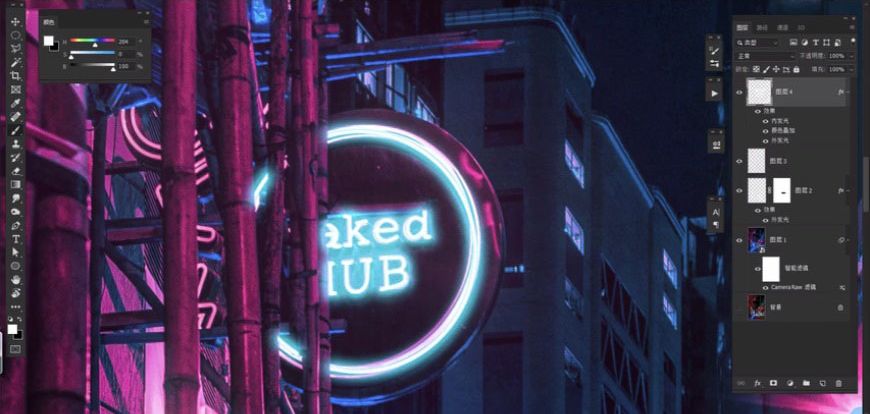
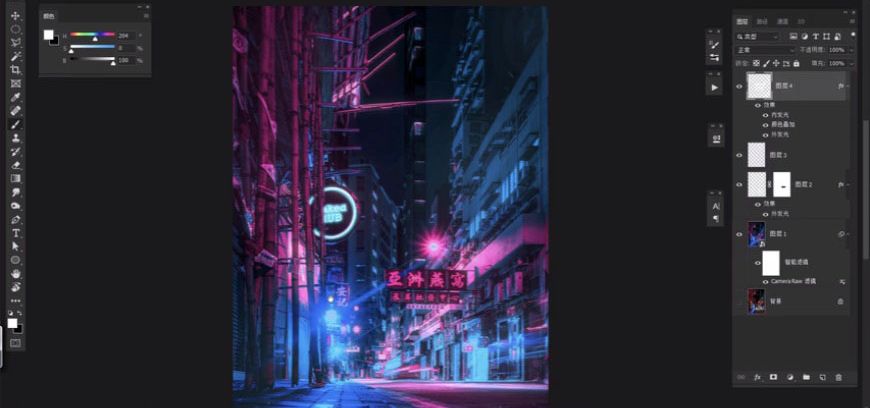

还没人评论,快来抢沙发~