效果图
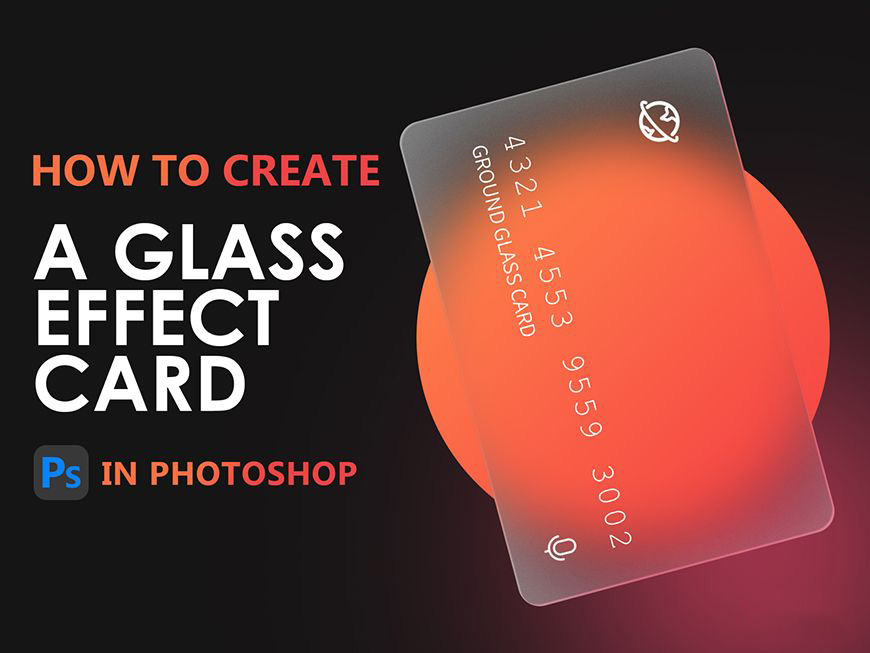
Step 01 原理的基本介绍
首先在临摹之前,对其元素进行拆分,可以主要分成几大块:羽化层、卡片层、清晰层。
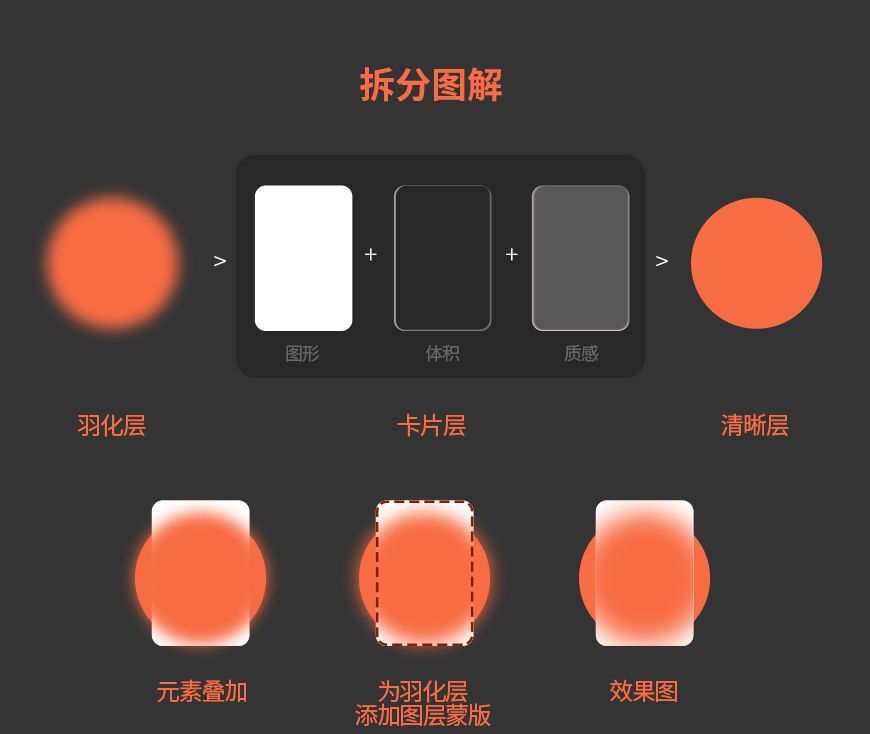
Step 02 步骤演示
2.1 打开PS,Ctrl+n新建画布,宽度:1600px,高度1200px,(单位:像素 分辨率72 颜色模式RGB)
2.2 背景层的制作。
创建纯色背景(填充颜色:151515),接着用柔边圆画笔(颜色:9b3349),在画布右下角点击一次,背景层就完成了。
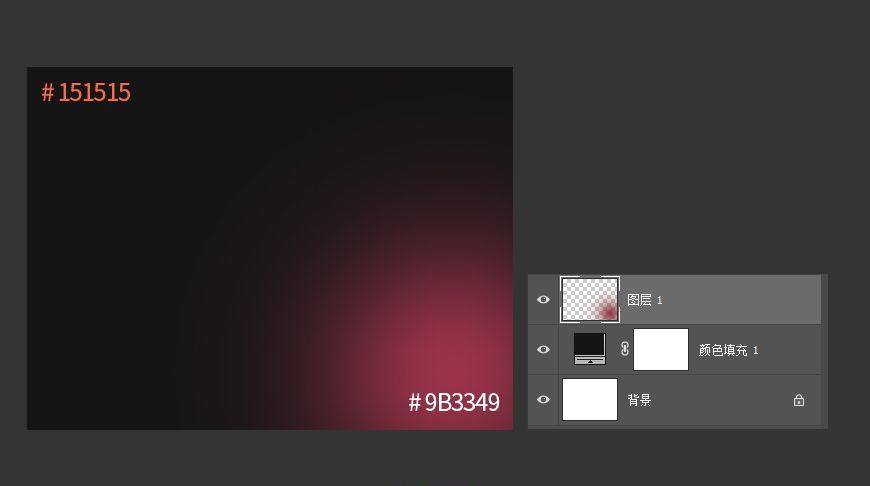
2.3 接着开始制卡片和毛玻璃效果。

2.3-1 创建圆形,命名为:清晰层,(尺寸:760*760px),为圆形添加渐变叠加。
2.3-2 创建矩形卡片层,(新建矩形尺寸:600*920px,圆角:40px)命名「卡片层」。
2.3-3 为了使卡片有半透明的效果,把「卡片层」填充改为10%。
2.3-4 如把卡片上的文案排版一下。
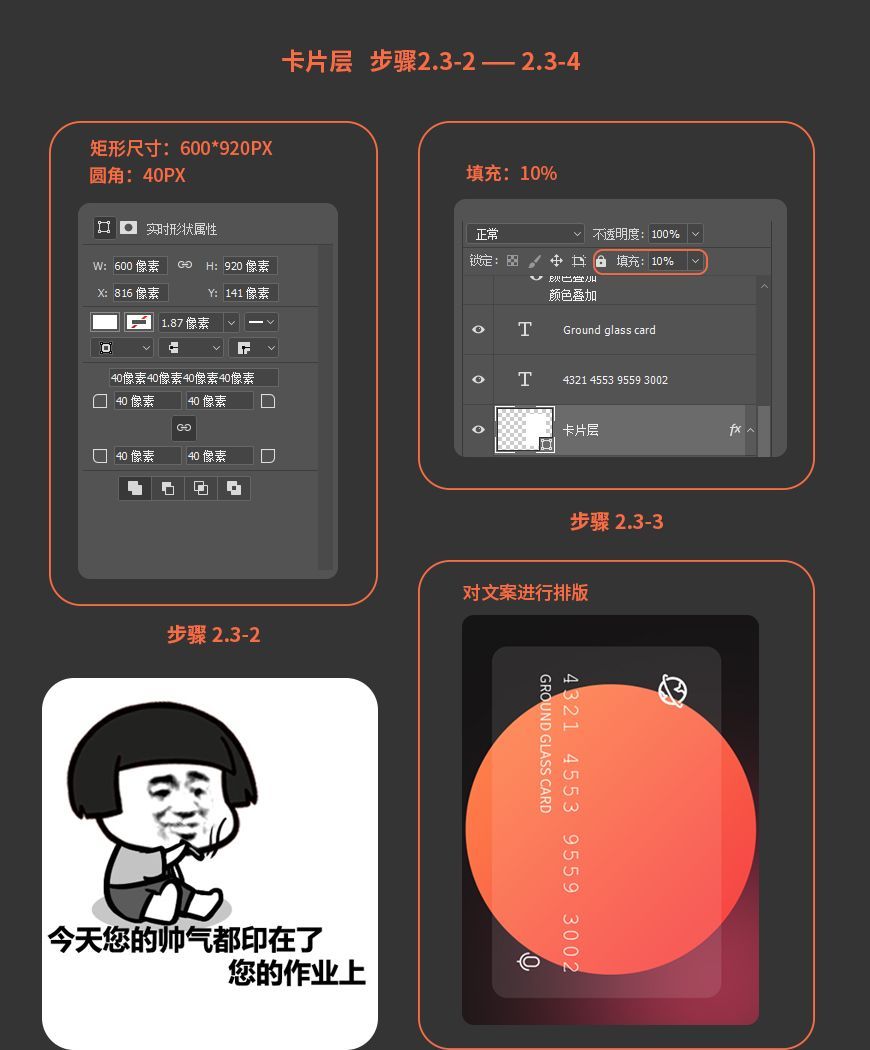
2.3-5 按住 shift 同时选择「文字组」和「卡片层」,ctrl+t,向左旋转15°(如图步骤2.3-5)
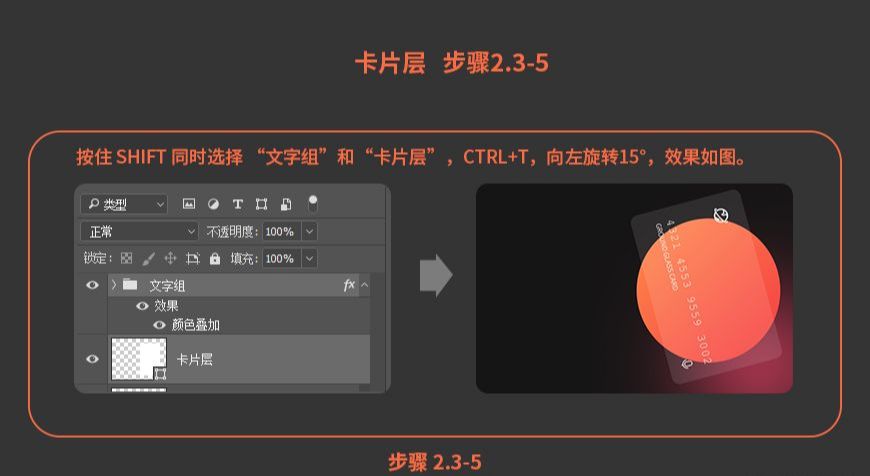
用图层样式为「卡片层」制作一些厚度和光影还有材质。
2.3-6 因为卡片是扁平的,用图层样式「内阴影」为它增加高光、阴影、反光,来模拟它的体积。
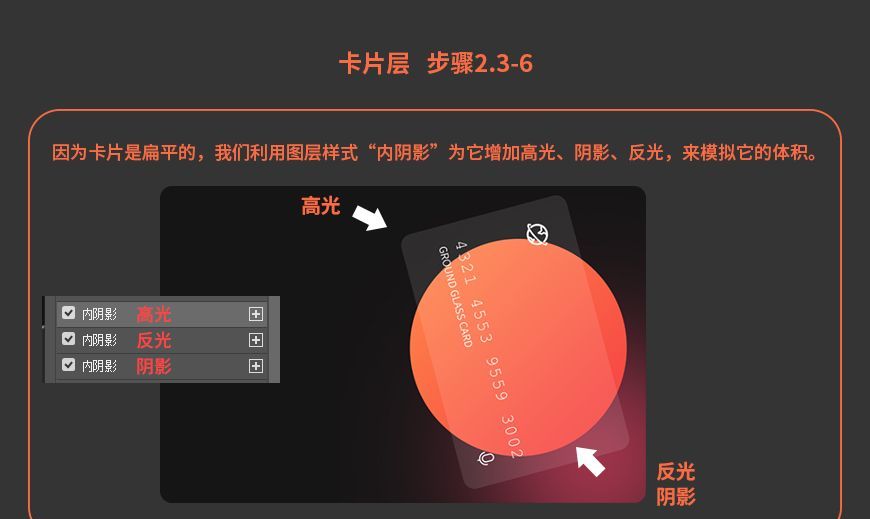
2.3-7 卡片的高光、反光、阴影。
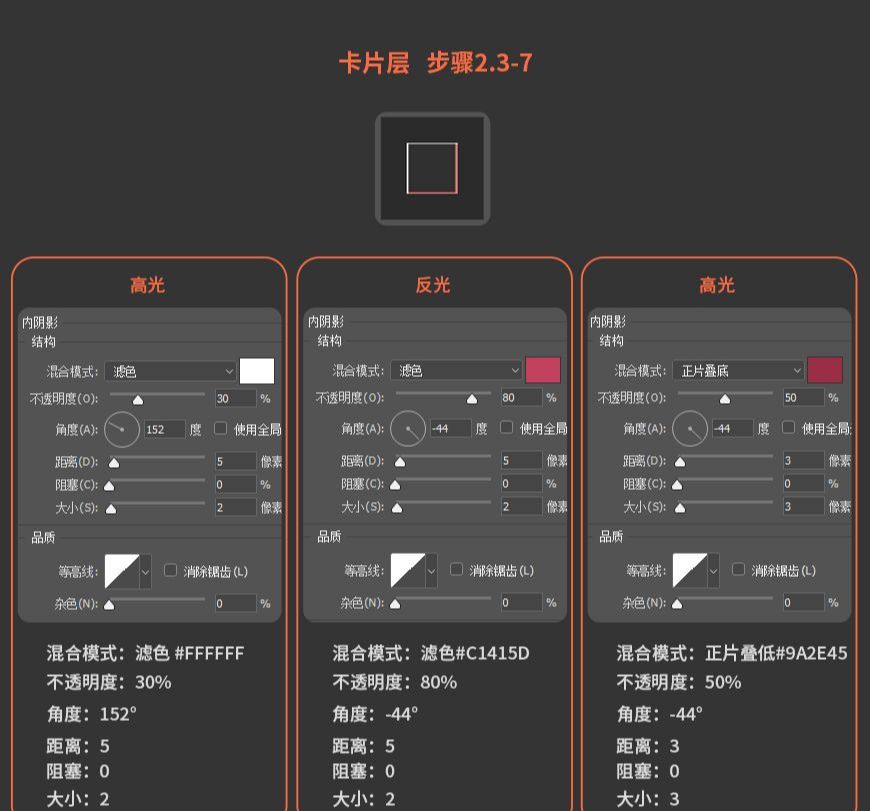
2.3-8 最后为卡片添加纹理杂色,同样通过图层样式的「内阴影」降低「透明度」,增加「距离」和「大小」的参数,为其再添加一层白色半透明的颜色,再添加杂色。
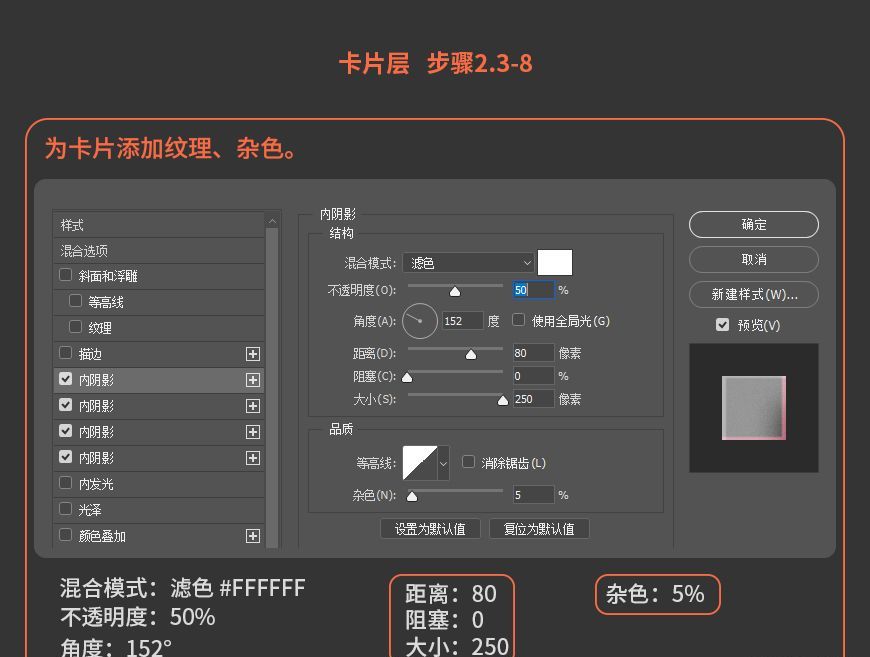
2.3-9 完成了上一步之后,为了使「卡片层」更有质感与背景更好的融合,把「卡片层」图层混合模式改为「正片叠低」。
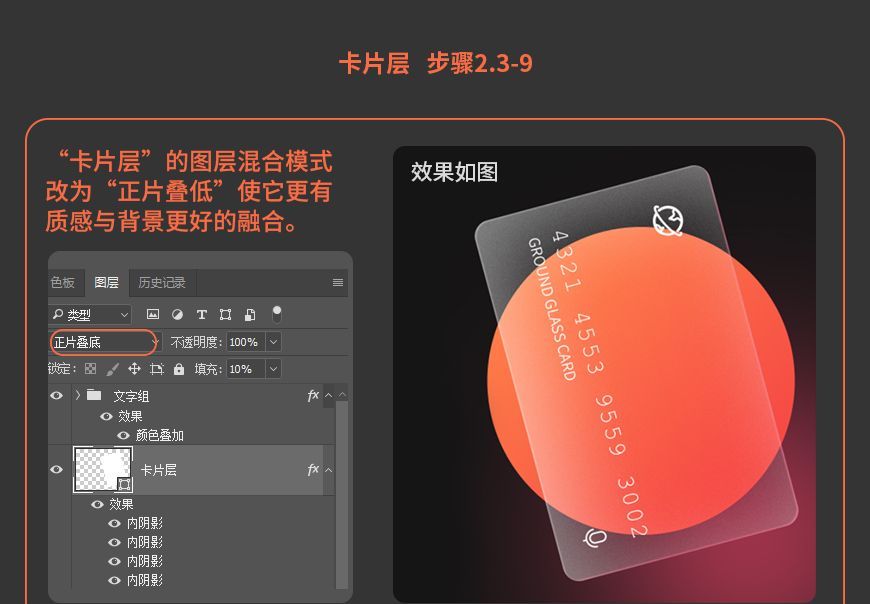
2.3-10 接着制作能产生毛玻璃质感的「羽化层」点击「清晰层」图层,ctrl+j复制它,命名「羽化层」置于「卡片层」与「文字组」中间。
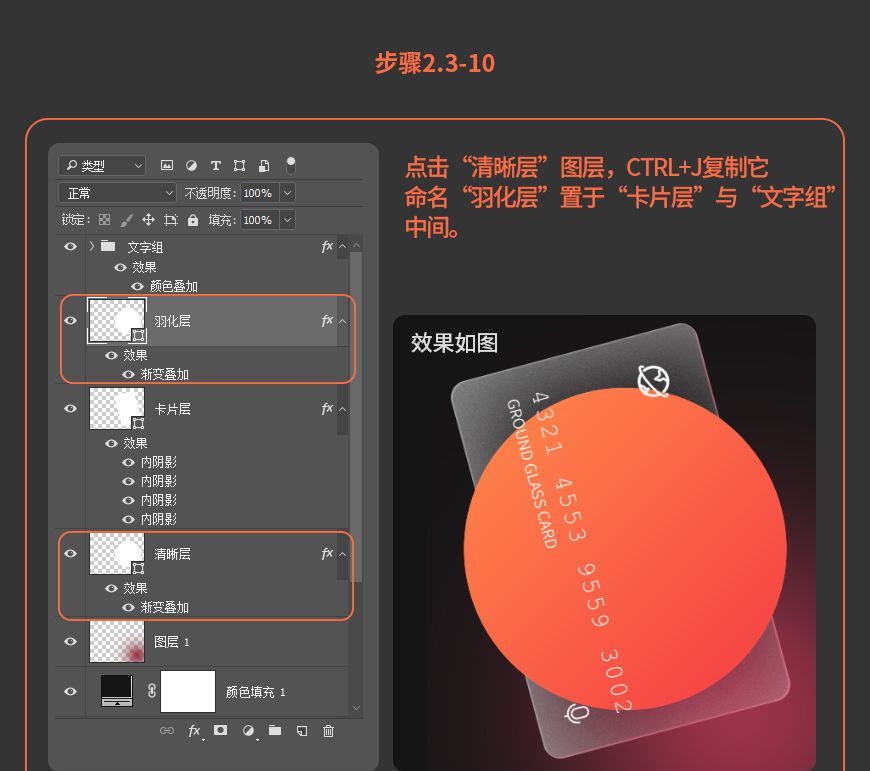
2.3-11 「卡片层」中间部分不再透明,被「清晰层」和「羽化层」遮挡,用图层蒙版「黑遮白显」的原理,遮掉不需要展示的部分,用「选取」进行图层蒙版操作。
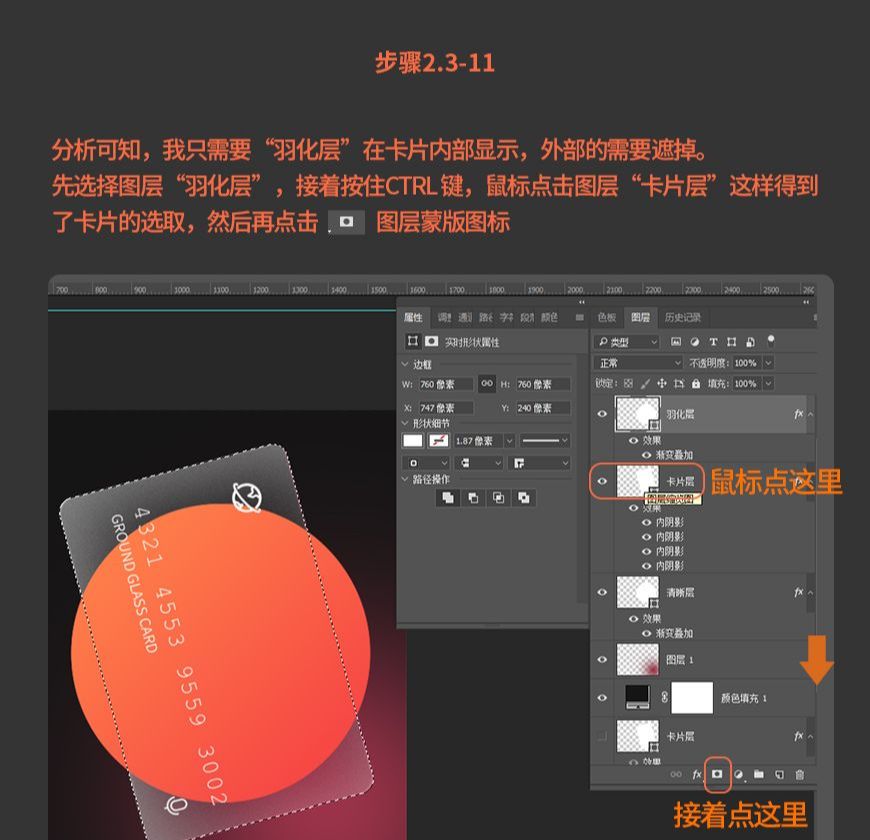
2.3-12 「羽化层」超出「卡片层」外部的部分,已经通过选取+图层蒙版的方式遮掉了。

2.3-13 接着用同样的方式,把「清晰层」在「卡片层」内部的部分,遮掉。选择图层「清晰层」,接着按住ctrl 键,鼠标点击图层「卡片层」这样得到了卡片的选取,然后反选(ctrl+shift +i )再点击图层蒙版图标。

2.3-14 「清晰层」在「卡片层」内部的部分,已经通过选取反选+图层蒙版的方式遮掉了。
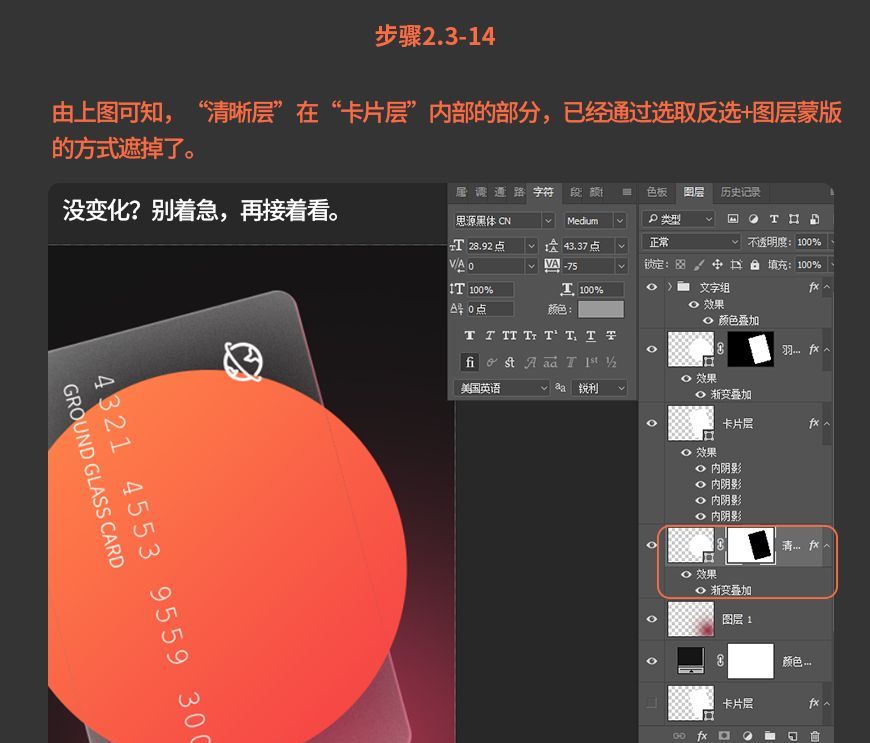
2.3-15 最后选择「羽化层」,点击「属性」——「羽化」。
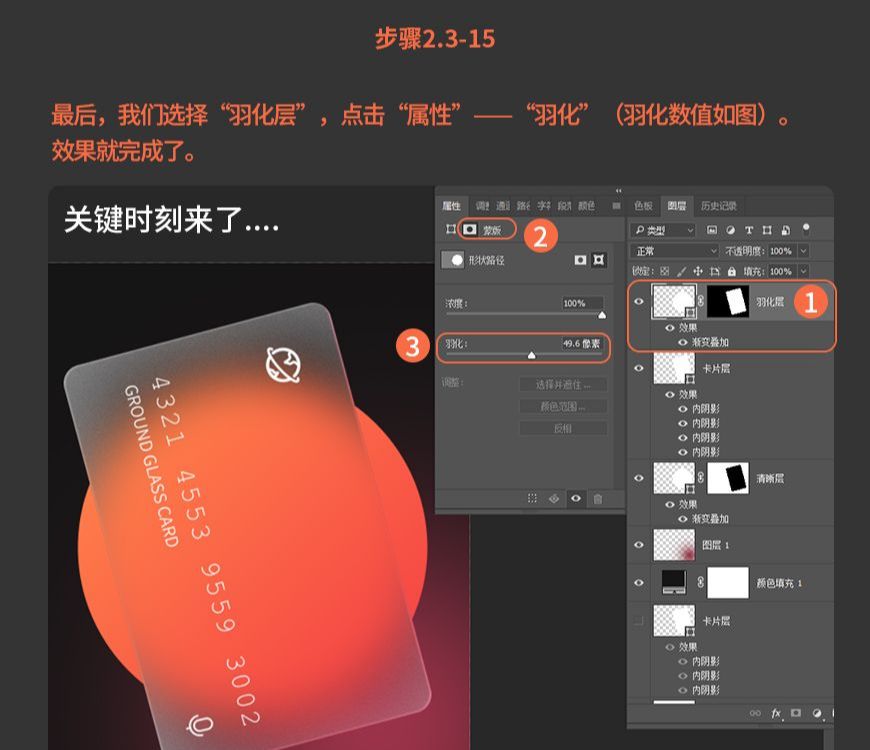
2.3-16 加一些文字,进行排版。
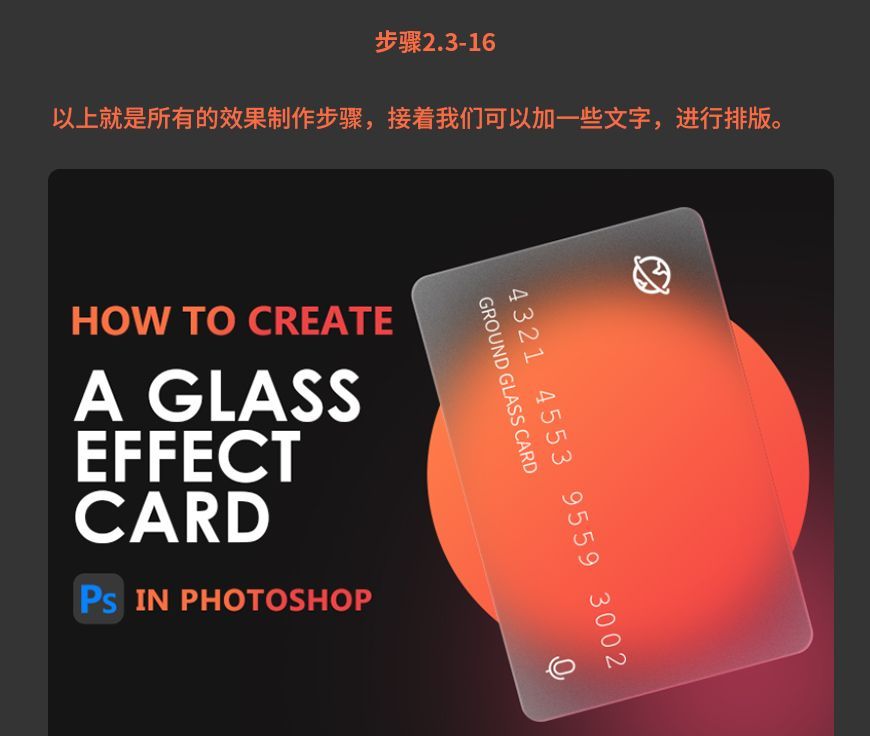
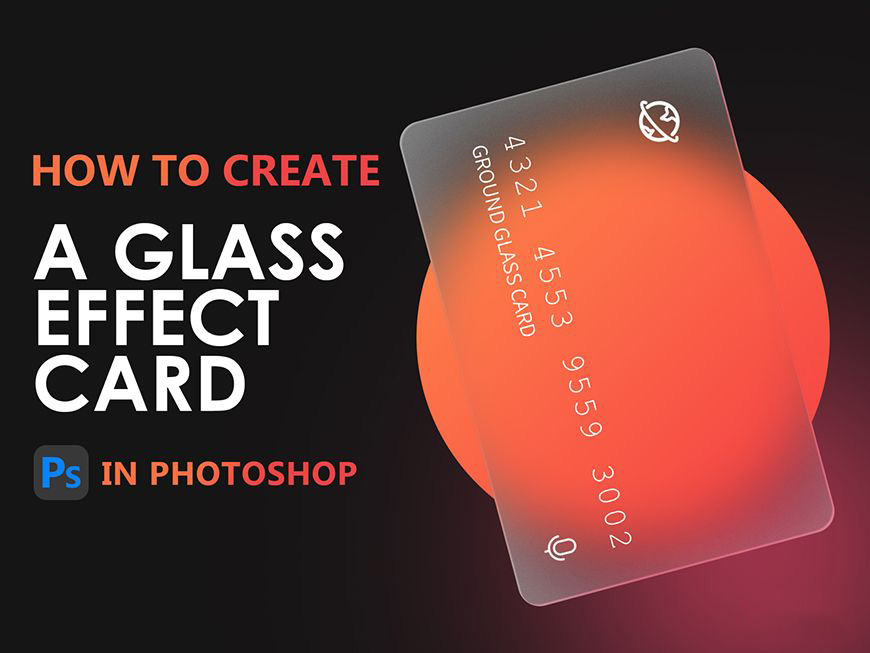
还没人评论,快来抢沙发~