效果图:

原图:

1、打开照片,复制一层,创建渐变映射调整层,改变色调。
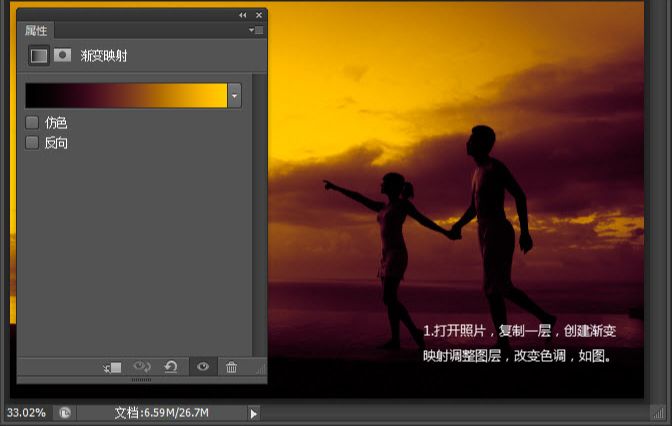
2、创建曲线调整层,选择RGB,加强照片中的色彩明暗对比。

3、继续创建曲线调整层,选择红通道,对照片中红色部分进行调整。

4、创建可选颜色调整层,选择中性色,对照片中的整体色调整进行微调,以黄色为主。

5、选择图层蒙版,用渐变工具,拉出由黑到透明的渐变,保留照片中右下方需要保留的调整。

6、创建色彩平衡,调整层中间调,细调色彩。

7、新建空白图层,选择稍微亮点的黄色,选择合适的位置,拉出由黄到透明的渐变,加强下高光效果。

8、创建曲线调整层图,选择RGB,提高照片亮度。

9、按CTRL+J复制一层曲线调整,加强下效果,并调整图层不透明度为50%,修饰细节。


还没人评论,快来抢沙发~