效果图

1、新建一个800 * 800像素,分辨率为72的画布,背景选择白色。先来保存文字素材,在上面右键选择“图片另存为”,并保持到本机。

2、新建一个组,用PS打开保存的文字素材,用移动工具拖到新建的组里面,调整好位置后把不透明度改为:20%。

3、处理水墨素材。先点击圆形水墨素材的小图弹出大图,然后在大图上面右键“图片另存为”保存到本机。用PS打开水墨素材大图,素材是圆形的,做一些简单处理,变成直线的。

4、把背景色变成白色。
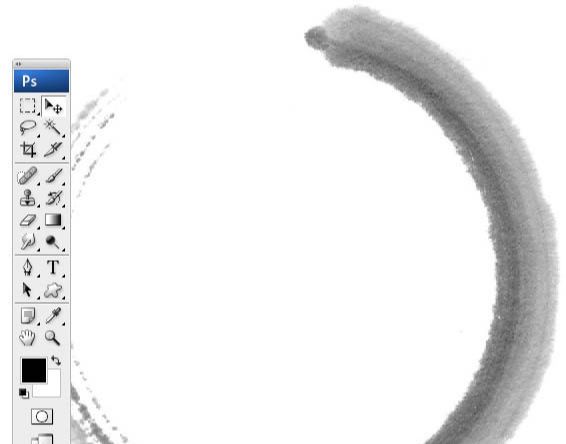
5、选择菜单:图像 > 画布大小。
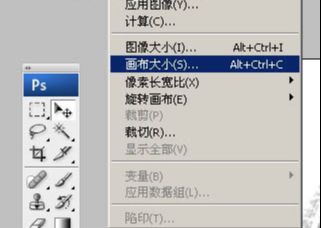
6、把单位设置为像素,然后把宽度和高度的数值都设置为2700,然后确定。
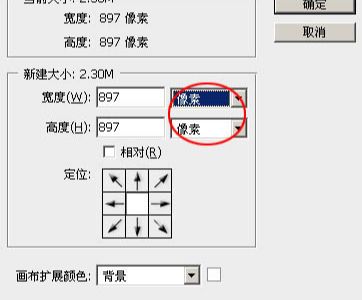
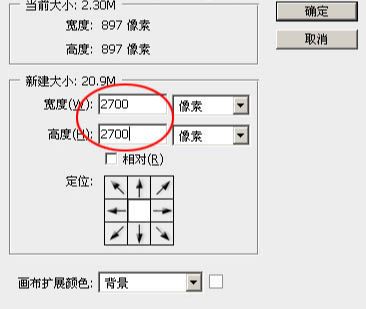
7、选择菜单:滤镜 > 扭曲 > 极坐标。
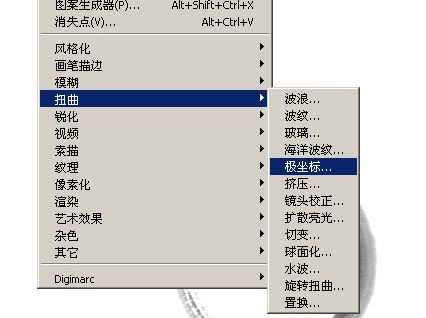
8、在极坐标设置面板底部选择“极坐标到平面坐标”。
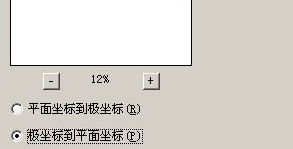
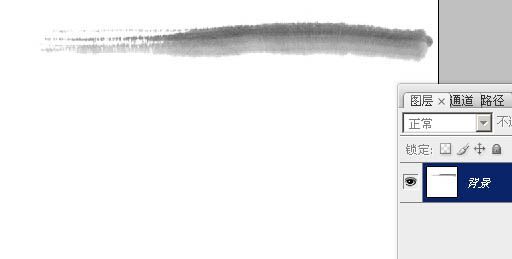
9、用矩形选框工具拉出矩形选区,把水墨选取,然后按Ctrl + C 复制。
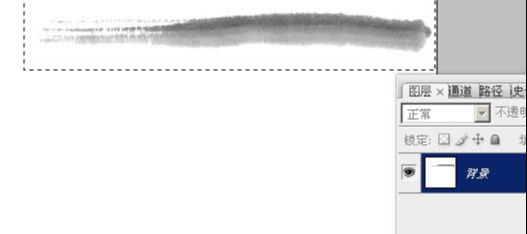
10、回到之前新建的画布,新建一个组,在组里新建一个图层,按Ctrl + V 粘贴,把水墨粘贴进来,适当调暗一点。按Ctrl + T 稍微缩小一点,并逆时针旋转90度,确定后把混合模式改为“变暗”。用移动工具调整好位置。

11、制作文字的第一笔画。用套索工具在水墨素材上面选取选区。
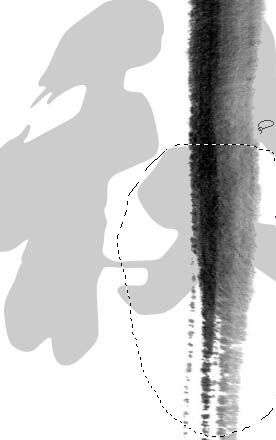
12、按Ctrl + J 把选区部分的水墨素材复制到新的图层,用移动工具移文字第一笔画位置,再把原水墨素材隐藏。
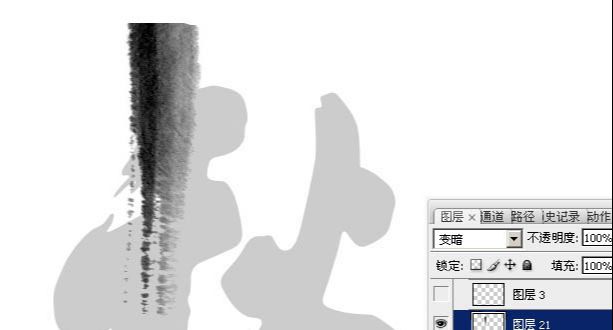
13、按Ctrl + T 变形,把水墨素材压扁一点,稍微调整大小,跟笔画大小基本接近,然后右键选择“变形”。

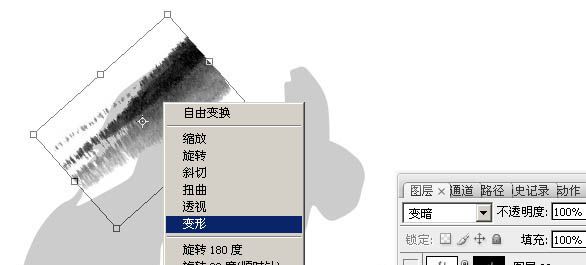
14、拖动各节点调整变形效果,跟笔画基本吻合即可,然后回车确定效果如图8。局部有不满意的部分,可以添加蒙版,用透明度较低的喷溅画笔涂抹一下。
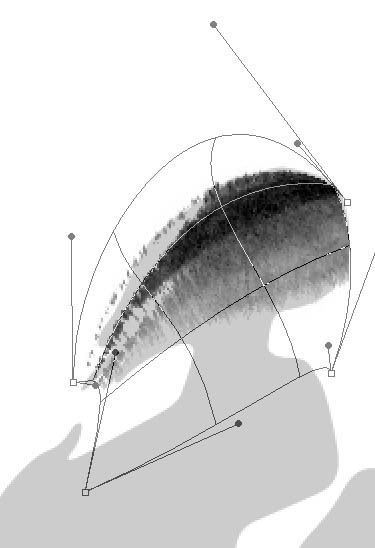
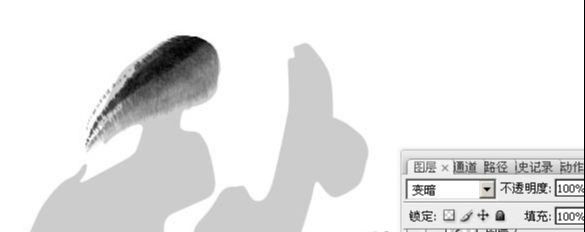
15、把原水墨素材显示处理,用套索工具选取区域,然后按Ctrl + J 复制到新的图层。
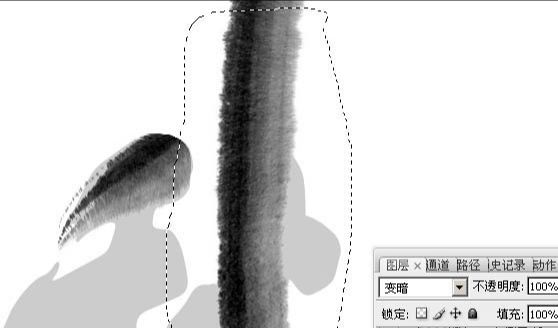
16、制作第二笔画,跟之前的方法一样,先调整大小,然后右键“变形”。
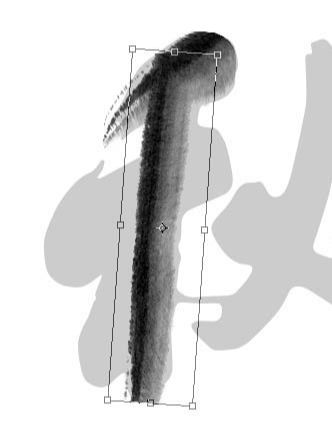

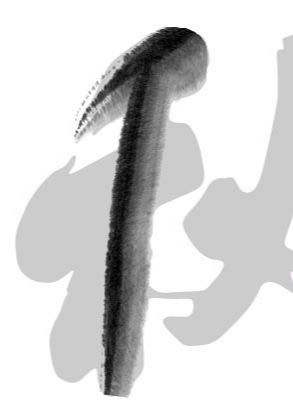
17、底部不自然的部位需要特殊处理。用套索工具勾出选区。

18、按Ctrl + T 变形,然后再右键选择“变形”。
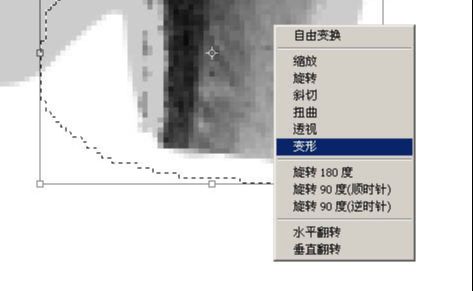
19、调整各节点,把底部处理圆润一点,然后回车确定。
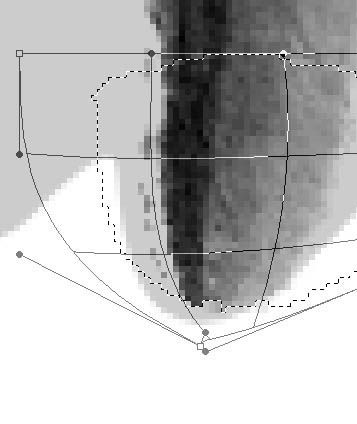

20、同样的方法添加衔接处的笔画。


21、其它笔画的制作方法完全相同。
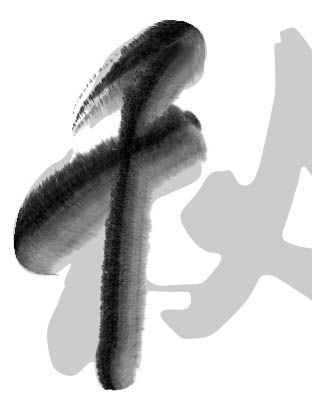


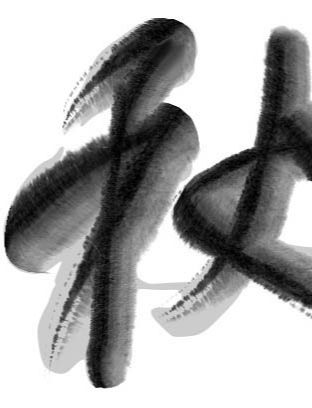

22、新建一个图层,按Ctrl + Alt + Shift + E 盖印图层。

23、选择菜单:滤镜 > 风格化 > 扩散。
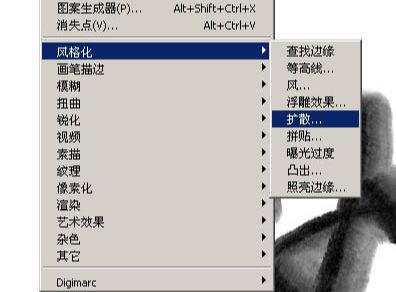
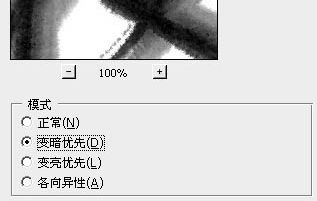

24、按Ctrl + J 把当前图层复制一层,混合模式改为“滤色”,按住Alt键添加图层蒙版,用透明度较低的柔边白色画笔把需要变亮的区域擦出来。

最后处理一下细节。

还没人评论,快来抢沙发~