品牌型号:联想异能者 Co50-b
系统:win10 1909 64位企业版
软件版本:Adobe Photoshop 2020
部分用户可能电脑型号不一样,但系统版本一致都适合该方法。
PS快速把照片变为水墨画?下面一起来了解用ps把照片变水墨画教程。
打开ps,导入素材,ctrl+j复制图层
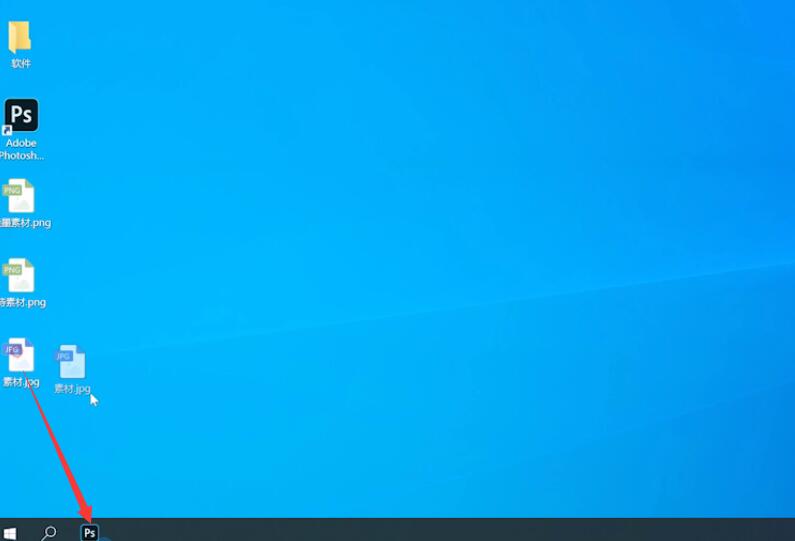

点击滤镜,滤镜库,点击画笔描边,喷溅,喷色半径为10,点击确定
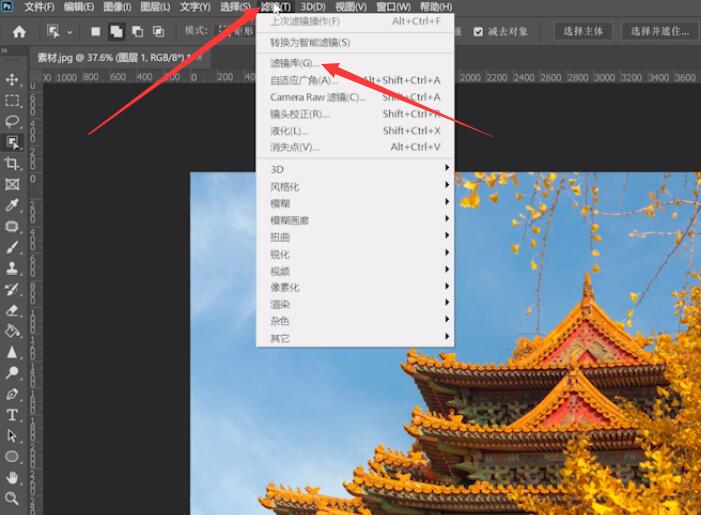
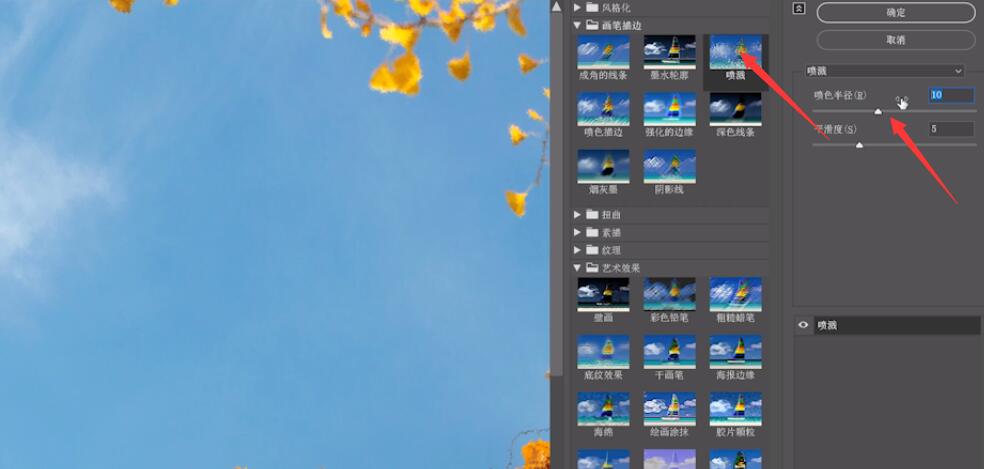
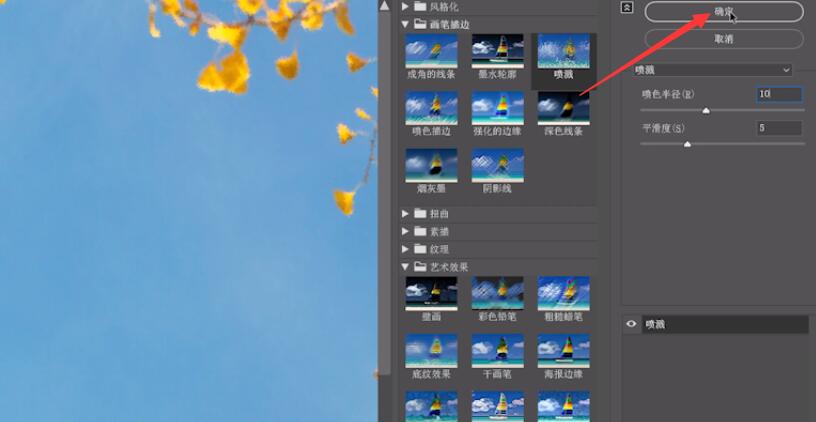
按住ctrl+shift+u给素材去色
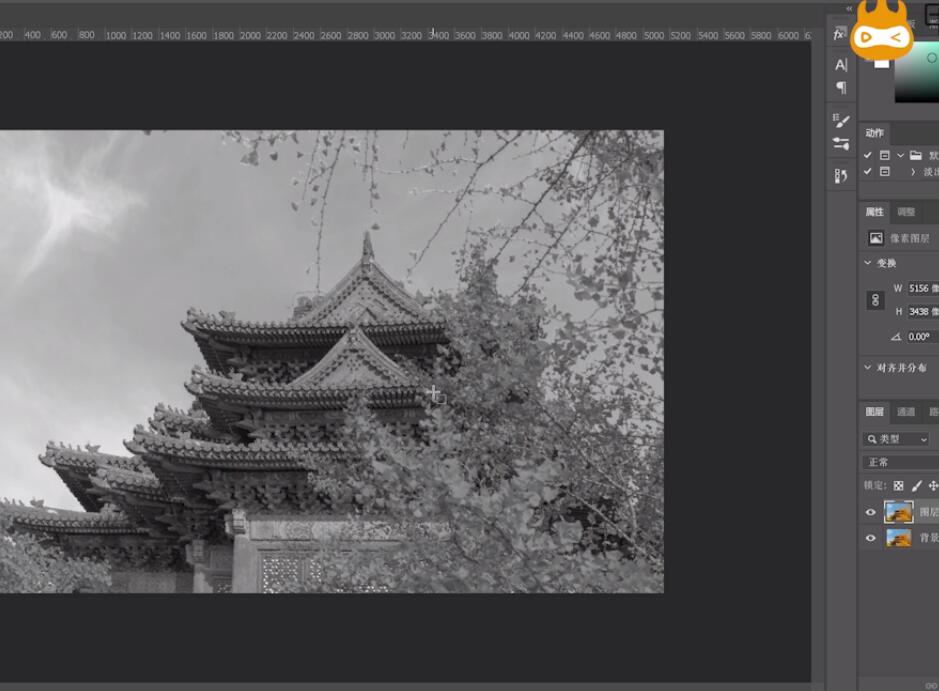
点击滤镜,模糊,表面模糊,阀值为12,点击确定
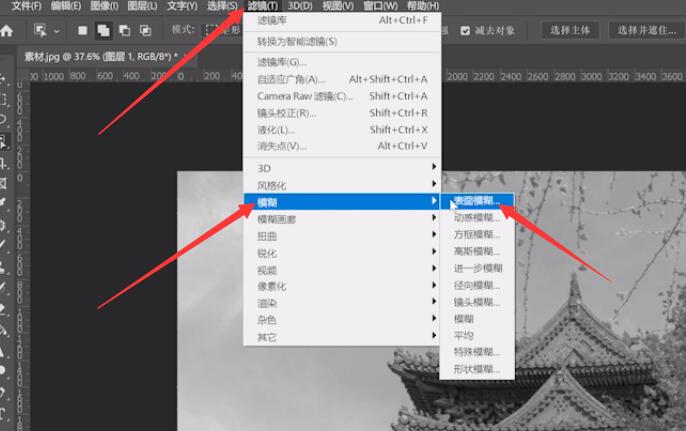
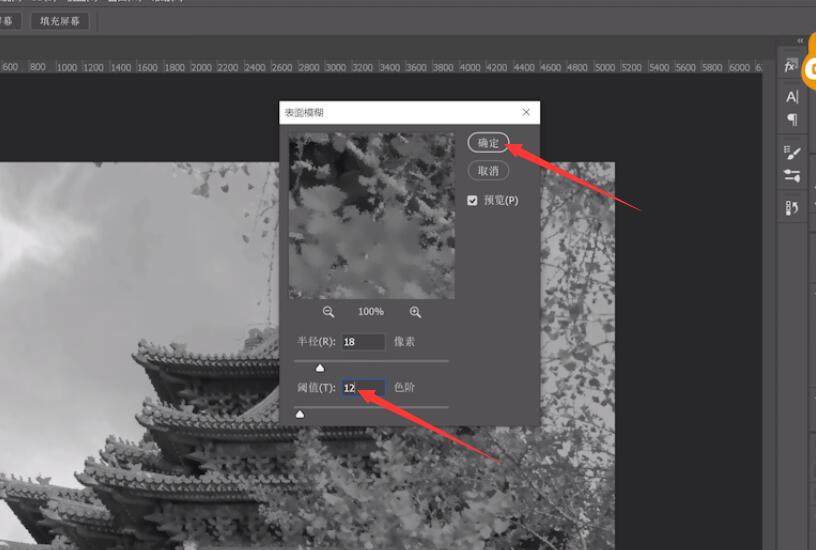
按ctrl+m调出曲线工具,将画面调亮,点击确定
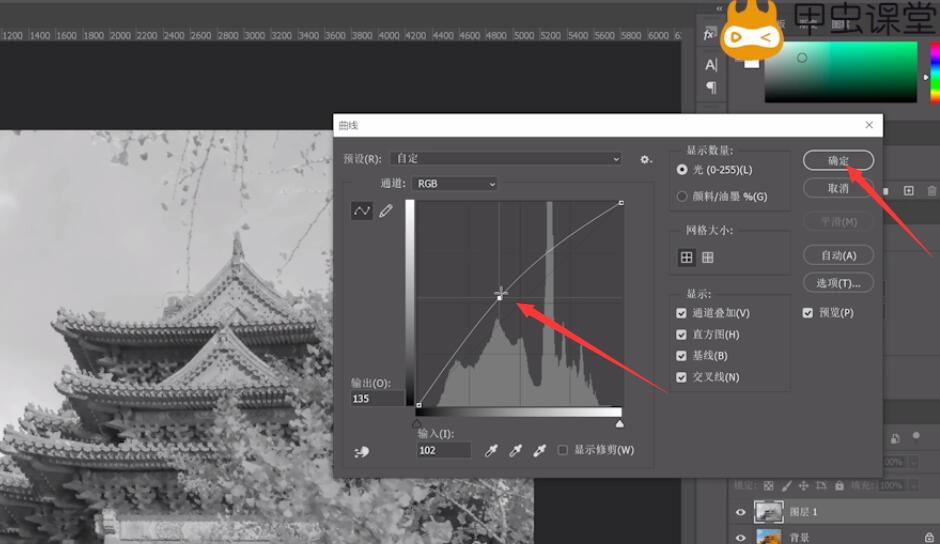
点击滤镜,滤镜库,纹理,纹理化,缩放为101,点击确定
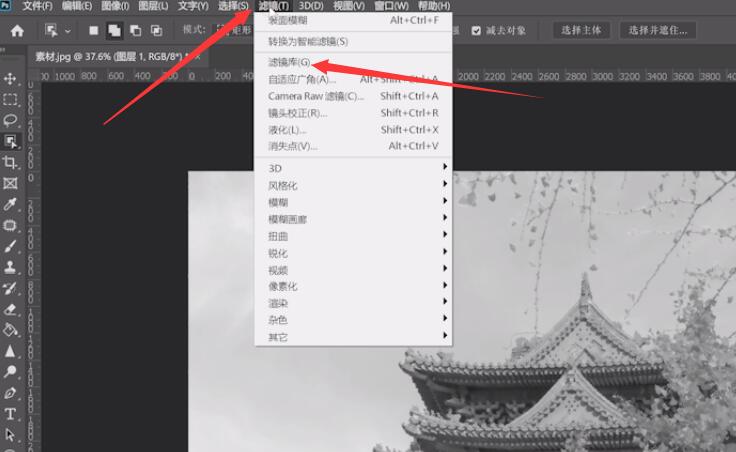
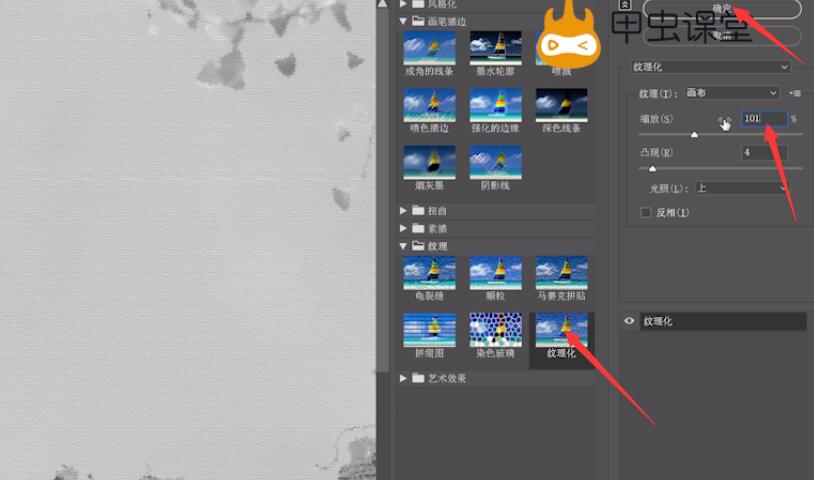
点击创建新的填充或调整图层,点击纯色,选择灰色,点击确定
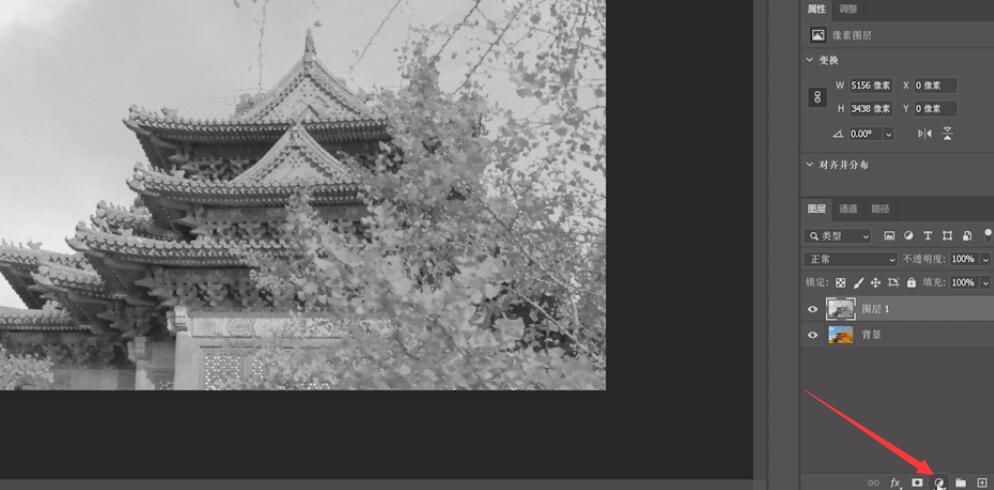

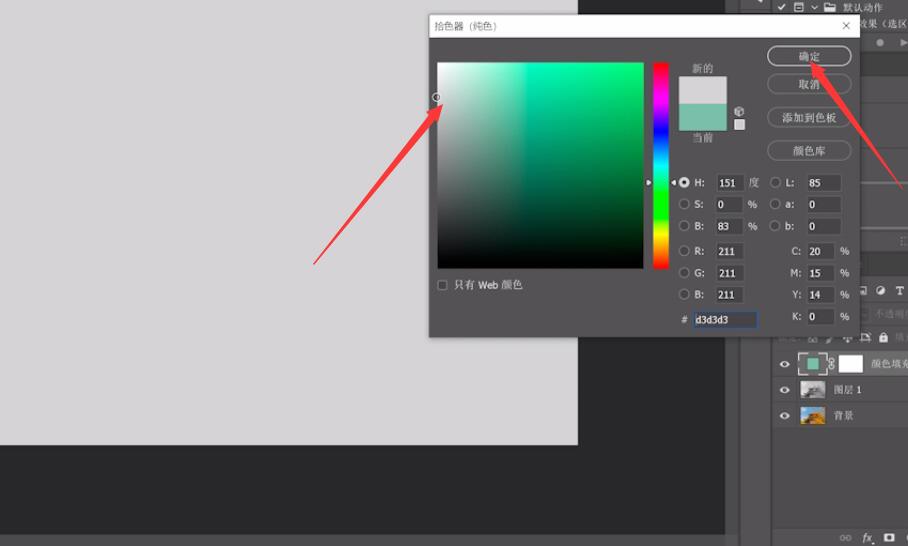
点击图层蒙版,点击渐变工具,拉出渐变颜色,混合模式更改为颜色
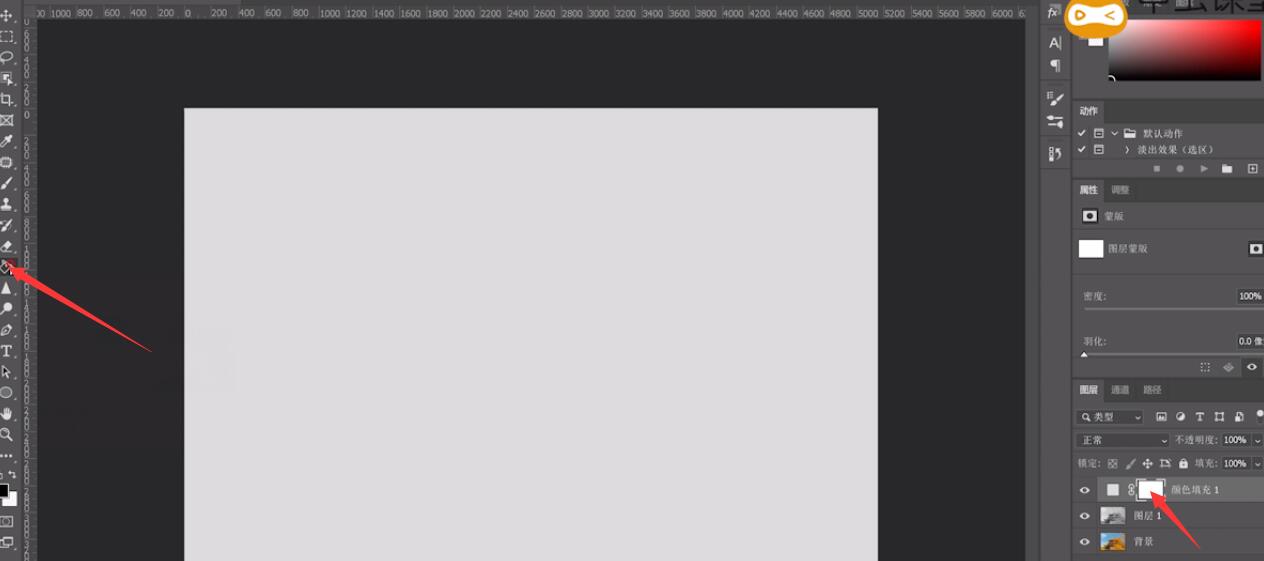
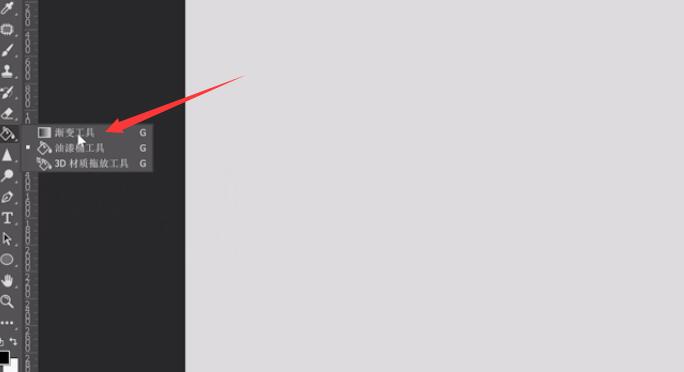
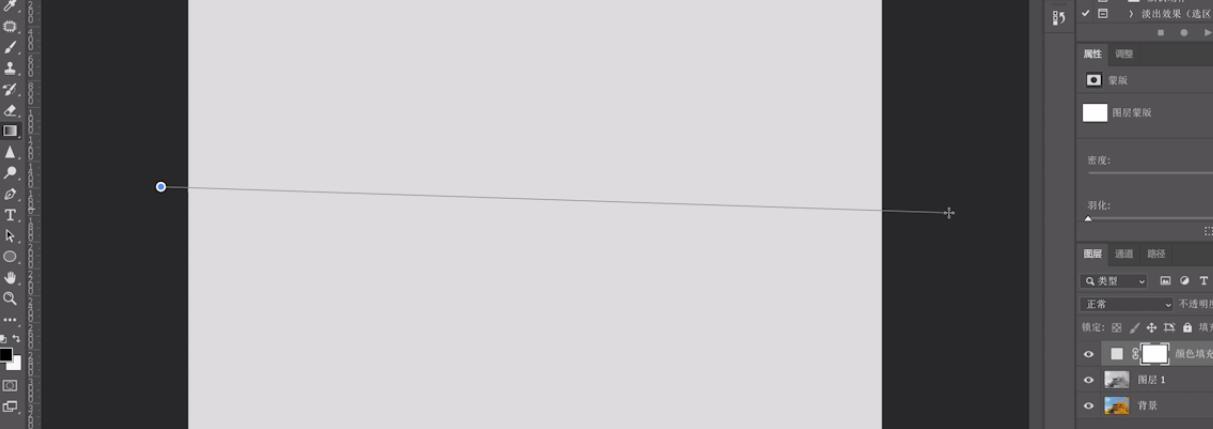
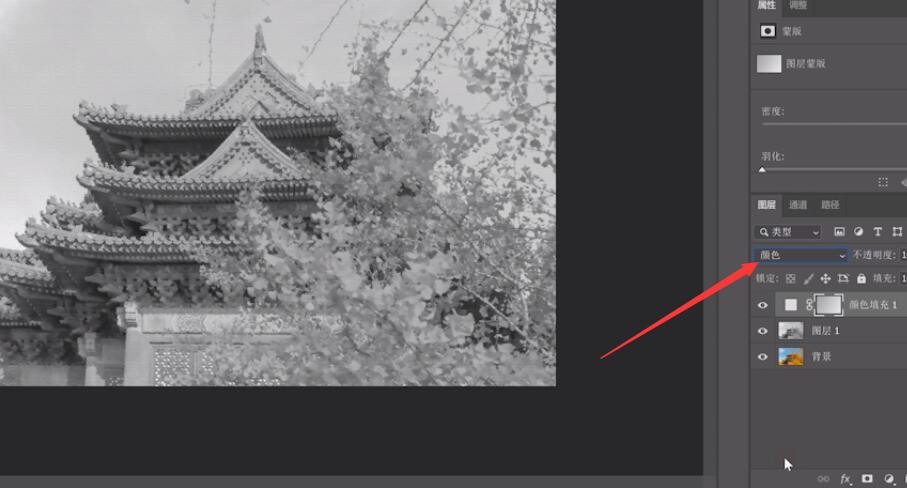
将喷墨素材和诗素材拉进ps,选择移动工具,移动到水墨画素材中,ctrl+t调整角度,打勾确定,透明度降低,混合模式更改为明度,这样一个水墨画就做好了
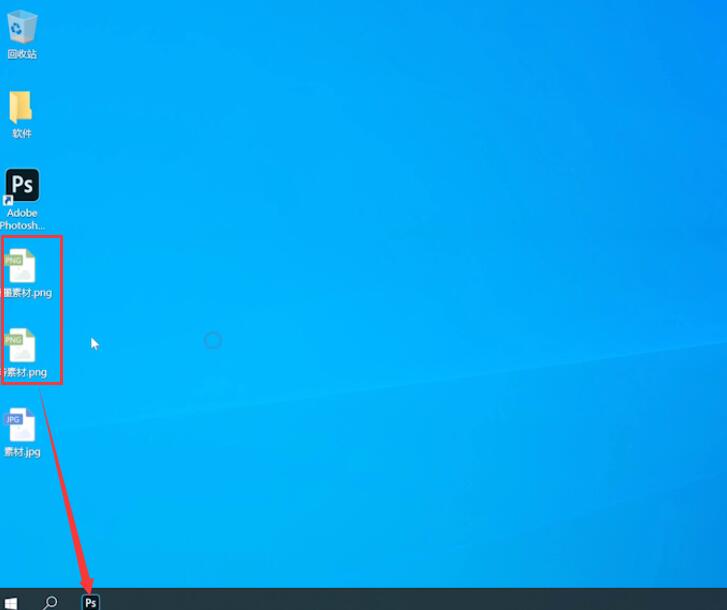
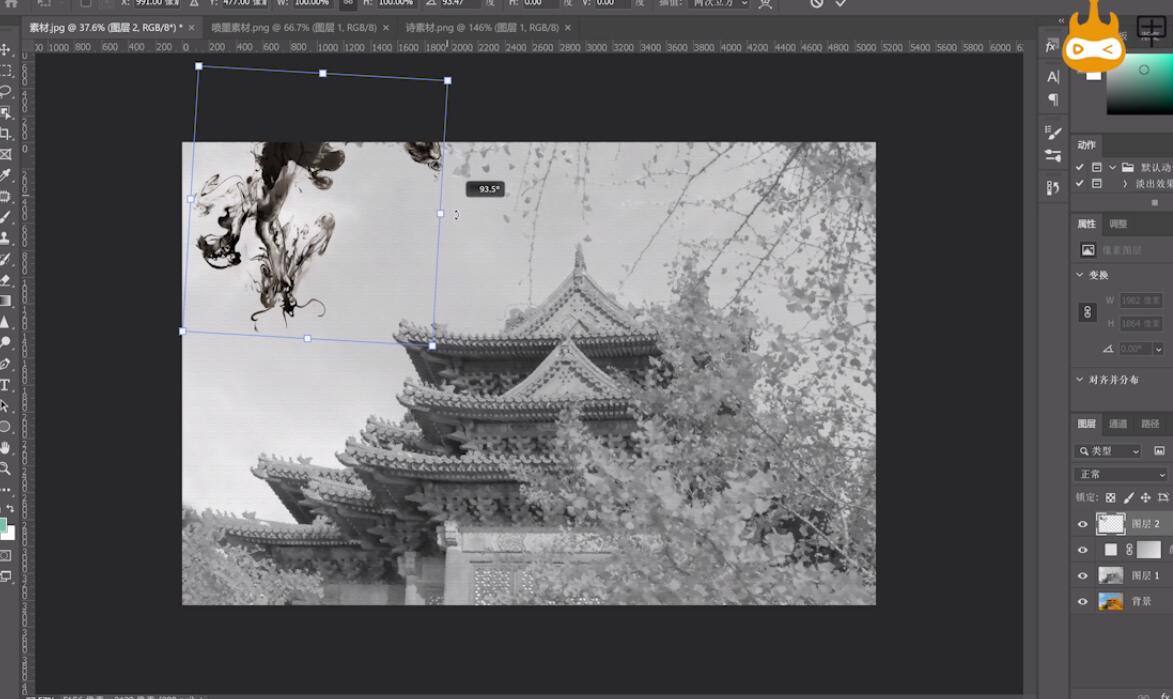
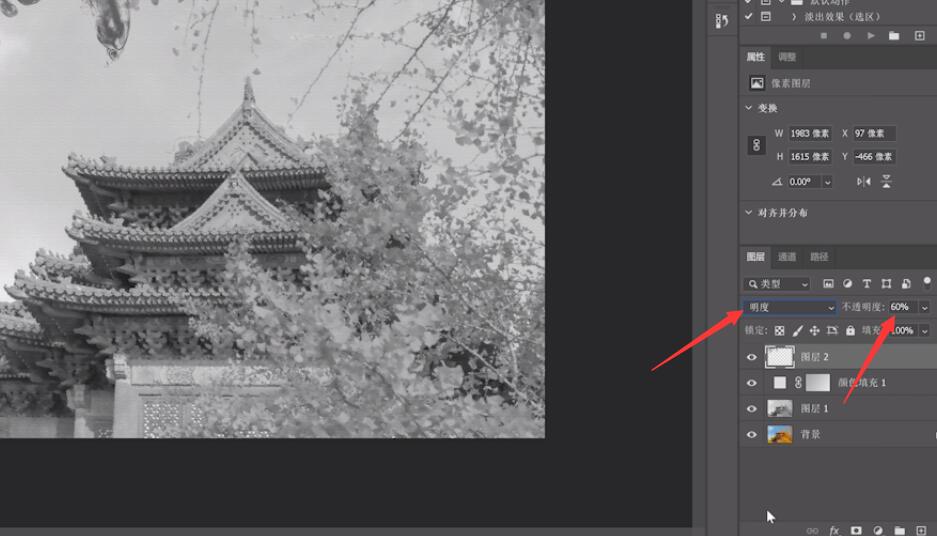
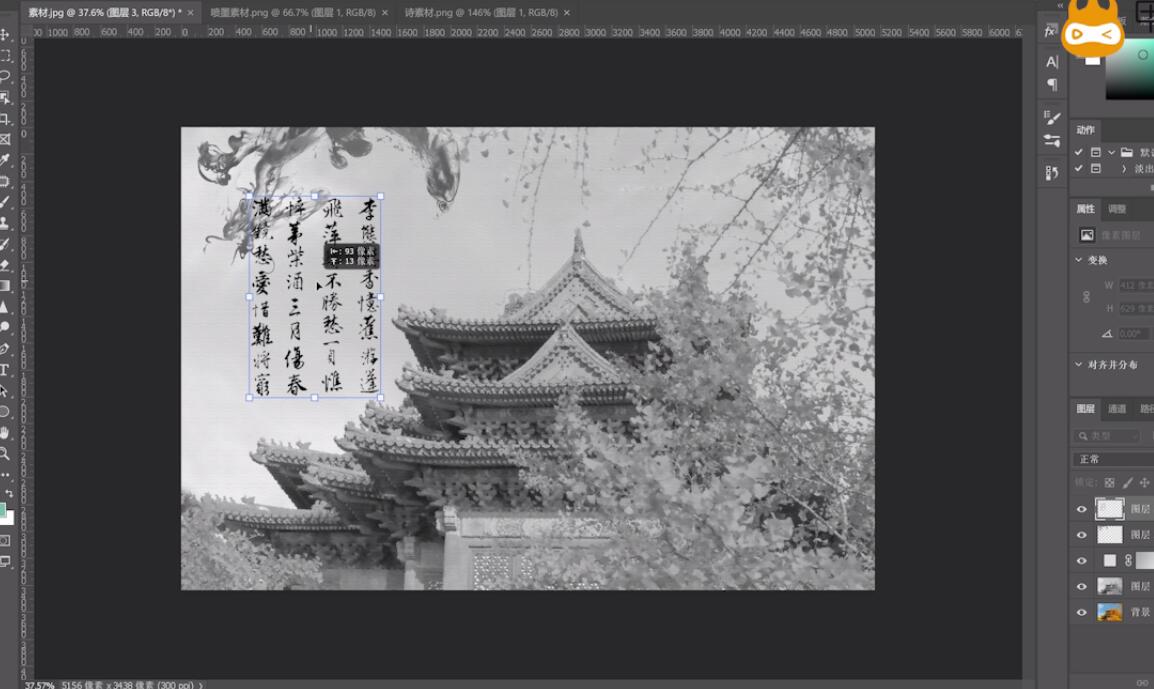
总结:
导入素材复制图层
滤镜库设置画笔描边
给素材去色
设置表面模糊
将画面调亮
设置纹理化
创建灰色调整图层
拉出渐变色改混合模式
导入素材改混合模式
还没人评论,快来抢沙发~