1、新建1024*768px大小的文档,设置前景色为#8a0100,背景色为黑色,拉径向渐变。

2、打上文字,字体颜色#fcf133,字体选择喜欢的即可。
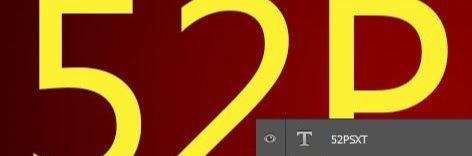
3、选择画笔工具,设置画笔。

4、右击字体图层,选择创建工作路径,新建图层“描边”图层。

5、设置前景色为#e89819,背景色为#fddd03,右击选择描边路径。

6、选择描边图层,设置图层样式。
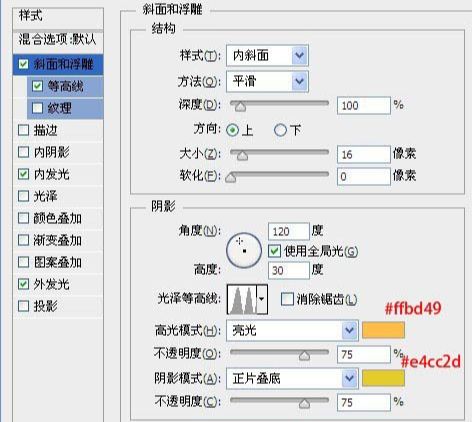
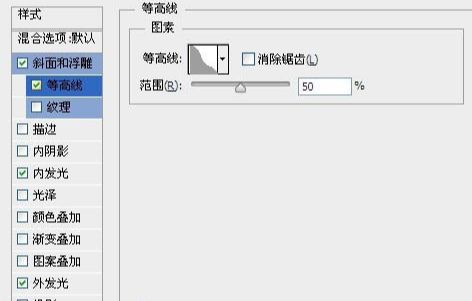
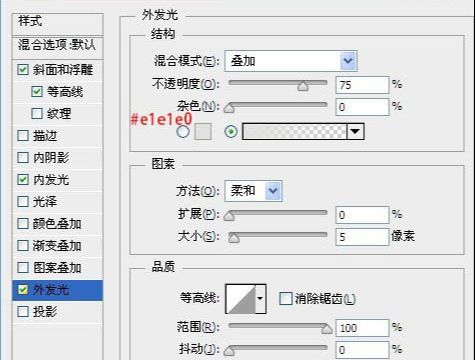
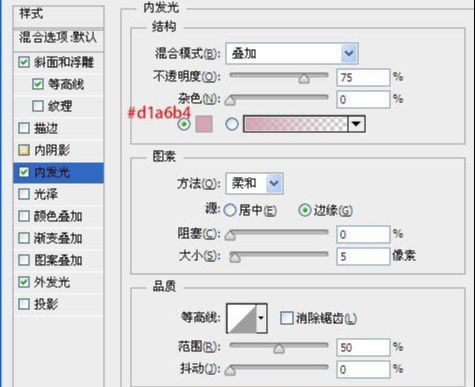

7、复制描边图层,得到描边图层副本,改副本图层模式为颜色。

8、选择字体图层,右击删除格式化。

9、选择删格式化字体图层,执行滤镜--模糊--高斯模糊2.5px。
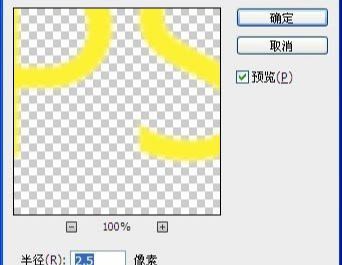
10、载入星光画笔,在字体图层下面新建图层“星光”,在字体周边画出星光效果,不要布满整个画布,适当即可。

11、将星光图层执行高斯模式0.5px。
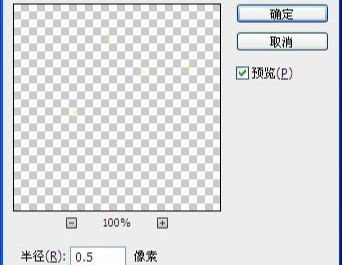
12、载入云彩图层,放在星光图层下方,该图层模式为柔光。


还没人评论,快来抢沙发~