效果图

1. 首先新建一个新文档大小的白色背景800 px * 1198 px。 然后使用渐变填充工具(设置为径向渐变)来填充背景层。

使用喜欢的文字字体,输入A,并将其放置在最中心。
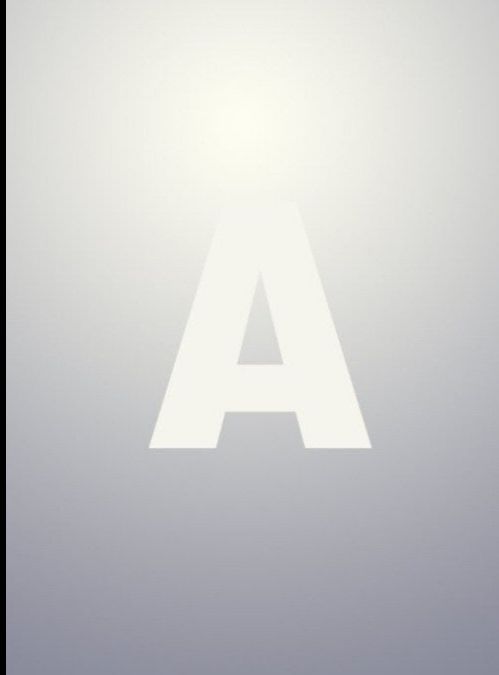
2. 添加岩石 素材,用快速选择工具,选择岩石部分。
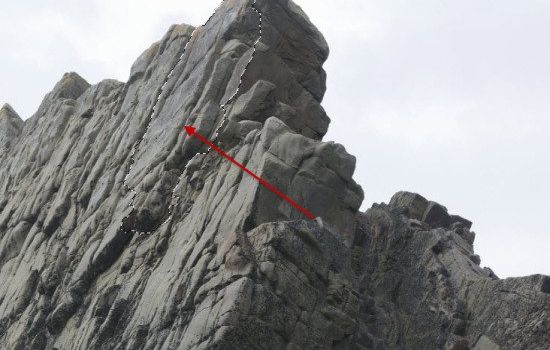
然后粘贴复制到新建的图层里,并改变岩石素材的大小。
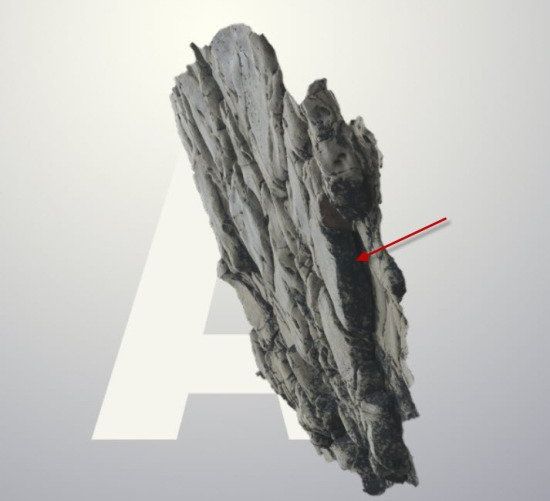
给岩石素材添加蒙版,再使用画笔工具擦拭,选择粉笔擦橡皮擦花尖形状。
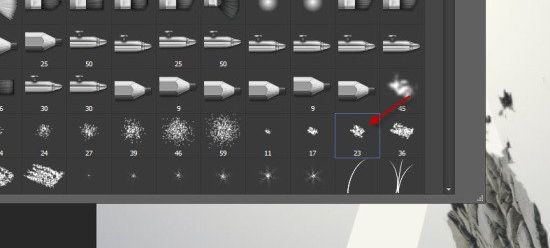

重复添加岩石素材。

适当的添加一些小的岩石素材来创建一个特殊的效果。
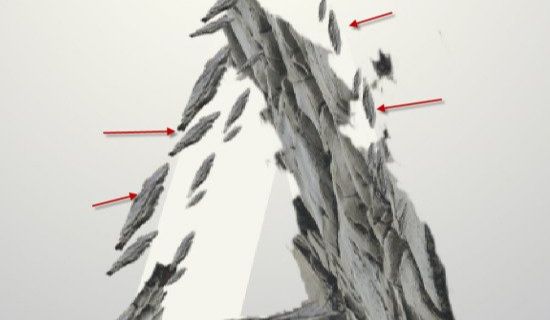
将”A”隐藏起来。
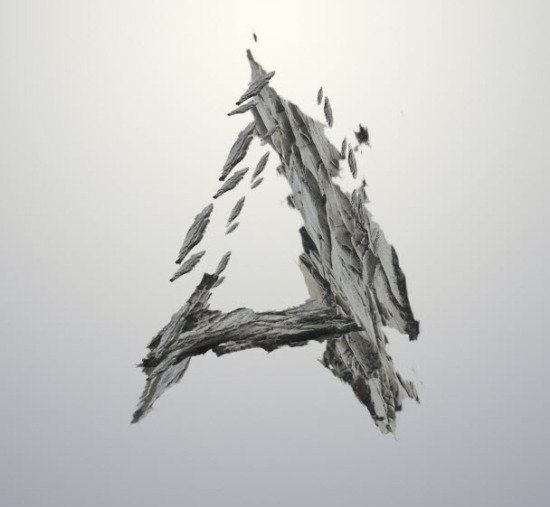
3. 添加一些树叶素材,打开树素材,用快速选择工具选择树叶。

然后放置到我们的图层里,并放置在岩石图层后面。

在左边也多添加一些树叶素材。


4. 给整个”A”字形山添加更多的大自然元素,选择整颗树。

然后复制粘贴到图层里,改变其大小,再旋转一下角度。

然后再把鸟抠出来后放置进来。

把鸟变小再放置地方。
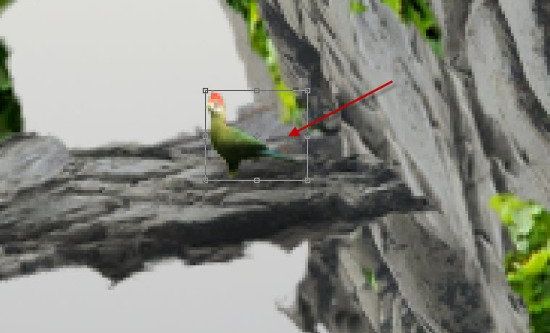
5. 最后添加一些云和一些抽象的纹理,找到笔刷。


再用加深工具将文字的一些地方变暗,添加阴影。
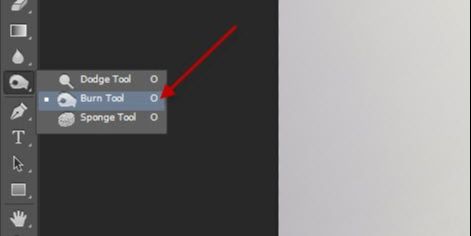


还没人评论,快来抢沙发~