效果图

1.新建文档,添加渐变。

2.将咖啡杯放到画布上。

3.加上两行文字。
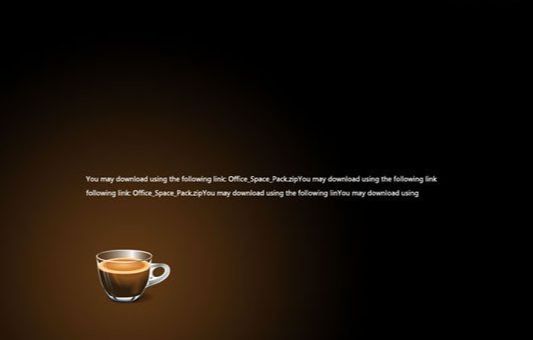
4.把字竖起来。
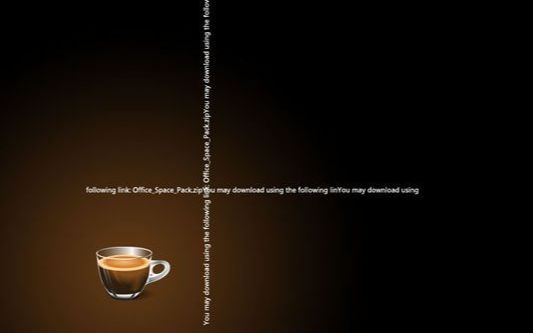
5.将字栅格化,然后执后执行 “滤镜>扭曲>旋窝”。
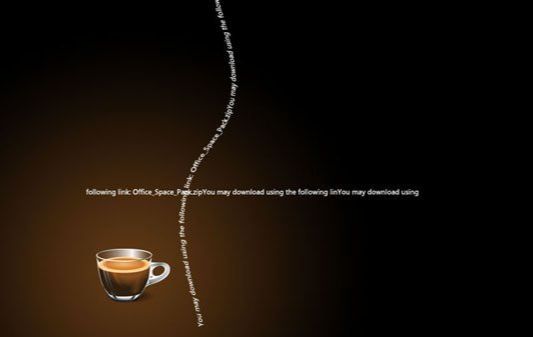
6.两行字都是如此,调整好。

7.新建一个图层,填充黑色,将这层和那两个文字层合并。
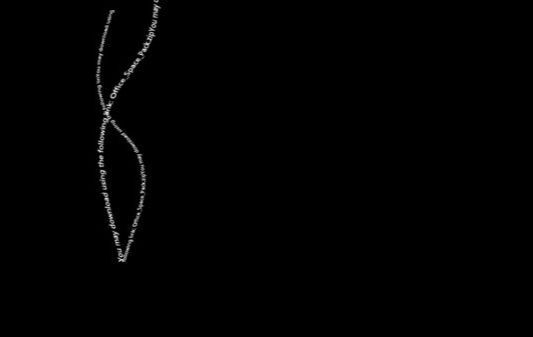
将这层的混合模式调整为“颜色减淡”,然后将其模糊一点点。

8.再新建个图层,填充黑色,混合模式调整为“颜色减淡”,用白色软笔刷点。

9.再用小的笔刷,将光的放下画出来。

使用 “滤镜>模糊>镜像模糊,变焦模式,数值取到最大100”,焦点正确了以后,Ctrl+F多几次。

10.再建一层,填充黑色,混合模式调整为“颜色减淡”,用白色的五角星笔刷,调整散布,建一层,画完模糊下。

11.前景色黑色,背景色白色,“滤镜>渲染>云彩”。

然后调整后放在咖啡杯上方,擦掉多余部分。

12.图层混合模式设为颜色减淡。

13.最后调整下整个画面。

还没人评论,快来抢沙发~