效果图
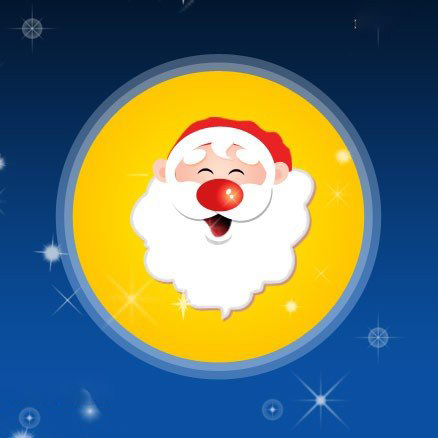
新建文档800x600像素,双击背景层转为普通图层,添加图层样式。
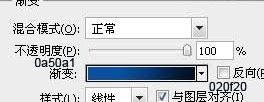

建新层,画一白色正圆。

添加图层样式。


复制一层,缩小,添加图层样式。
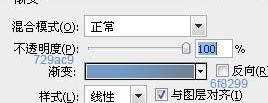
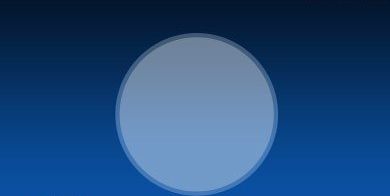
再复制一层,缩小,添加图层样式。

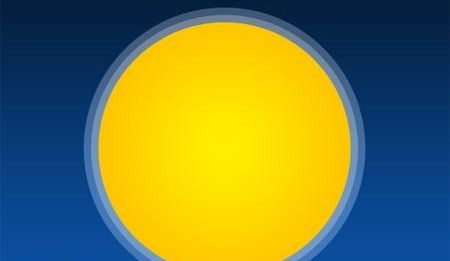
建新层,画一白色椭圆。

添加图层样式。
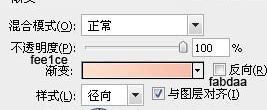
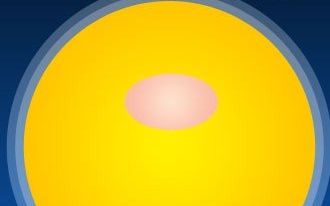
建新层,自定义形状工具减法模式画2个椭圆,用钢笔改变形状。

添加图层样式。

复制一个,挪到左边,ctrl+T水平翻转。
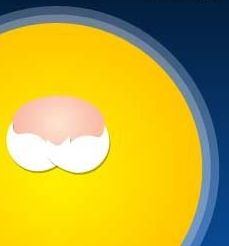
建新层,减法模式画2个黑色椭圆,复制一个挪到左边,这是圣诞老人的笑眼。
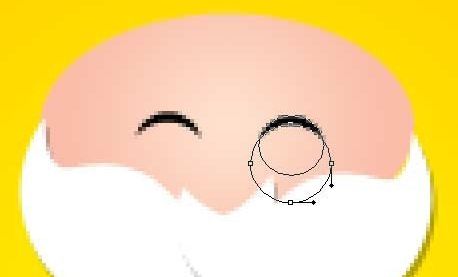
建新层,画一个白色椭圆。

添加图层样式。

渐变中心往右挪一些。

建新层,在圣诞老人鼻子部位用椭圆工具画2个白色高光。

建新层,画一个白色椭圆。

添加图层样式。

复制一个,挪到右侧。

下面画圣诞老人的帽子,底部建新层,用钢笔画形状,填充红色。

建新层,自定义形状工具减法模式画2个白色椭圆。

建新层,用钢笔画出形状,填充白色,并添加阴影。

建新层,画一个白色椭圆。

添加图层样式。
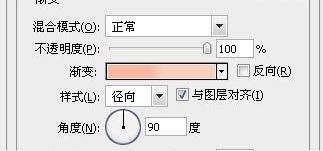
复制一个挪到左侧。

底部建新层,用钢笔画出圣诞老人的大胡子,填充白色。

添加图层样式。

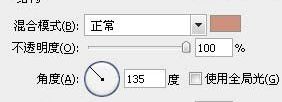

建新层,用钢笔画出图形,填充黑色。
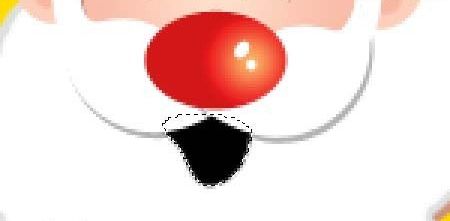
添加图层样式。
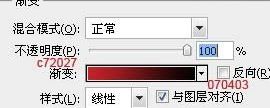
圣诞老人的舌头。

建新层,减法模式画2个灰色椭圆,用钢笔适当调整形状。
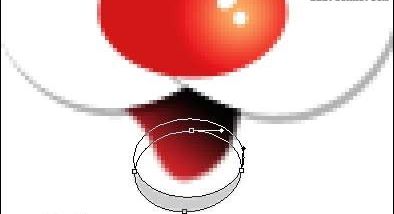
顶部建新层,用星光笔刷添加一些白色星星,适当降低图层不透明度。
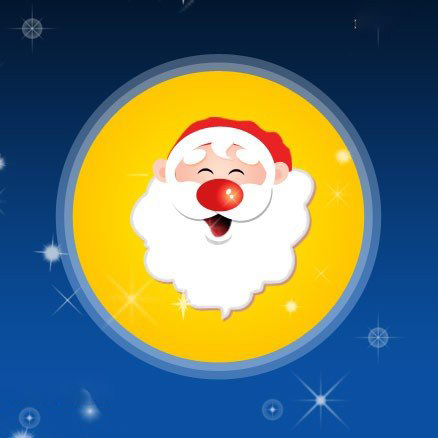
还没人评论,快来抢沙发~