效果图

1、打开Photoshop,创建一个新的文档。 2560x1440像素 的大小。 之后,使背景层编辑通过双击它点击,然后到 “图层>图层样式”>渐变叠加。 使用颜色径向的样式和使用 #和#96ccee ddeffa。
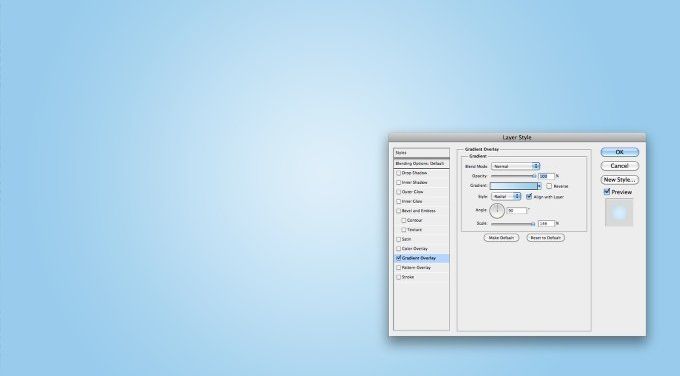
2、椭圆工具(U) 创建一个圆圈。
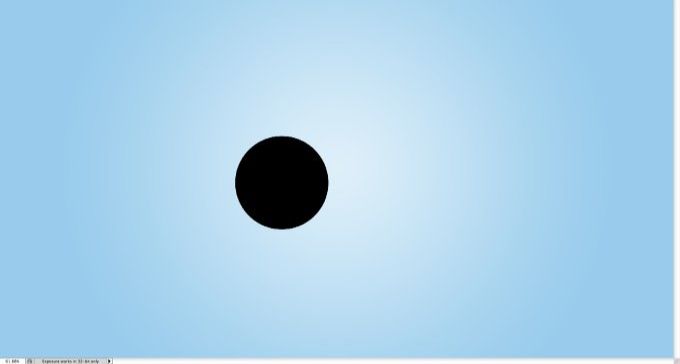
3、复制,将其移动到前右侧。 让它有点变小。
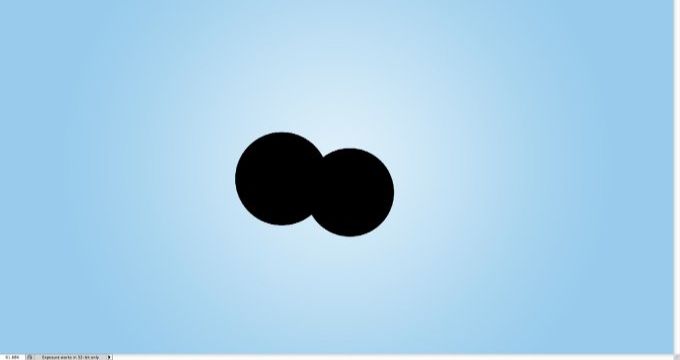
4、新增其他旁边的圆圈。 注意形象,彼此重叠的圆圈。

5、完成云形状添加另一个圈子,将它们成组重复组,然后到 “图层>合并图层 。
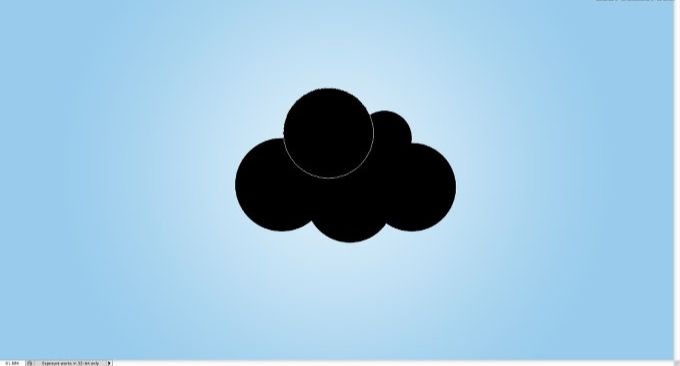
6、选择云中的层合并,并转到 “图层>图层样式>”颜色叠加。 使用颜色为白色。
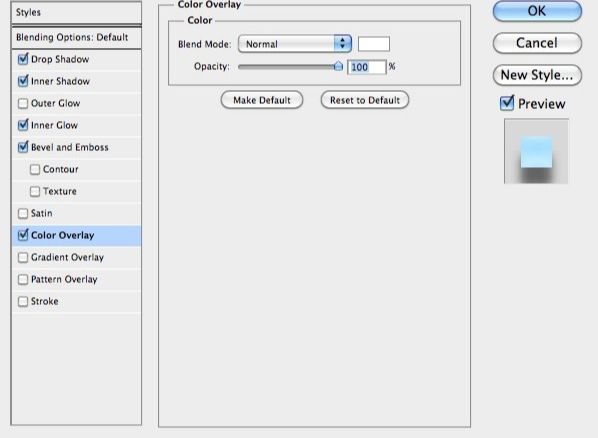
7、选择 斜面和浮雕 。 对于风格的运用 内斜面,为深度100%, 为 大小8个像素 ,为 软化16像素,为角90 °,为海拔37 o Countour,为光泽。 还为高亮模式和影子模式使用颜色与黑色的颜色加深的混合模式和不透明度54%。
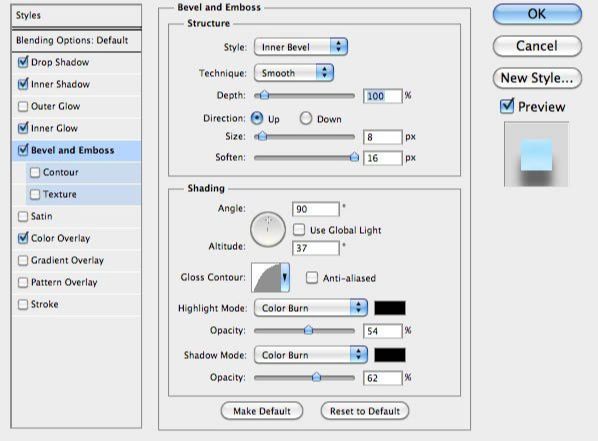
8、选择 内发光 。 使用 100%的不透明度和颜色为白色到通明,100像素的大小。
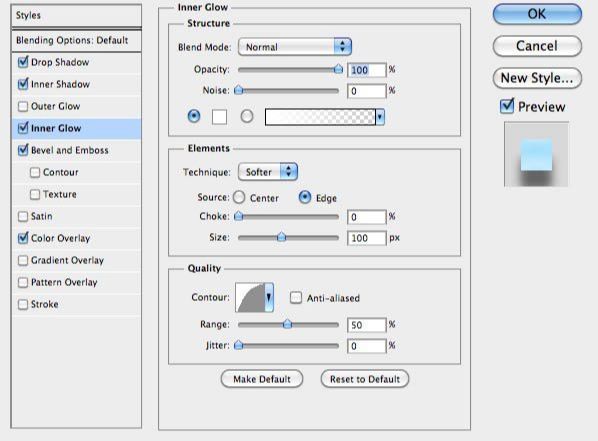
9、选择 内阴影 值调整。
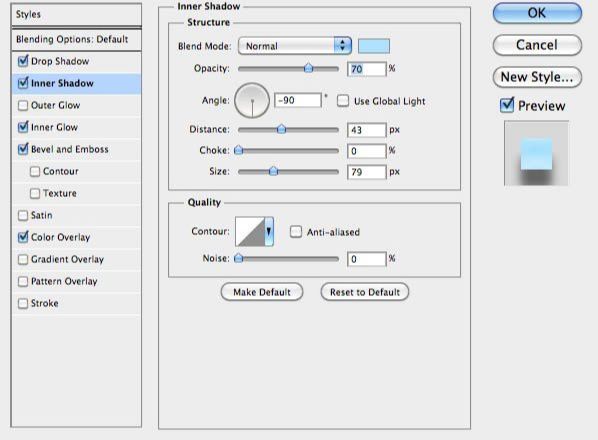
10、最后一层风格,使用 阴影。
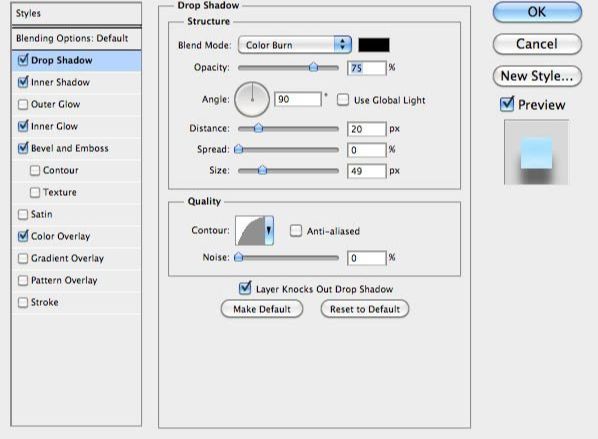
11、需要一定的深度。
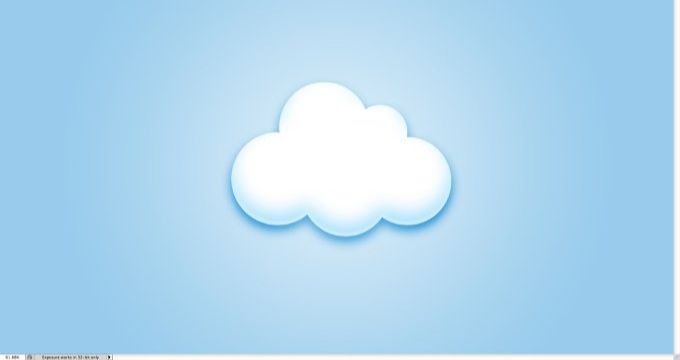
12、增加深度,建立新的层次,使他们具有与云同一层,添加一些我们的云量。 减少云层不透明度为30%。
创建一个圆圈字幕的选择一个,然后选择云层和重复并转到 “图层>图层蒙版>”从透明区域。
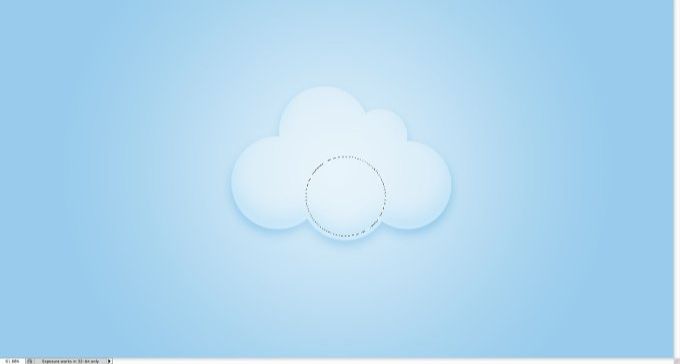
13、选择 “滤镜>模糊”高斯模糊。 使用20像素的半径。
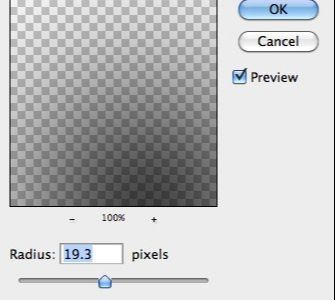
14、与该圆的模糊量变得非常微妙的。
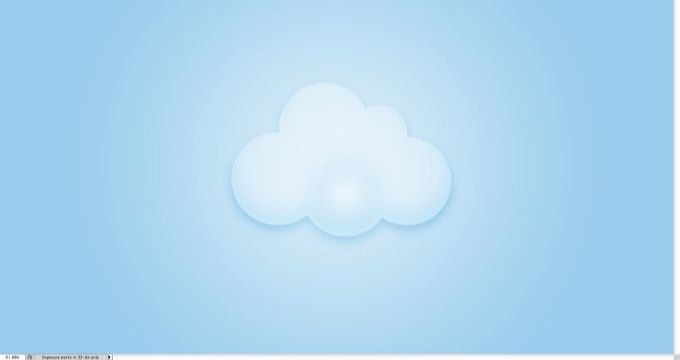
15、从断开图层蒙版和移动层来制造一些随机效应。
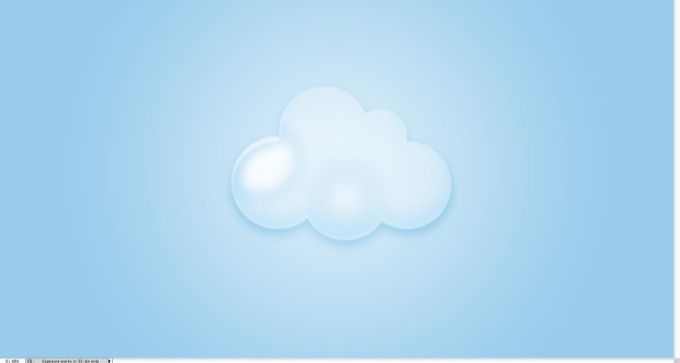
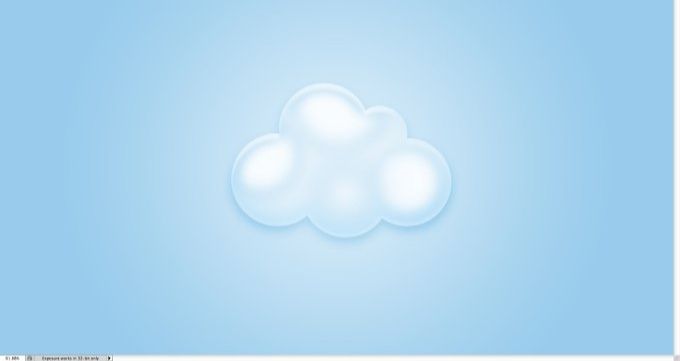
17、做一些彩虹,使用矩形。 合并成一个层和应用高斯模糊的区域,云创建一个漂亮的透明效果。
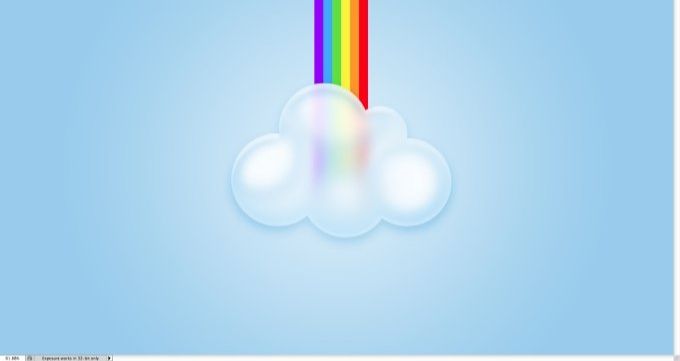
18、创建一个云的形状选区并添加一个新层,填充彩虹的颜色,并适用于至少100像素的半径高斯模糊。
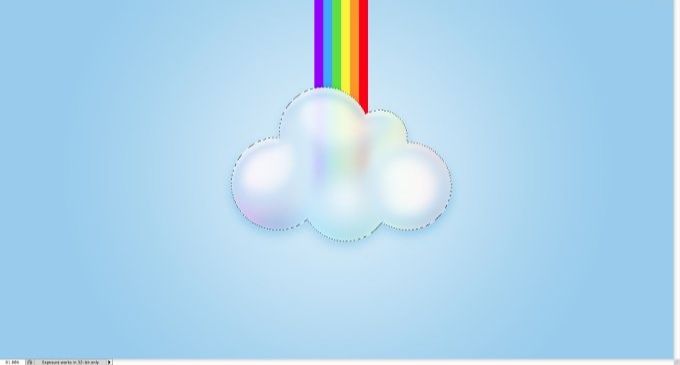
19、两次重复的云。 调整水平。
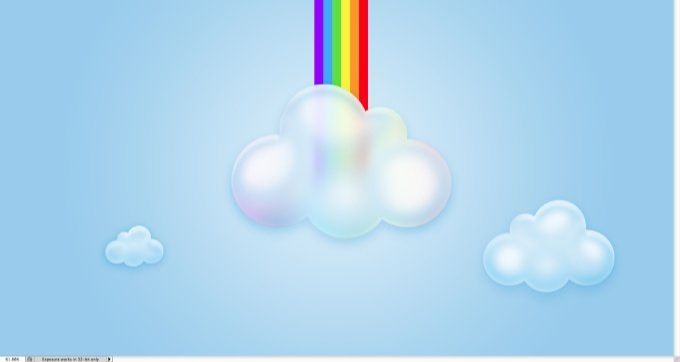
20、添加一些文字。用一些图层样式创建相同的蓬松效果。

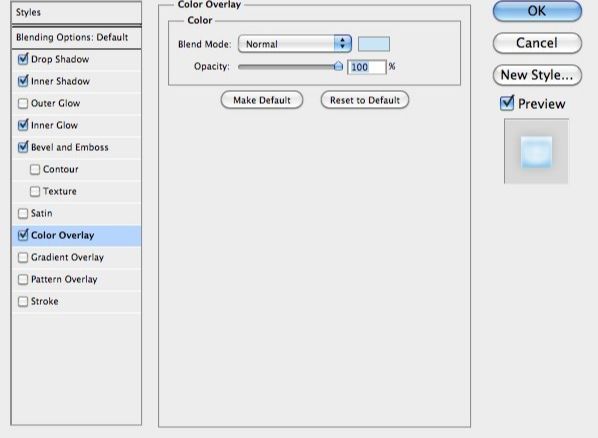
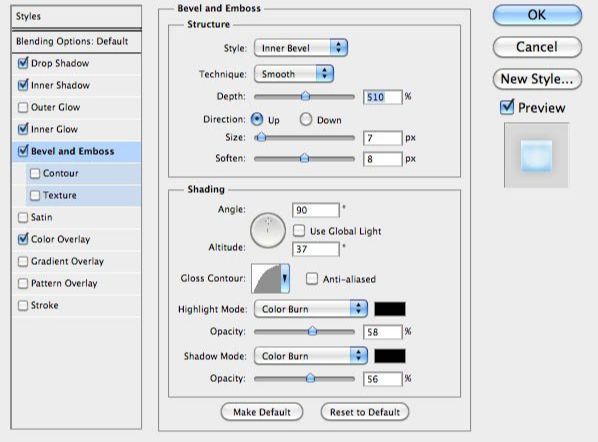
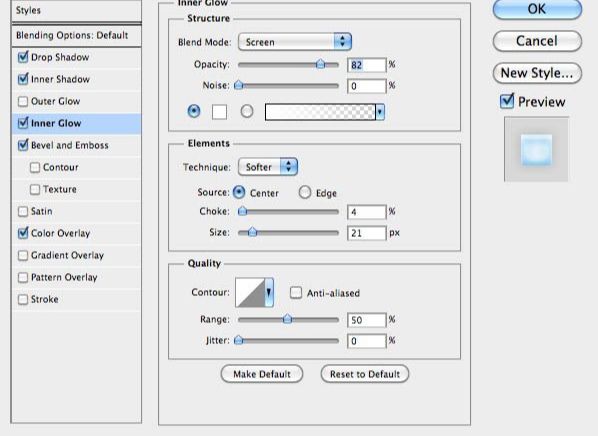
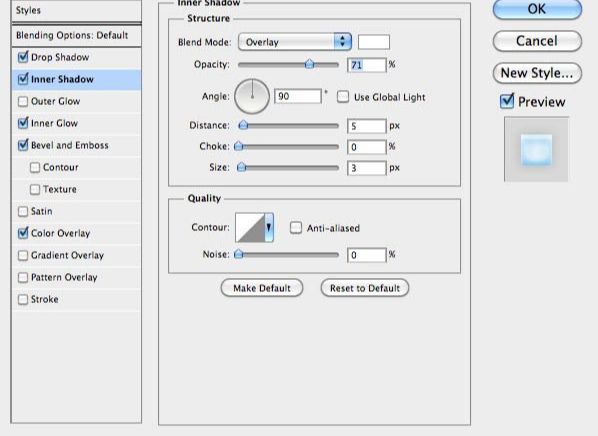
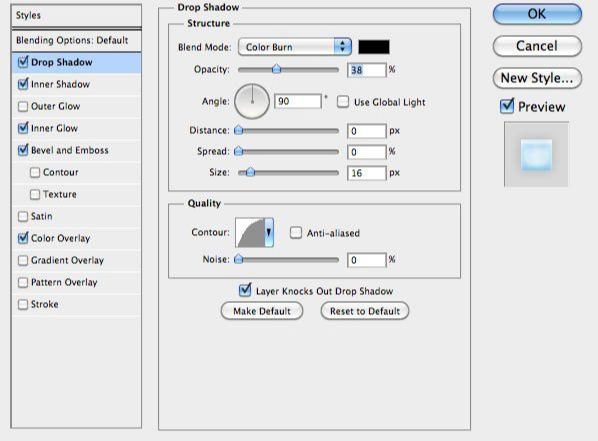
22、图层合并,然后去 “滤镜>杂色>”添加杂色。 使用1.5%。
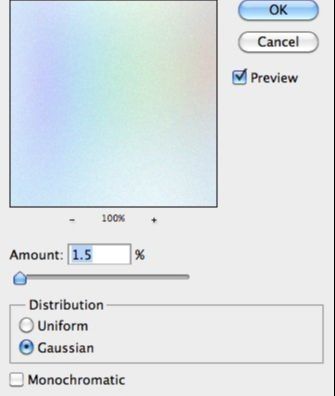

还没人评论,快来抢沙发~