效果图

1. 新建一个文件,在背景层中填充深红色,然后依次使用滤镜/杂色/添加杂色滤镜和滤镜/模糊/高斯模糊滤镜,设置合适的参数后确定。
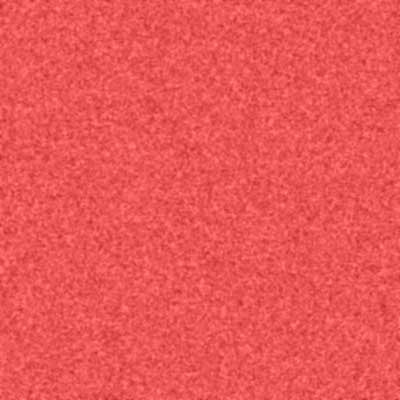
2. 新建一个层,起名为“手镯”, 在这个层中画一个黑色的环形,在中间绘制一个略小的圆形选区,删除选区内容。
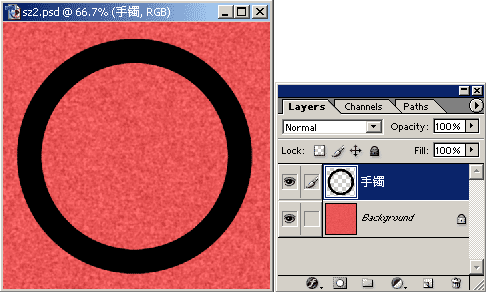
3. 在Layer【图层】工作面板中双击手镯图层标志,打开图层样式设置。
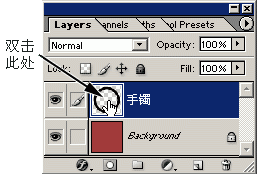
在对话框左侧直接点击投影选项,为图层应用投影样式,并切换出投影选项的参数设置。将投影颜色设置为暗红色。
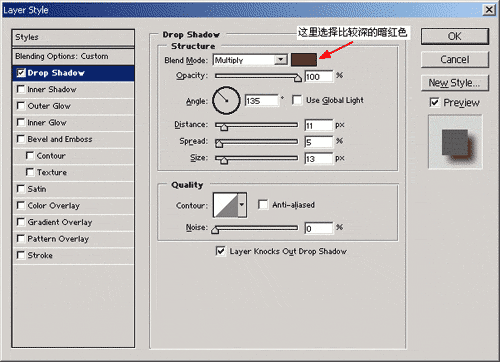
4. 在对话框左侧直接点击图案叠加选项,为图层应用图案叠加样式,并切换出该样式的参数设置。在Pattern选项后面的选择列表中选择第一行第二种图案,并将缩放选项设置为1000%,用这种样式来模拟玉器的花纹效果。
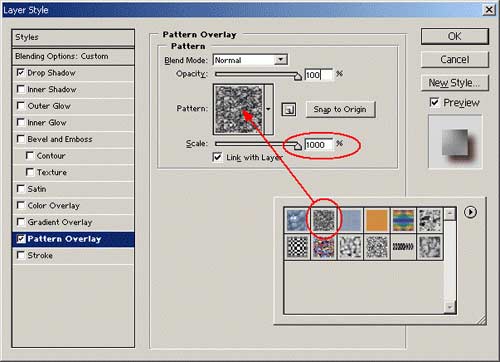
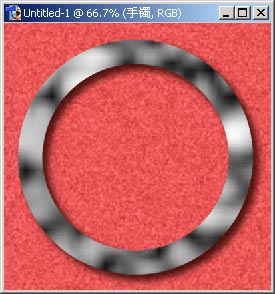
5. 在对话框左侧直接点击颜色叠加选项,为图层应用颜色叠加样式,并切换出该样式的参数设置。在颜色选项中设置为一种浅蓝色调。
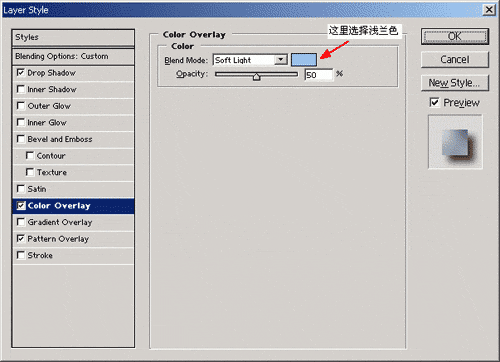
在对话框左侧直接点击光泽选项,为图层应用光泽样式,并切换出该样式的参数设置。在颜色选项中设置为一种深蓝色,在轮廓选项中,选择第二排第二个选项。
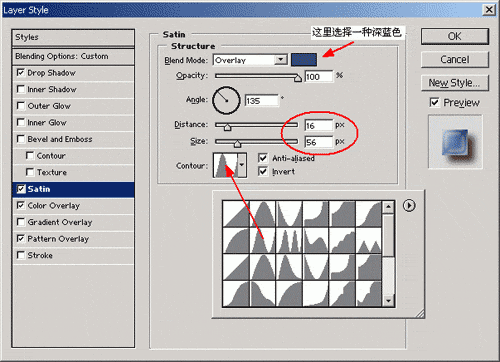
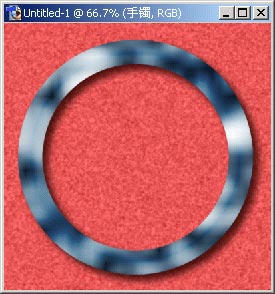
6. 在对话框左侧直接点击斜面和浮雕选项,为图层应用斜面和浮雕样式,并切换出该样式的参数设置。
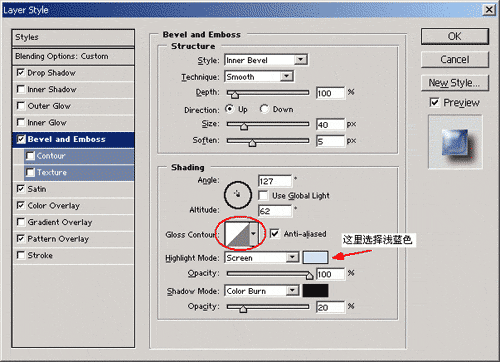
点击轮廓编辑器,在曲线上添加两个节点,并将曲线调整。
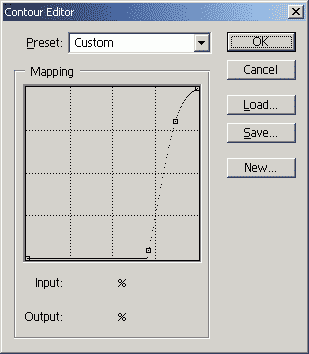
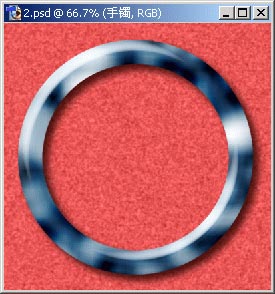
7. 在对话框左侧直接点击斜面和浮雕选项下面的轮廓选项,切换出该样式的参数设置。 该选项以及下面的纹理选项都是斜面和浮雕选项的分支选项,提供了对斜面和浮雕效果更为精细的调节控制。设置轮廓选项为第一排最后一个曲线形状,并将范围设置为88%。
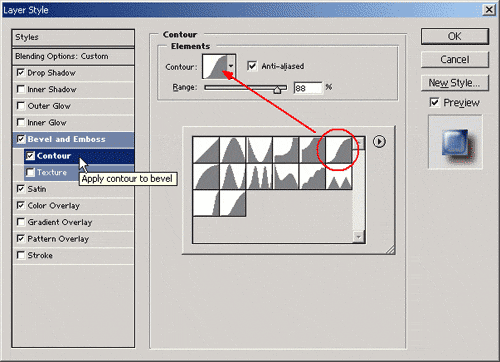
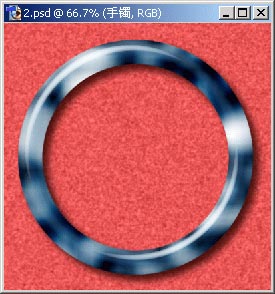
8. 在对话框左侧直接点击内发光选项,切换出该样式的参数设置。该样式用于制作物体沿边缘向内发光的效果,此处用来给手镯绘制一圈深色的边缘以增加立体感。在结构选项组中,将发光的颜色调整为暗蓝色。
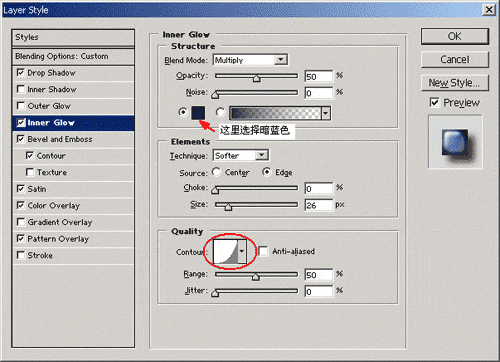
点击轮廓编辑器,在曲线上添加一个节点,并将曲线调整。
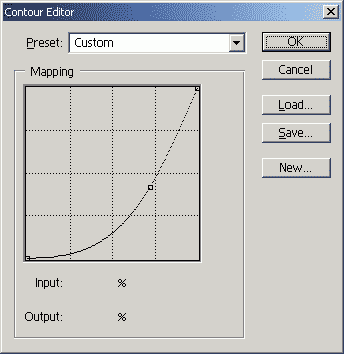
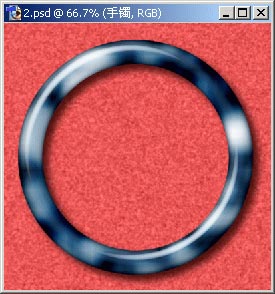
9. 在对话框左侧直接点击内投影选项,切换出该样式的参数设置。在合成模式选项后面的颜色设置框中,将颜色调整为深蓝色。
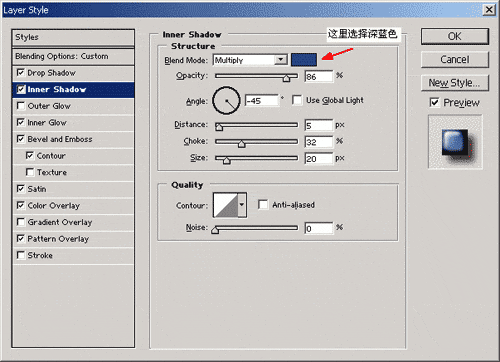

还没人评论,快来抢沙发~